Mencetak dengan Profil ICC
Ketika data gambar memiliki profil ICC masukan tertentu, Anda dapat mencetak dengan menggunakan ruang warna (Adobe RGB atau sRGB) data secara efektif.
Prosedur setelan pengandar pencetak bervariasi tergantung pada perangkat lunak aplikasi yang digunakan untuk mencetak.
Tentukan Profil ICC dari Perangkat Lunak Aplikasi dan Mencetak Data
Ketika Anda mencetak hasil pengeditan dan koreksi Adobe Photoshop, Canon Digital Photo Professional, atau perangkat lunak aplikasi lain yang memperbolehkan Anda untuk menentukan profil ICC masukan dan pencetakan, Anda mencetak dengan menggunakan ruang warna profil ICC masukan yang ditentukan dalam data gambar secara efektif.
Untuk menggunakan metode pencetakan ini, gunakan perangkat lunak aplikasi Anda untuk memilih item pengelolaan warna dan tentukan profil ICC masukan dan profil ICC pencetakan dalam data gambar.
Meskipun Anda mencetak menggunakan profil ICC pencetakan yang Anda buat sendiri dari perangkat lunak aplikasi Anda, pastikan untuk memilih item pengelolaan warna dari perangkat lunak aplikasi Anda.
Untuk petunjuk pemakaian, rujuk ke petunjuk perangkat lunak aplikasi yang Anda gunakan.
Pilih pengaturan warna manual
Pada tab Utama(Main), pilih Manual untuk Warna/Intensitas(Color/Intensity), dan klik Set....
Kotak dialog Pengaturan Warna Manual(Manual Color Adjustment) terbuka.Pilih koreksi warna
Klik tab Penyamaan(Matching), dan pilih Nihil(None) untuk Koreksi Warna(Color Correction).
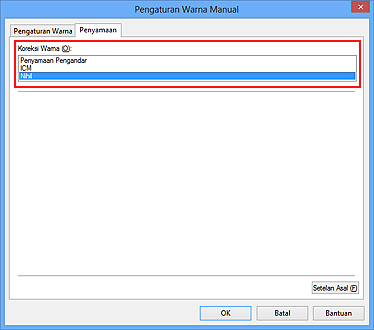
Set item lain
Jika perlu, klik tab Pengaturan Warna(Color Adjustment), dan atur keseimbangan warna (Sian(Cyan), Magenta, Kuning(Yellow)) dan atur setelan Kecerahan(Brightness), Intensitas(Intensity), dan Kontras(Contrast), dan kemudian klik OK.
Selesaikan pengesetan
Klik OK pada tab Utama(Main).
Ketika Anda melaksanakan pencetakan, pencetak menggunakan ruang warna data gambar.
Tentukan Profil ICC dengan Pengandar Pencetak, dan kemudian Cetak
Cetak dari perangkat lunak aplikasi yang tidak dapat mengenali profil ICC masukan atau yang memperbolehkan Anda untuk menentukan satu dengan menggunakan ruang warna dari profil ICC masukan (sRGB) yang ditemukan dalam data. Ketika mencetak data Adobe RGB, Anda dapat mencetak data dengan ruang warna Adobe RGB meskipun perangkat lunak aplikasi tidak mendukung Adobe RGB.
Pilih pengaturan warna manual
Pada tab Utama(Main), pilih Manual untuk Warna/Intensitas(Color/Intensity), dan klik Set....
Kotak dialog Pengaturan Warna Manual(Manual Color Adjustment) terbuka.Pilih koreksi warna
Klik tab Penyamaan(Matching), dan pilih ICM (Penyamaan Profil ICC(ICC Profile Matching)) untuk Koreksi Warna(Color Correction).
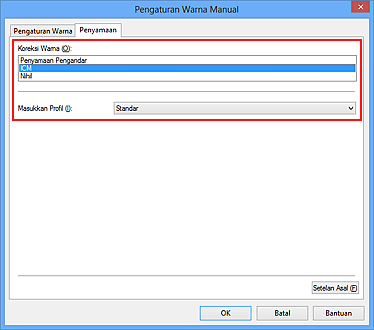
Pilih profil masukan
Pilih Masukkan Profil(Input Profile) yang menyamai ruang warna data gambar.
Untuk data sRGB atau data tanpa profil ICC masukan:
Pilih Standar(Standard).Untuk data Adobe RGB:
Pilih Adobe RGB (1998).
 Penting
Penting- Ketika perangkat lunak aplikasi menentukan profil masukan, setelan masukkan profil pada pengandar pencetak menjadi tidak berlaku.
- Ketika tidak ada profil ICC masukan yang diinstal pada komputer Anda, Adobe RGB (1998) tidak akan ditampilkan.
Set item lain
Jika perlu, klik tab Pengaturan Warna(Color Adjustment), dan atur keseimbangan warna (Sian(Cyan), Magenta, Kuning(Yellow)) dan atur setelan Kecerahan(Brightness), Intensitas(Intensity), dan Kontras(Contrast), dan kemudian klik OK.
Selesaikan pengesetan
Klik OK pada tab Utama(Main).
Ketika Anda melaksanakan pencetakan, pencetak menggunakan ruang warna data gambar.


