Deskripsi tab Pengesetan Halaman
Tab Pengesetan Halaman(Page Setup) memperbolehkan Anda untuk menentukan bagaimana dokumen disusun pada kertas. Selain itu, tab ini memperbolehkan Anda mengeset jumlah salinan dan urutan pencetakan. Jika aplikasi yang membuat dokumen memiliki fungsi serupa, set dokumen dengan aplikasi.
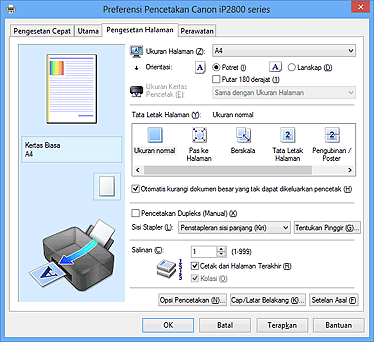
- Pratinjau Setelan
-
Ilustrasi kertas menunjukkan bagaimana sumber asli akan ditampilkan pada selembar kertas.
Anda dapat memeriksa keseluruhan gambar tata letak. - Ukuran Halaman(Page Size)
-
Memilih ukuran halaman.
Pastikan bahwa Anda memilih ukuran halaman yang sama dengan yang Anda pilih dalam aplikasi.
- Orientasi(Orientation)
-
Memilih orientasi pencetakan.
Jika aplikasi yang digunakan untuk membuat dokumen Anda memiliki fungsi serupa, pilih orientasi yang sama yang Anda pilih di aplikasi tersebut.- Potret(Portrait)
- Mencetak dokumen sehingga posisi atas dan bawahnya tidak diubah relatif terhadap arah penyaluran kertas. Ini adalah setelan asal.
- Lanskap(Landscape)
-
Mencetak dokumen dengan memutarnya 90 derajat relatif terhadap arah penyaluran kertas.
Anda dapat mengubah arah putaran dengan membuka tab Perawatan(Maintenance), membuka kotak dialog Setelan Serasi(Custom Settings), dan kemudian menggunakan kotak centang Putar Kiri 90 derajat ketika orientasi adalah [Lanskap](Rotate 90 degrees left when orientation is [Landscape]).
Untuk memutar dokumen 90 derajat ke kiri ketika mencetak, pilih kotak centang Putar Kiri 90 derajat ketika orientasi adalah [Lanskap](Rotate 90 degrees left when orientation is [Landscape]).
- Putar 180 derajat(Rotate 180 degrees)
-
Mencetak dokumen dengan memutarnya 180 derajat terhadap arah penyaluran kertas.
Lebar area pencetakan dan jumlah perluasan yang dikonfigurasi dalam perangkat lunak aplikasi lain akan dibalik secara vertikal dan horizontal. - Ukuran Kertas Pencetak(Printer Paper Size)
-
Memilih ukuran kertas sebenarnya yang dimuatkan ke dalam pencetak.
Setelan asal adalah Sama dengan Ukuran Halaman(Same as Page Size) untuk melaksanakan pencetakan berukuran normal.
Anda dapat memilih ukuran kertas pencetak ketika Anda memilih Pas ke Halaman(Fit-to-Page), Berskala(Scaled), Tata Letak Halaman(Page Layout), Pengubinan / Poster(Tiling/Poster), atau Buku(Booklet) untuk Tata Letak Halaman(Page Layout).
Jika Anda memilih ukuran kertas yang lebih kecil dari Ukuran Halaman(Page Size), ukuran dokumen akan dikurangi. Jika Anda memilih ukuran kertas yang lebih besar dari Ukuran Halaman(Page Size), ukuran dokumen akan diperbesar.
- Tata Letak Halaman
-
Memilih ukuran dokumen yang ingin Anda cetak dan tipe pencetakan.
- Ukuran normal(Normal-size)
-
Ini adalah metode pencetakan normal. Pilih ini ketika Anda tidak menentukan tata letak halaman apa pun.
- Otomatis kurangi dokumen besar yang tak dapat dikeluarkan pencetak(Automatically reduce large document that the printer cannot output)
-
Jika pencetak tidak dapat mencetak ukuran kertas dokumen, pencetak dapat mengurangi ukuran secara otomatis ketika mencetak dokumen.
Tandai kotak centang ini untuk mengurangi ukuran ketika mencetak dokumen.
- Pas ke Halaman(Fit-to-Page)
- Fungsi ini memungkinkan Anda untuk memperbesar atau mengurangi dokumen secara otomatis agar pas dengan ukuran kertas yang dimuatkan pada pencetak tanpa mengubah ukuran kertas yang Anda tentukan di perangkat lunak aplikasi Anda.
- Berskala(Scaled)
-
Dokumen dapat diperbesar atau dikurangi untuk dicetak.
Tentukan ukuran dalam Ukuran Kertas Pencetak(Printer Paper Size), atau masukkan rasio penskalaan di kotak Penskalaan(Scaling).- Penskalaan(Scaling)
- Menentukan rasio pembesaran atau pengecilan untuk dokumen yang ingin Anda cetak.
- Tata Letak Halaman(Page Layout)
-
Halaman berganda dari dokumen dapat dicetak pada satu lembar kertas.
- Tentukan...(Specify...)
-
Membuka kotak dialog Pencetakan Tata Letak Halaman.
Klik tombol ini untuk mengeset detil pada pencetakan tata letak halaman.
- Pengubinan / Poster(Tiling/Poster)
-
Fungsi ini memperbolehkan Anda memperbesar data gambar dan membagi data yang diperbesar menjadi beberapa halaman untuk dicetak. Anda juga dapat menempelkan lembar-lembar kertas ini untuk membuat cetakan besar, seperti poster.
- Tentukan...(Specify...)
-
Membuka kotak dialog Pencetakan Pengubinan/Poster.
Klik tombol ini untuk mengeset detil pada pencetakan pengubinan/poster.
- Buku(Booklet)
-
Pencetakan buku adalah fungsi yang mudah untuk membuat buku. Data dicetak pada kedua sisi lembar kertas. Tipe pencetakan ini memastikan bahwa halaman dapat dikolasi secara benar, dalam urutan nomor halaman, ketika lembar yang dicetak terlipat dan distapler di tengah.
- Tentukan...(Specify...)
-
Membuka kotak dialog Pencetakan Buku.
Klik tombol ini untuk mengeset detil pada pencetakan buku.
- Pencetakan Dupleks (Manual)(Duplex Printing (Manual))
-
Pilih apakah akan mencetak dokumen pada kedua sisi kertas secara manual atau pada satu sisi kertas.
Tandai kotak centang ini untuk mencetak dokumen pada kedua sisi.
Fungsi ini hanya dapat digunakan ketika Kertas Biasa(Plain Paper) dipilih untuk Tipe Media(Media Type) dan salah satu dari Ukuran normal(Normal-size), Pas ke Halaman(Fit-to-Page), Berskala(Scaled), atau Tata Letak Halaman(Page Layout) dipilih. - Sisi Stapler(Stapling Side)
-
Memilih posisi pinggir penstapleran.
Pencetak menganalisa setelan Orientasi(Orientation) dan Tata Letak Halaman(Page Layout), dan memilih posisi pinggir penstapleran terbaik secara otomatis. Centang Sisi Stapler(Stapling Side), dan pilih dari daftar untuk mengubahnya. - Tentukan Pinggir...(Specify Margin...)
-
Membuka kotak dialog Tentukan Pinggir.
Anda dapat menentukan kelebaran pinggir. - Salinan(Copies)
-
Menentukan jumlah salinan yang ingin Anda cetak. Anda dapat menentukan sebuah nilai dari 1 sampai 999.
 Penting
Penting- Jika aplikasi yang digunakan untuk membuat dokumen Anda memiliki fungsi serupa, tentukan jumlah salinan dengan aplikasi tanpa menentukannya di sini.
- Cetak dari Halaman Terakhir(Print from Last Page)
-
Tandai kotak centang ini ketika Anda ingin mencetak dari halaman terakhir secara berurutan. Jika Anda melakukan ini, Anda tidak perlu mengurutkan halaman ke dalam urutan yang benar setelah pencetakan.
Jangan tandai kotak centang ini untuk mencetak dokumen Anda dalam urutan normal, mulai dari halaman pertama. - Kolasi(Collate)
-
Tandai kotak centang ini untuk mengelompokkan bersama halaman dari setiap salinan ketika Anda ingin mencetak banyak salinan.
Jangan tandai kotak centang ini ketika Anda ingin mencetak dengan semua halaman dari nomor halaman yang sama dikelompokkan bersama. -
 Penting
Penting- Ketika perangkat lunak aplikasi yang Anda gunakan untuk membuat dokumen mempunyai fungsi yang sama, berikan prioritas ke setelan pengandar pencetak. Tetapi, jika hasil cetakan kurang bagus, tentukan setelan fungsi pada perangkat lunak aplikasi. Ketika Anda menentukan jumlah salinan dan urutan pencetakan dengan kedua aplikasi dan pengandar pencetak ini, jumlah salinan dapat berupa jumlah yang digandakan dari kedua setelan atau urutan pencetakan yang ditentukan tidak dapat difungsikan.
- Opsi Pencetakan...(Print Options...)
-
Membuka Kotak dialog Opsi Pencetakan.
Mengubah detil setelan pengandar pencetak untuk data cetak yang dikirim dari aplikasi. - Cap/Latar Belakang...(Stamp/Background...) (Cap...(Stamp...))
-
Membuka Kotak dialog Cap/Latar Belakang (Cap).
Fungsi Cap(Stamp) memperbolehkan Anda untuk mencetak teks cap atau bitmap di atas atau di belakang data dokumen. Ini memperbolehkan Anda untuk mencetak tanggal, waktu dan nama pengguna. Fungsi Latar Belakang(Background) memperbolehkan Anda untuk mencetak ilustrasi tipis di belakang data dokumen. Catatan
Catatan- Dengan pengandar pencetak XPS, tombol Cap/Latar Belakang...(Stamp/Background...) menjadi tombol Cap...(Stamp...) dan hanya fungsi cap yang dapat digunakan.
Tergantung pada tipe pengandar pencetak yang sedang Anda gunakan dan lingkungannya, Cap(Stamp) dan Latar Belakang(Background) mungkin tidak tersedia.
Kotak dialog Ukuran Kertas Serasi(Custom Paper Size)
Kotak dialog ini memperbolehkan Anda menentukan ukuran (lebar dan tinggi) kertas serasi.
- Unit(Units)
- Pilih unit untuk memasukkan ukuran kertas yang ditentukan oleh pengguna.
- Ukuran Kertas(Paper Size)
- Menentukan Kelebaran(Width) dan Ketinggian(Height) kertas serasi. Pengukuran ditunjukkan sesuai dengan unit yang ditentukan di Unit(Units).
Kotak dialog Pencetakan Tata Letak Halaman(Page Layout Printing)
Kotak dialog ini memperbolehkan Anda untuk memilih jumlah halaman dokumen yang akan ditempatkan pada satu lembar kertas, urutan halaman, dan apakah garis tepi halaman akan dicetak di sekeliling setiap halaman dokumen.
Setelan yang ditentukan di kotak dialog ini dapat dikonfirmasi di pratinjau setelan pada pengandar pencetak.
- Ikon Pratinjau
-
Menunjukkan setelan yang dibuat pada kotak dialog Pencetakan Tata Letak Halaman(Page Layout Printing).
Anda dapat memeriksa bagaimana hasil cetakan akan tampak sebelum Anda benar-benar mencetak data. - Halaman(Pages)
- Menentukan jumlah halaman dokumen agar pas pada satu lembar.
- Urutan Halaman(Page Order)
- Menentukan orientasi dokumen yang akan dicetak pada selembar kertas.
- Tepi Halaman(Page Border)
-
Mencetak garis tepi halaman di sekeliling setiap halaman dokumen.
Tandai kotak centang ini untuk mencetak garis tepi halaman.
Kotak dialog Pencetakan Pengubinan/Poster(Tiling/Poster Printing)
Kotak dialog ini memperbolehkan Anda memilih ukuran gambar yang akan dicetak. Anda juga dapat membuat setelan untuk garis potong dan tanda tempel yang memudahkan untuk menempelkan bersama halaman-halaman ke sebuah poster.
Setelan yang ditentukan di kotak dialog ini dapat dikonfirmasi di pratinjau setelan pada pengandar pencetak.
- Ikon Pratinjau
-
Menunjukkan setelan kotak dialog Pencetakan Pengubinan/Poster(Tiling/Poster Printing).
Anda dapat memeriksa bagaimana hasil cetakan akan tampak. - Pembagian Gambar(Image Divisions)
-
Pilih jumlah pembagian (vertikal x horizontal).
Karena jumlah pembagian meningkat, jumlah lembar yang digunakan untuk pencetakan meningkat. Jika Anda menempelkan halaman-halaman bersama untuk membuat poster, meningkatkan jumlah pembagian memperbolehkan Anda untuk membuat poster yang lebih besar. - Cetak "Potong/Tempel" pada pinggir halaman(Print "Cut/Paste" in margins)
-
Menentukan apakah akan mencetak kata "Potong" dan "Tempel" pada pinggir. Kata-kata ini berfungsi sebagai pemandu untuk menempelkan bersama halaman-halaman ke sebuah poster.
Tandai kotak centang ini untuk mencetak kata-kata tersebut. Catatan
Catatan- Tergantung pada tipe pengandar pencetak yang Anda gunakan dan pada lingkungan, fungsi ini mungkin tidak tersedia.
- Cetak garis "Potong/Tempel" pada pinggir halaman(Print "Cut/Paste" lines in margins)
-
Menentukan apakah akan mencetak garis potong yang berfungsi sebagai pemandu untuk menempelkan bersama halaman-halaman ke sebuah poster.
Tandai kotak centang ini untuk mencetak garis potong. - Batas halaman pencetakan(Print page range)
-
Menentukan susunan pencetakan. Pilih Semua(All) di bawah keadaan normal.
Pilih Halaman(Pages) untuk menentukan halaman atau batas tertentu. Catatan
Catatan- Jika beberapa halaman belum dicetak dengan baik, tentukan halaman yang tidak perlu dicetak dengan mengkliknya di pratinjau setelan dari tab Pengesetan Halaman(Page Setup). Hanya halaman yang ditunjukkan pada layar yang akan dicetak kali ini.
Kotak dialog Pencetakan Buku(Booklet Printing)
Kotak dialog ini memperbolehkan Anda mengeset cara menjilid dokumen sebagai buku. Mencetak hanya pada satu sisi dan mencetak batas halaman, juga dapat diset di kotak dialog ini.
Setelan yang ditentukan di kotak dialog ini dapat dikonfirmasi di pratinjau setelan pada pengandar pencetak.
- Ikon Pratinjau
-
Menunjukkan setelan yang dibuat pada kotak dialog Pencetakan Buku(Booklet Printing).
Anda dapat memeriksa bagaimana dokumen akan tampak ketika dicetak sebagai buku. - Pinggir penstapleran(Margin for stapling)
- Menentukan sisi buku mana yang akan distapler.
- Masukkan halaman kosong(Insert blank page)
-
Memilih apakah akan mencetak dokumen pada satu sisi atau kedua sisi buku.
Tandai kotak centang ini untuk mencetak dokumen pada satu sisi buku dan pilih sisi yang akan dibiarkan kosong dari daftar. - Pinggir(Margin)
-
Menentukan lebar pinggir penstapleran.
Kelebaran yang ditentukan menjadi pinggir penstapleran dari bagian tengah lembar. - Tepi Halaman(Page Border)
-
Mencetak garis tepi halaman di sekeliling setiap halaman dokumen.
Tandai kotak centang ini untuk mencetak garis tepi halaman.
Kotak dialog Tentukan Pinggir(Specify Margin)
Kotak dialog ini memperbolehkan Anda menentukan kelebaran pinggir sisi yang akan distapler. Jika dokumen tidak pas dalam satu halaman, dokumen akan diperkecil ketika dicetak.
- Pinggir(Margin)
-
Menentukan lebar pinggir penstapleran.
Lebar sisi yang ditentukan dengan Sisi Stapler(Stapling Side) menjadi pinggir penstapleran.
Kotak dialog Opsi Pencetakan(Print Options)
Membuat perubahan untuk data cetak yang dikirim ke pencetak.
Tergantung pada tipe pengandar pencetak yang Anda gunakan dan pada lingkungan, fungsi ini mungkin tidak tersedia.
- Disfungsikan ICM yang diperlukan oleh perangkat lunak aplikasi(Disable ICM required from the application software)
-
Mendisfungsikan fungsi ICM yang diperlukan dari perangkat lunak aplikasi.
Ketika perangkat lunak aplikasi menggunakan ICM Windows untuk mencetak data, warna yang tidak diharapkan mungkin dihasilkan atau kecepatan pencetakan mungkin berkurang. Jika masalah ini terjadi, menandai kotak centang ini mungkin menyelesaikan masalah. Penting
Penting- Jangan tandai kotak centang ini dalam keadaan normal.
- Fungsi ini tidak bekerja ketika ICM dipilih untuk Koreksi Warna(Color Correction) pada tab Penyamaan(Matching) dari kotak dialog Pengaturan Warna Manual(Manual Color Adjustment).
 Catatan
Catatan- Tab Disfungsikan ICM yang diperlukan oleh perangkat lunak aplikasi(Disable ICM required from the application software) tidak dapat digunakan dengan pengandar pencetak XPS.
- Disfungsikan setelan profil warna pada perangkat lunak aplikasi(Disable the color profile setting of the application software)
-
Menandai kotak centang ini mendisfungsikan informasi dalam profil warna yang diset pada perangkat lunak aplikasi.
Ketika informasi dalam profil warna yang diset pada perangkat lunak aplikasi adalah output ke pengandar pencetak, hasil cetakan mungkin mengandung warna yang tidak diharapkan. Jika hal ini terjadi, menandai kotak centang ini mungkin menyelesaikan masalah. Penting
Penting- Meskipun ketika kotak centang ini ditandai, hanya beberapa informasi dalam profil warna yang didisfungsikan, dan profil warna tetap dapat digunakan untuk pencetakan.
- Jangan tandai kotak centang ini dalam keadaan normal.
- Pisahkan Kertas(Ungroup Papers)
-
Mengeset metode tampilan Tipe Media(Media Type), Ukuran Halaman(Page Size), dan Ukuran Kertas Pencetak(Printer Paper Size).
Untuk menampilkan item secara terpisah, pilih kotak centang.
Untuk menampilkan item sebagai kelompok, kosongkan kotak centang. - Jangan perbolehkan perangkat lunak aplikasi untuk kompres data cetak(Do not allow application software to compress print data)
-
Dilarang melakukan kompresi terhadap data cetak perangkat lunak aplikasi.
Jika hasil pencetakan memiliki data gambar yang hilang atau warna yang tidak diinginkan, memilih kotak centang ini mungkin meningkatkan kondisi. Penting
Penting- Jangan tandai kotak centang ini dalam keadaan normal.
 Catatan
Catatan- Tab Jangan perbolehkan perangkat lunak aplikasi untuk kompres data cetak(Do not allow application software to compress print data) tidak dapat digunakan dengan pengandar pencetak XPS.
- Cetak setelah membuat data cetak per halaman(Print after creating print data by page)
-
Data pencetakan dibuat dalam unit halaman, dan pencetakan dimulai setelah pemrosesan satu halaman data pencetakan selesai.
Jika dokumen yang dicetak mengandung hasil yang tidak diinginkan seperti goresan, memilih kotak centang ini mungkin meningkatkan hasil. Penting
Penting- Jangan tandai kotak centang ini dalam keadaan normal.
- Menskala gambar menggunakan interpolasi nearest-neighbor(Scale images using nearest-neighbor interpolation)
-
Ketika gambar akan diperbesar atau diperkecil ketika dicetak, pencetak menggunakan proses interpolasi sederhana untuk memperbesar atau memperkecil gambar.
Jika data gambar dalam dokumen yang dicetak tidak tercetak dengan jelas, memilih kotak centang ini mungkin meningkatkan hasil. Penting
Penting- Jangan tandai kotak centang ini dalam keadaan normal.
 Catatan
Catatan- Menskala gambar menggunakan interpolasi nearest-neighbor(Scale images using nearest-neighbor interpolation) hanya dapat digunakan dengan pengandar pencetak XPS.
- Pencegahan Kehilangan Data Cetak(Prevention of Print Data Loss)
-
Anda dapat mengurangi ukuran data pencetakan yang dibuat dengan perangkat lunak aplikasi dan kemudian mencetak data.
Tergantung pada perangkat lunak aplikasi yang digunakan, data gambar mungkin terpotong atau tidak tercetak dengan benar. Dalam kasus ini, pilih Nyala(On). Jika Anda tidak akan menggunakan fungsi ini, pilih Mati(Off). Penting
Penting- Ketika menggunakan fungsi ini, kualitas cetak mungkin turun tergantung pada data pencetakan.
- Unit Pemrosesan Data Pencetakan(Unit of Print Data Processing)
-
Memilih unit pemrosesan data pencetakan yang akan dikirim ke pencetak.
Pilih Dianjurkan(Recommended) di bawah keadaan normal. Penting
Penting- Sejumlah besar memori mungkin digunakan untuk setelan tertentu.
Jangan ubah setelan jika memori komputer Anda kecil.
 Catatan
Catatan- Tab Unit Pemrosesan Data Pencetakan(Unit of Print Data Processing) tidak dapat digunakan dengan pengandar pencetak XPS.
- Sejumlah besar memori mungkin digunakan untuk setelan tertentu.
Kotak dialog Cap/Latar Belakang(Stamp/Background) (Cap...(Stamp...))
Kotak dialog Cap/Latar Belakang(Stamp/Background) (Cap...(Stamp...)) memperbolehkan Anda mencetak cap dan/atau latar belakang di atas atau di belakang halaman dokumen. Selain cap atau latar belakang yang dipra-daftarkan, Anda dapat mendaftarkan dan menggunakan cap atau latar belakang asli Anda.
 Catatan
Catatan
- Dengan pengandar pencetak XPS, tombol Cap/Latar Belakang...(Stamp/Background...) menjadi tombol Cap...(Stamp...) dan hanya fungsi cap yang dapat digunakan.
- Cap(Stamp)
-
Pencetakan cap adalah fungsi yang mencetak cap di atas dokumen.
Tandai kotak centang ini dan pilih judul dari daftar untuk mencetak cap. - Definisi Cap...(Define Stamp...)
-
Membuka kotak dialog Setelan Cap(Stamp Settings).
Anda dapat menandai detil cap yang dipilih atau menyimpan cap baru. - Bubuhkan cap pada teks(Place stamp over text)
-
Mengeset cara cap akan dicetak di atas dokumen.
Tandai kotak centang Cap(Stamp) untuk memfungsikan ini.
Tandai kotak centang ini untuk mencetak cap di atas halaman dokumen yang dicetak. Data yang dicetak mungkin tersembunyi di belakang cap.
Jangan tandai kotak centang ini untuk mencetak data dokumen di atas cap. Data yang dicetak tidak akan tersembunyi di belakang cap. Catatan
Catatan- Cap diberi prioritas karena cap dicetak di atas data dokumen pada bagian di mana cap dan data dokumen saling tumpang-tindih. Ketika kotak centang ini tidak ditandai, cap dicetak di belakang data dokumen dan mungkin tersembunyi pada bagian yang tertindih tergantung pada perangkat lunak aplikasi yang digunakan.
- Cetak cap semi-transparan(Print semitransparent stamp)
-
Mengeset cara cap akan dicetak di atas dokumen.
Tandai kotak centang Cap(Stamp) untuk memfungsikan ini.
Tandai kotak centang ini untuk mencetak cap semi-transparan di atas halaman dokumen yang dicetak.
Jangan tandai kotak centang ini untuk mencetak cap di atas data dokumen. Data yang dicetak mungkin tersembunyi di belakang cap. Catatan
Catatan- Anda dapat menggunakan Cetak cap semi-transparan(Print semitransparent stamp) hanya dengan pengandar pencetak XPS.
- Hanya cap halaman pertama(Stamp first page only)
-
Memilih apakah cap akan dicetak hanya pada halaman pertama atau pada semua halaman ketika dokumen memiliki dua halaman atau lebih.
Tandai kotak centang Cap(Stamp) untuk memfungsikan ini.
Tandai kotak centang ini untuk mencetak cap hanya pada halaman pertama. - Latar Belakang(Background)
-
Pencetakan latar belakang adalah fungsi yang memperbolehkan Anda mencetak ilustrasi atau objek serupa (bitmap, dan lainnya.) di belakang dokumen.
Tandai kotak centang ini untuk mencetak latar belakang dan memilih judul dari daftar. - Pilih Latar Belakang...(Select Background...)
-
Membuka kotak dialog Setelan Latar Belakang(Background Settings).
Anda dapat mendaftarkan bitmap sebagai latar belakang, dan mengubah metode tata letak dan intensitas latar belakang yang dipilih. - Hanya tambah latar belakang pada halaman pertama(Background first page only)
-
Memilih apakah akan mencetak latar belakang hanya pada halaman pertama atau mencetak pada semua halaman ketika dokumen memiliki dua halaman atau lebih.
Tandai kotak centang Latar Belakang(Background) untuk memfungsikan ini.
Tandai kotak centang ini untuk mencetak latar belakang hanya pada halaman pertama.
Tab Cap(Stamp)
Tab Cap memperbolehkan Anda mengeset teks dan berkas bitmap (.bmp) yang akan digunakan untuk cap.
- Jendela Pratinjau
- Menunjukkan status cap yang dikonfigurasikan dalam setiap tab.
- Tipe Cap(Stamp Type)
-
Menentukan tipe cap.
Pilih Teks(Text) untuk membuat cap dengan karakter. Pilih Bitmap untuk membuat dengan berkas bitmap. Pilih Tanggal/Waktu/Nama Pengguna(Date/Time/User Name) untuk menampilkan tanggal/waktu pembuatan dan nama pengguna dokumen yang dicetak.
Item setelan dalam tab Cap(Stamp) berubah tergantung pada tipe yang dipilih.
Ketika Tipe Cap(Stamp Type) adalah Teks(Text) atau Tanggal/Waktu/Nama Pengguna(Date/Time/User Name)
- Teks Cap(Stamp Text)
-
Menentukan string teks cap.
Hingga 64 karakter dapat dimasukkan.
Untuk Tanggal/Waktu/Nama Pengguna(Date/Time/User Name), tanggal/waktu pembuatan dan nama pengguna dari objek yang dicetak ditampilkan dalam Teks Cap(Stamp Text). Penting
Penting- Teks Cap(Stamp Text) menjadi keabu-abuan dan tidak tersedia jika Tanggal/Waktu/Nama Pengguna(Date/Time/User Name) dipilih.
- TrueType Font
- Memilih font untuk string teks cap.
- Gaya(Style)
- Memilih gaya font untuk string teks cap.
- Ukuran(Size)
- Memilih ukuran font untuk string teks cap.
- Garis Luar(Outline)
-
Memilih bingkai yang menyertakan string teks cap.
Jika ukuran font besar dipilih untuk Ukuran(Size), karakter mungkin dipanjangkan ke luar tepi cap. - Warna(Color)/Pilih Warna...(Select Color...)
-
Menunjukkan warna sekarang untuk cap.
Untuk memilih warna yang berbeda, klik Pilih Warna...(Select Color...) untuk membuka kotak dialog Warna(Color), dan pilih atau buat warna yang ingin Anda gunakan sebagai cap.
Ketika Tipe Cap(Stamp Type) adalah Bitmap
- Berkas(File)
- Menentukan nama berkas bitmap yang akan digunakan sebagai cap.
- Pilih Berkas...(Select File...)
-
Membuka kotak dialog untuk membuka berkas.
Klik tombol ini untuk memilih berkas bitmap yang akan digunakan sebagai cap. - Ukuran(Size)
-
Mengatur ukuran berkas bitmap yang akan digunakan sebagai cap.
Memindahkan penggeser ke kanan menambah ukuran, memindahkan penggeser ke kiri mengurangi ukuran. - Area putih transparan(Transparent white area)
-
Menentukan apakah akan membuat area putih penuh dari bitmap menjadi transparan.
Tandai kotak centang ini untuk membuat area putih penuh bitmap menjadi transparan.
 Catatan
Catatan
- Klik Setelan Asal(Defaults) untuk mengeset Tipe Cap(Stamp Type) ke teks, Teks Cap(Stamp Text) ke kosong, TrueType Font ke Arial, Gaya(Style) ke Biasa, Ukuran(Size) ke 36 poin, Garis Luar(Outline) tidak ditandai, dan Warna(Color) ke abu-abu dengan nilai RGB (192, 192, 192).
Tab Penempatan(Placement)
Tab Penempatan memperbolehkan Anda mengeset posisi cap yang akan dicetak.
- Jendela Pratinjau
- Menunjukkan status cap yang dikonfigurasikan dalam setiap tab.
- Posisi(Position)
-
Menentukan posisi cap pada halaman.
Memilih Serasi(Custom) dari daftar memperbolehkan Anda memasukkan nilai untuk koordinat Posisi-X(X-Position) dan Posisi-Y(Y-Position) secara langsung. - Orientasi(Orientation)
-
Menentukan sudut putaran untuk cap. Sudut dapat diset dengan memasukkan angka derajat.
Nilai negatif memutar cap searah jarum jam. Catatan
Catatan- Orientasi(Orientation) difungsikan hanya ketika Teks(Text) atau Tanggal/Waktu/Nama Pengguna(Date/Time/User Name) dipilih untuk Tipe Cap(Stamp Type) pada tab Cap(Stamp).
 Catatan
Catatan
- Klik Setelan Asal(Defaults) untuk mengeset posisi cap ke Tengah(Center) dan orientasinya ke 0.
Tab Simpan setelan(Save settings)
Tab Simpan setelan(Save settings) memperbolehkan Anda untuk mendaftarkan cap baru atau menghapus cap yang tidak diperlukan.
- Judul(Title)
-
Masukkan judul untuk menyimpan cap yang Anda buat.
Hingga 64 karakter dapat dimasukkan. Catatan
Catatan- Spasi, tab, dan kembali tidak dapat dimasukkan pada awal atau akhir judul.
- Cap(Stamps)
-
Menunjukkan daftar judul cap yang disimpan.
Tentukan judul untuk menampilkan cap yang berhubungan dalam Judul(Title). - Simpan(Save)/Simpan penimpaan(Save overwrite)
-
Menyimpan cap.
Masukkan judul dalam Judul(Title), dan kemudian klik tombol ini. - Hapus(Delete)
-
Menghapus cap yang tidak diperlukan.
Tentukan judul cap yang tidak diperlukan dari daftar Cap(Stamps), dan klik tombol ini.
Tab Latar Belakang(Background)
Tab Latar Belakang memperbolehkan Anda untuk memilih berkas bitmap (.bmp) yang akan digunakan sebagai latar belakang atau menentukan cara mencetak latar belakang yang dipilih.
- Jendela Pratinjau
- Menunjukkan status bitmap yang diset pada tab Latar Belakang(Background).
- Berkas(File)
- Menentukan nama berkas bitmap yang akan digunakan sebagai latar belakang.
- Pilih Berkas...(Select File...)
-
Membuka kotak dialog untuk membuka berkas.
Klik tombol ini untuk memilih berkas bitmap (.bmp) yang akan digunakan sebagai latar belakang. - Metode Tata Letak(Layout Method)
-
Menentukan cara gambar latar belakang ditempatkan pada kertas.
Ketika Serasi(Custom) dipilih, Anda dapat mengeset koordinat untuk Posisi-X(X-Position) dan Posisi-Y(Y-Position). - Intensitas(Intensity)
-
Mengatur intensitas bitmap yang akan digunakan sebagai latar belakang.
Memindahkan penggeser ke kanan menambah intensitas, dan memindahkan penggeser ke kiri mengurangi intensitas. Untuk mencetak latar belakang pada intensitas bitmap asli, pindahkan penggeser ke posisi paling kanan.
 Catatan
Catatan
- Tergantung pada tipe pengandar pencetak yang Anda gunakan dan pada lingkungan, fungsi ini mungkin tidak tersedia.
- Klik Setelan Asal(Defaults) untuk mengeset Berkas(File) ke kosong, Metode Tata Letak(Layout Method) ke Isi halaman(Fill page), dan penggeser Intensitas(Intensity) ke tengah.
Tab Simpan setelan(Save settings)
Tab Simpan setelan(Save settings) memperbolehkan Anda mendaftarkan latar belakang baru atau menghapus latar belakang yang tidak diperlukan.
- Judul(Title)
-
Masukkan judul untuk menyimpan gambar latar belakang yang Anda tentukan.
Hingga 64 karakter dapat dimasukkan. Catatan
Catatan- Spasi, tab, dan kembali tidak dapat dimasukkan pada awal atau akhir judul.
- Latar Belakang(Backgrounds)
-
Menunjukkan daftar judul latar belakang yang terdaftar.
Tentukan judul untuk menampilkan latar belakang yang berhubungan dalam Judul(Title). - Simpan(Save)/Simpan penimpaan(Save overwrite)
-
Menyimpan data gambar sebagai latar belakang.
Setelah memasukkan Judul(Title), klik tombol ini. - Hapus(Delete)
-
Menghapus latar belakang yang tidak diperlukan.
Tentukan judul latar belakang yang tidak diperlukan dari daftar Latar Belakang(Backgrounds), dan kemudian klik tombol ini.

