从计算机手动对齐打印头位置
打印头对齐可以修正打印头的安装位置并改善变更的色彩和线条。
本打印机支持两种打印头对齐方法:自动打印头对齐和手动打印头对齐。 通常,打印机设置为自动打印头对齐。
如果自动打印头对齐的打印结果不令人满意,请执行手动打印头对齐。
执行手动打印头对齐的步骤如下:
 打印头对齐
打印头对齐
单击维护选项卡上的用户定义设置
用户定义设置对话框打开。
 注释
注释- 如果打印机关闭或打印机与计算机之间的通讯被禁用,由于计算机无法收集打印机状态信息,可能会出现一条错误信息。
如果发生此情况,单击确定以显示计算机上指定的新近设置。
- 如果打印机关闭或打印机与计算机之间的通讯被禁用,由于计算机无法收集打印机状态信息,可能会出现一条错误信息。
将打印头对齐转换为手动
选中手动对齐打印头复选框。
应用设置
单击确定,显示确认信息时,单击确定。
单击维护选项卡上的打印头对齐
开始打印头对齐对话框打开。
将纸张厚度杆设置到右侧,并在打印机中装入纸张
在后端托盘中装入两张A4尺寸或Letter尺寸的普通纸。
执行打印头对齐
确保打印机已开启并单击对齐打印头。
按照信息中的说明进行操作。 重要事项
重要事项- 请勿在打印过程中打开打印头盖。
检查打印的图案
请在相应的框中输入具有最不显著条纹的图案号码。
即使在预览窗口中单击条纹最不显著的图案,该图案编号也会自动输入在相应的框中。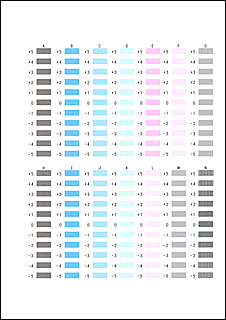
当输入所有必要的数值后,单击确定。
 注释
注释- 如果难以选出最佳图案,则选择产生最不显著竖直条纹的设置。
(A) 竖直条纹最不显著
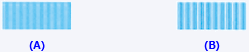
(B) 竖直条纹最显著
- 如果难以选出最佳图案,则选择产生最不显著竖直条纹的设置。
确认显示的信息,并单击确定
将打印第二个图案。
 重要事项
重要事项- 请勿在打印过程中打开打印头盖。
检查打印的图案
请在相应的框中输入具有最不显著条带的图案号码。
即使在预览窗口中单击条带最不显著的图案,该图案编号也会自动输入在相应的框中。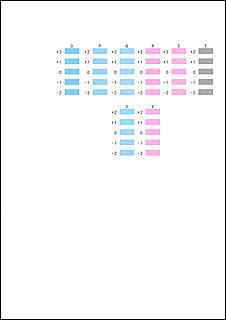
当输入所有必要的数值后,单击确定。
 注释
注释- 如果难以选出最佳图案,则选择产生最不显著水平条带的设置。
(A) 水平条带最不显著

(B) 水平条带最显著
- 如果难以选出最佳图案,则选择产生最不显著水平条带的设置。
确认显示的信息,并单击确定或取消
单击取消以完成基本打印头对齐。
要执行对齐以解决打印面出现条纹等问题,在后端托盘中装入一张A4尺寸或Letter尺寸的普通纸,然后单击确定。
将打印第三个图案。 重要事项
重要事项- 请勿在打印过程中打开打印头盖。
检查打印的图案
请在相应的框中输入具有最不显著条纹的图案号码。
即使在预览窗口中单击条纹最不显著的图案,该图案编号也会自动输入在相应的框中。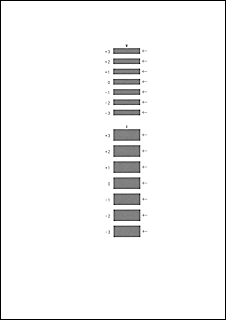
当输入所有必要的数值后,单击确定。
 注释
注释- 如果难以选出最佳图案,则选择产生最不显著水平条纹的设置。
(A) 水平条纹最不显著

(B) 水平条纹最显著
- 如果难以选出最佳图案,则选择产生最不显著水平条纹的设置。
 注释
注释
- 要打印并检查当前设置,请打开开始打印头对齐对话框,并单击打印对齐值。


