Descriere filă Întreţinere
Fila Întreţinere (Maintenance) vă permite să efectuaţi întreţinerea imprimantei sau să modificaţi setările imprimantei.
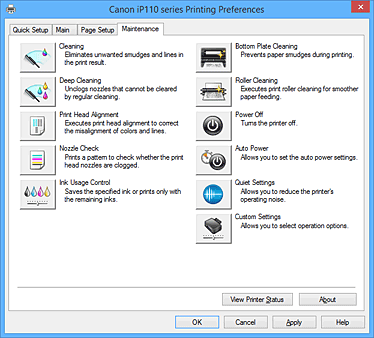
-
 Curăţare (Cleaning)
Curăţare (Cleaning) -
Efectuează curăţarea capului de imprimare.
Curăţarea capului de imprimare îndepărtează orice blocaj din duzele capului de imprimare.
Efectuaţi curăţarea când imprimarea devine ştearsă sau nu se reuşeşte imprimarea unei anumite culori, chiar dacă toate nivelurile de cerneală sunt suficient de ridicate. -
 Curăţare profundă (Deep Cleaning)
Curăţare profundă (Deep Cleaning) -
Efectuează curăţarea profundă.
Efectuaţi curăţarea profundă când două încercări de curăţare nu rezolvă problema capului de imprimare. Notă
Notă- Curăţare profundă (Deep Cleaning) consumă o cantitate mai mare de cerneală decât Curăţare (Cleaning).
Curăţarea frecventă a capetelor de imprimare va consuma rapid cantitatea de cerneală din imprimantă. De aceea, efectuaţi curăţarea numai atunci când este necesar.
- Curăţare profundă (Deep Cleaning) consumă o cantitate mai mare de cerneală decât Curăţare (Cleaning).
-
- Grupul de cerneluri (Ink Group)
-
Când faceţi clic pe Curăţare (Cleaning) sau pe Curăţare profundă (Deep Cleaning), se afişează fereastra Grupul de cerneluri (Ink Group).
Selectează grupul de cerneluri pentru care doriţi să curăţaţi capul de imprimare.
Faceţi clic pe Elemente verificare iniţială (Initial Check Items) pentru a afişa elementele pe care trebuie să le verificaţi înainte de a executa curăţarea sau curăţarea profundă.
-
 Aliniere cap de imprimare (Print Head Alignment)
Aliniere cap de imprimare (Print Head Alignment) -
Alinierea capului de imprimare corectează poziţia de instalare a capului de imprimare şi îmbunătăţeşte culorile şi liniile deviate.
Aliniaţi capul de imprimare imediat după instalarea capului de imprimare.
Când faceţi clic pe Aliniere cap de imprimare (Print Head Alignment), se afişează Caseta de dialog Pornire aliniere cap de imprimare (Start Print Head Alignment).
-
 Verificare duze (Nozzle Check)
Verificare duze (Nozzle Check) -
Imprimă un model de verificare a duzei.
Efectuaţi această funcţie dacă imprimarea devine ştearsă sau dacă nu se reuşeşte imprimarea unei anumite culori. Imprimaţi un model de verificare a duzei şi verificaţi dacă lucrează corespunzător capul de imprimare.
Dacă rezultatul imprimării pentru o anumită culoare este neclar sau dacă există secţiuni neimprimate, faceţi clic pe Curăţare (Cleaning) pentru a curăţa capul de imprimare.
Pentru a afişa o listă de elemente pe care trebuie să le verificaţi înainte de a imprima modelul de verificare a duzei, faceţi clic pe Elemente verificare iniţială (Initial Check Items).- Imprimare model verificare (Print Check Pattern)
-
Această funcţie imprimă un model care vă permite să verificaţi dacă este înfundată vreuna dintre duzele de cerneală.
Faceţi clic pe Imprimare model verificare (Print Check Pattern). Când se afişează mesajul de confirmare, faceţi clic pe OK. Apoi, se afişează caseta de dialog Verificare model (Pattern Check).- Bitmap-ul din partea stângă (bun)
- Duzele capului de imprimare nu sunt înfundate.
- Bitmap-ul din partea dreaptă (greşit)
- Duzele capului de imprimare pot fi înfundate.
- Ieşire (Exit)
- Închide caseta de dialog Verificare model (Pattern Check) şi revine la fila Întreţinere (Maintenance).
- Curăţare (Cleaning)
-
Efectuează curăţarea capului de imprimare.
Curăţarea capului de imprimare îndepărtează orice blocaj din duzele capului de imprimare.
Efectuaţi curăţarea când imprimarea devine ştearsă sau când nu se reuşeşte imprimarea unei anumite culori, chiar dacă toate nivelurile de cerneală sunt suficient de ridicate.
-
 Control utilizare cerneală (Ink Usage Control)
Control utilizare cerneală (Ink Usage Control) -
Deschide Caseta de dialog Control utilizare cerneală (Ink Usage Control).
Puteţi să reduceţi cantitatea de cerneală neagră utilizată şi să produceţi secţiunile negre cu cerneluri color. -
 Curăţare placă inferioară (Bottom Plate Cleaning)
Curăţare placă inferioară (Bottom Plate Cleaning) -
Efectuează curăţarea plăcii de la bază a imprimantei.
Pentru a împiedica pătarea pe partea din spate a colii de hârtiei, efectuaţi Curăţare placă inferioară (Bottom Plate Cleaning) înainte de a efectua imprimarea faţă-verso.
De asemenea, efectuaţi Curăţare placă inferioară (Bottom Plate Cleaning) dacă apar pete de cerneală pe pagina imprimată determinate de alte cauze în afară de datele de imprimare. -
 Curăţare rolă (Roller Cleaning)
Curăţare rolă (Roller Cleaning) -
Curăţă rolele de alimentare cu hârtie.
Alimentarea cu hârtie poate să nu reuşească dacă praful de hârtie s-a fixat pe rolele de alimentare cu hârtie ale imprimantei. În acest caz, curăţaţi rolele de alimentare cu hârtie pentru a îmbunătăţii rezultatul imprimării. -
 Oprire (Power Off)
Oprire (Power Off) -
Opreşte imprimanta din driverul imprimantei.
Efectuaţi această funcţie pentru a opri imprimanta când nu puteţi să apăsaţi butonul ACTIVARE (butonul ALIMENTARE) de pe imprimantă deoarece imprimanta nu este accesibilă.
Trebuie să apăsaţi butonul ACTIVARE (butonul ALIMENTARE) de pe imprimantă pentru a porni din nou imprimanta după ce faceţi clic pe acest buton. Când utilizaţi această funcţie, nu veţi avea posibilitatea să porniţi imprimanta de la driverul de imprimantă. -
 Alimentare automată (Auto Power)
Alimentare automată (Auto Power) -
Deschide Caseta de dialog Setări alimentare automată (Auto Power Settings).
Specificaţi setările pentru operarea automată a alimentării electrice a imprimantei. Efectuaţi această funcţie dacă doriţi să modificaţi setările de alimentare automată. Notă
Notă- Dacă imprimanta este oprită sau dacă este dezactivată comunicarea între imprimantă şi computer, poate apărea un mesaj de eroare deoarece computerul nu poate să colecteze starea imprimantei.
În acest caz, faceţi clic pe OK pentru a afişa cele mai recente setări specificate pe computerul dvs.
- Dacă imprimanta este oprită sau dacă este dezactivată comunicarea între imprimantă şi computer, poate apărea un mesaj de eroare deoarece computerul nu poate să colecteze starea imprimantei.
-
 Setări silenţiozitate (Quiet Settings)
Setări silenţiozitate (Quiet Settings) -
Deschide Caseta de dialog Setări silenţiozitate (Quiet Settings).
Caseta de dialog Setări silenţiozitate (Quiet Settings) vă permite să specificaţi o setare care reduce zgomotul de funcţionare al imprimantei. Acest mod este util când zgomotul de funcţionare al imprimantei ar putea fi supărător, de exemplu, când imprimaţi pe timp de noapte. Efectuaţi această operaţie când doriţi să modificaţi setarea modului silenţios. Notă
Notă- Dacă imprimanta este oprită sau dacă este dezactivată comunicarea între imprimantă şi computer, poate apărea un mesaj de eroare deoarece computerul nu poate să colecteze starea imprimantei.
-
 Setări particularizate (Custom Settings)
Setări particularizate (Custom Settings) -
Deschide Caseta de dialog Setări particularizate (Custom Settings).
Efectuaţi această funcţie pentru a modifica setările acestei imprimante. Notă
Notă- Dacă imprimanta este oprită sau dacă este dezactivată comunicarea între imprimantă şi computer, poate apărea un mesaj de eroare deoarece computerul nu poate să colecteze starea imprimantei.
În acest caz, faceţi clic pe OK pentru a afişa cele mai recente setări specificate pe computerul dvs.
- Dacă imprimanta este oprită sau dacă este dezactivată comunicarea între imprimantă şi computer, poate apărea un mesaj de eroare deoarece computerul nu poate să colecteze starea imprimantei.
- Vizualizare istoric imprimări (View Print History)
-
Această funcţie porneşte examinarea XPS Canon IJ şi afişează istoricul de imprimare.
 Notă
Notă- Puteţi să utilizaţi această funcţie numai cu driverul de imprimantă XPS.
- Vizualizare stare imprimantă (View Printer Status)
-
Porneşte Monitorul de stare Canon IJ.
Efectuaţi această funcţie când doriţi să verificaţi starea imprimantei şi modul de procesare a unei lucrări de imprimare. Notă
Notă- Dacă utilizaţi driverul de imprimantă XPS, „Monitorul de stare Canon IJ” devine „Monitorul de stare XPS Canon IJ”.
- Despre (About)
-
Deschide Caseta de dialog Despre (About).
Pot fi verificate versiunea driverului de imprimantă, plus o notificare de drept de autor.
În plus, limba care urmează să fie utilizată poate fi schimbată.
Elemente verificare iniţială (Initial Check Items)
Înainte de a executa Curăţare (Cleaning) sau Curăţare profundă (Deep Cleaning), verificaţi dacă alimentarea imprimantei este pornită şi deschideţi capacul imprimantei.
Verificaţi următoarele elemente pentru fiecare cerneală.
- Verificaţi cantitatea de cerneală rămasă în rezervor.
- Aveţi grijă să împingeţi complet rezervorul de cerneală până când se aude un sunet de clic.
- Dacă o bandă portocalie s-a lipit de rezervorul de cerneală, îndepărtaţi-o complet.
Orice bandă rămasă va împiedica ieşirea cernelii. - Verificaţi dacă sunt instalate rezervoarele de cerneală în poziţiile lor corecte.
Caseta de dialog Pornire aliniere cap de imprimare (Start Print Head Alignment)
Această casetă de dialog vă permite să reglaţi poziţia de ataşare pentru capul de imprimare sau să imprimaţi valoarea curentă a setării pentru poziţia capului de imprimare.
- Aliniere cap de imprimare (Align Print Head)
-
Aliniază capul de imprimare.
Alinierea capului de imprimare corectează poziţia de instalare a capului de imprimare şi îmbunătăţeşte culorile şi liniile deviate.
Aliniaţi capul de imprimare imediat după instalarea capului de imprimare. - Imprimare valoare aliniere (Print Alignment Value)
-
Faceţi clic pe acest buton pentru a verifica valoarea curentă a setării pentru poziţia capului de imprimare.
Imprimă valoarea curentă a setării pentru poziţia capului de imprimare.
Caseta de dialog Aliniere cap de imprimare (Print Head Alignment)
Pentru a regla manual poziţia capului de imprimare, faceţi clic pe Aliniere cap de imprimare (Align Print Head) din caseta de dialog Pornire aliniere cap de imprimare (Start Print Head Alignment) şi efectuaţi operaţiile conform instrucţiunilor din mesaje. Apoi, se afişează caseta de dialog Aliniere cap de imprimare (Print Head Alignment).
Această casetă de dialog vă permite să verificaţi modelul imprimat şi să reglaţi poziţia capului de imprimare.
- Fereastra de examinare
-
Afişează modelul pentru Aliniere cap de imprimare (Print Head Alignment) şi verifică poziţia modelului selectat.
De asemenea, puteţi să modificaţi setarea făcând direct clic pe modelul de pe ecran. - Selectaţi numărul de model
- Comparaţi modelele de reglare imprimate şi introduceţi în caseta corespunzătoare numărul de model al modelului cu cele mai puţin vizibile neregularităţi sau dungi orizontale.
 Notă
Notă
- Dacă nu ştiţi cum să analizaţi modelul imprimat, consultaţi Alinierea de la computer a poziţiei capului de imprimare.
Elemente verificare iniţială (Initial Check Items)
Înainte de a executa Verificare duze (Nozzle Check), verificaţi dacă alimentarea imprimantei este pornită şi deschideţi capacul imprimantei.
Verificaţi următoarele elemente pentru fiecare cerneală.
- Verificaţi cantitatea de cerneală rămasă în rezervor.
- Aveţi grijă să împingeţi complet rezervorul de cerneală până când se aude un sunet de clic.
- Dacă o bandă portocalie s-a lipit de rezervorul de cerneală, îndepărtaţi-o complet.
Orice bandă rămasă va împiedica ieşirea cernelii. - Verificaţi dacă sunt instalate rezervoarele de cerneală în poziţiile lor corecte.
Caseta de dialog Control utilizare cerneală (Ink Usage Control)
Când faceţi clic pe Control utilizare cerneală (Ink Usage Control), se afişează caseta de dialog Control utilizare cerneală (Ink Usage Control).
- Economisire cerneală neagră (Save Black Ink)
- Controlează consumul de cerneală neagră în timpul imprimării. Această funcţie vă permite să economisiţi cerneala neagră.
- Utilizare negru compus (măsură imediată) (Use Composite Black (Immediate Measure))
- Imprimă numai cu cerneluri color pentru a produce negru, în loc să utilizeze cerneala neagră.
Caseta de dialog Setări alimentare automată (Auto Power Settings)
Când faceţi clic pe Alimentare automată (Auto Power), se afişează caseta de dialog Setări alimentare automată (Auto Power Settings).
Această casetă de dialog vă permite să gestionaţi consumul de energie al imprimantei de la driverul de imprimantă.
- Cu adaptor de c.a. (Using AC Adapter)
- Specificaţi durata din listă. Când este utilizat adaptorul de c.a. şi trece acest timp fără a se efectua vreo operaţie din driverul imprimantei sau de la imprimantă, imprimanta se opreşte automat.
- Cu acumulator (Using Battery)
-
Specificaţi durata din listă. Când este utilizat acumulatorul şi trece acest timp fără a se efectua vreo operaţie din driverul imprimantei sau de la imprimantă, imprimanta se opreşte automat.
 Important
Important- Opţiunea Dezactivare (Disable) nu poate fi specificată pentru Cu acumulator (Using Battery).
Caseta de dialog Setări silenţiozitate (Quiet Settings)
Când faceţi clic pe Setări silenţiozitate (Quiet Settings), se afişează caseta de dialog Setări silenţiozitate (Quiet Settings).
Caseta de dialog Setări silenţiozitate (Quiet Settings) vă permite să specificaţi o setare care reduce zgomotul de funcţionare al imprimantei.
Selectaţi-o când doriţi să reduceţi zgomotul de funcţionare al imprimantei în timpul nopţii etc.
Prin utilizarea acestei funcţii, viteza de imprimare se poate micşora.
- Nu se utilizează modul silenţios (Do not use quiet mode)
- Selectaţi această opţiune când doriţi să utilizaţi imprimanta cu zgomotul normal de funcţionare.
- Se utilizează întotdeauna modul silenţios (Always use quiet mode)
- Selectaţi această opţiune când doriţi să reduceţi zgomotul de funcţionare al imprimantei.
- Se utilizează modul silenţios între orele specificate (Use quiet mode during specified hours)
-
Selectaţi această opţiune când doriţi să reduceţi zgomotul de funcţionare al imprimantei pentru o anumită perioadă de timp.
Setaţi Ora de început (Start time) şi Ora de sfârşit (End time) pentru modul silenţios care doriţi să fie activat. Dacă sunt setate amândouă în acelaşi timp, modul silenţios nu va funcţiona. Important
Important- Dacă specificaţi un interval de timp pentru Se utilizează modul silenţios între orele specificate (Use quiet mode during specified hours), modul silenţios nu este aplicat pentru operaţii (imprimare directă etc.) care sunt efectuate direct de la imprimantă.
Caseta de dialog Setări particularizate (Custom Settings)
Când faceţi clic pe Setări particularizate (Custom Settings), se afişează caseta de dialog Setări particularizate (Custom Settings).
Dacă este necesar, comutaţi între diverse moduri de funcţionare a imprimantei.
- Aliniere manuală capete (Align heads manually)
-
De obicei, funcţia Aliniere cap de imprimare (Print Head Alignment) din fila Întreţinere (Maintenance) este setată pentru alinierea automată a capului, dar o puteţi schimba pentru alinierea manuală a capului.
Dacă rezultatele imprimării în urma alinierii automate a capului de imprimare nu sunt satisfăcătoare, efectuaţi alinierea manuală a capului.
Bifaţi această casetă pentru a efectua alinierea manuală a capului. - Rotire cu 90 de grade la stânga când orientarea este [Vedere] (Rotate 90 degrees left when orientation is [Landscape])
-
În fila Configurare pagină (Page Setup), puteţi să modificaţi direcţia de rotaţie pentru Vedere (Landscape) din Orientare (Orientation).
Pentru a roti documentul cu 90 de grade la stânga când imprimaţi, selectaţi caseta. - Detectare lăţime hârtie când se imprimă de la computer (Detect the paper width when printing from computer)
-
Când imprimaţi de la computer, această funcţie identifică hârtia care a fost încărcată în această imprimantă.
Când lăţimea hârtiei detectată de imprimantă diferă de lăţimea hârtiei specificată în Dimensiune pagină (Page Size) din fila Configurare pagină (Page Setup), se va afişa un mesaj.
Pentru a utiliza detectarea lăţimii de hârtiei când se imprimă de la computer, selectaţi caseta. Important
Important- Dacă utilizaţi hârtie definită de utilizator, utilizaţi Dimensiune hârtie particularizată (Custom Paper Size) pentru a seta corect dimensiunea hârtiei încărcate în imprimantă.
Dacă se afişează un mesaj de eroare chiar dacă s-a încărcat hârtie cu aceeaşi dimensiune care a fost setată, debifaţi caseta.
- Dacă utilizaţi hârtie definită de utilizator, utilizaţi Dimensiune hârtie particularizată (Custom Paper Size) pentru a seta corect dimensiunea hârtiei încărcate în imprimantă.
- Timp de aşteptare pentru uscarea cernelii (Ink Drying Wait Time)
-
Imprimanta poate face o pauză înaintea imprimării unei pagini ulterioare. Deplasând cursorul spre dreapta se măreşte timpul de repaus şi deplasând cursorul spre stânga se micşorează timpul de repaus.
Dacă hârtia se pătează deoarece următoarea pagină este eliminată înainte ca cerneala de pe pagina imprimată să se usuce, măriţi timpul de aşteptare pentru uscarea cernelii.
Micşorarea timpului de aşteptare pentru uscarea cernelii grăbeşte imprimarea.
Caseta de dialog Despre (About)
Când faceţi clic pe Despre (About), se afişează caseta de dialog Despre (About).
Această casetă de dialog afişează versiunea, dreptul de autor şi lista de module a driverului de imprimantă. Puteţi să selectaţi limba de utilizat şi să schimbaţi limba afişată în fereastra de configurare.
- Module
- Listează modulele driverului de imprimantă.
- Limba (Language)
-
Specifică limba pe care doriţi să o utilizaţi în fereastra de configurare a driverului de imprimantă.
 Important
Important- Dacă fontul pentru afişarea limbii alese nu este instalat în sistem, caracterele vor fi deformate.
Subiecte înrudite
- Curăţarea de la computer a capetelor de imprimare
- Alinierea de la computer a poziţiei capului de imprimare
- Utilizarea computerului pentru a imprima un model de verificare a duzei
- Setarea funcţiei de control al utilizării cernelii
- Curăţarea interiorului imprimantei
- Curăţarea de la computer a rolelor de alimentare cu hârtie
- Gestionarea consumului de energie a imprimantei
- Reducerea zgomotului imprimantei
- Schimbarea modului de funcţionare a imprimantei

