Περιγραφή της καρτέλας Συντήρηση
Η καρτέλα Συντήρηση (Maintenance) επιτρέπει τη συντήρηση του εκτυπωτή ή την αλλαγή των ρυθμίσεων του εκτυπωτή.
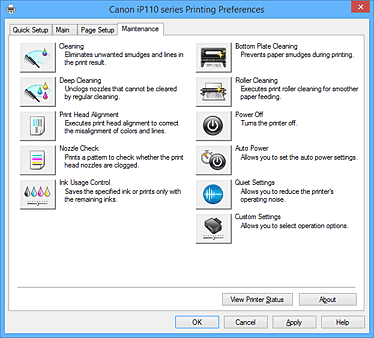
-
 Καθαρισμός (Cleaning)
Καθαρισμός (Cleaning) -
Εκτελεί καθαρισμό της κεφαλής εκτύπωσης.
Ο καθαρισμός της; κεφαλής εκτύπωσης απομακρύνει τυχόν ξένα σώματα και ρύπους από τα ακροφύσια των κεφαλών εκτύπωσης.
Εκτελέστε τον καθαρισμό όταν η εκτύπωση γίνεται αχνή ή δεν εμφανίζεται στην εκτύπωση ένα συγκεκριμένο χρώμα, παρότι η στάθμη όλων των μελανών είναι επαρκώς υψηλή. -
 Βαθύς καθαρισμός (Deep Cleaning)
Βαθύς καθαρισμός (Deep Cleaning) -
Εκτελεί βαθύ καθαρισμό.
Εκτελέστε βαθύ καθαρισμό, εάν το πρόβλημα της κεφαλής εκτύπωσης δεν επιλυθεί μετά από δύο προσπάθειες καθαρισμού. Σημείωση
Σημείωση- Η λειτουργία Βαθύς καθαρισμός (Deep Cleaning) καταναλώνει μεγαλύτερη ποσότητα μελάνης από τη λειτουργία Καθαρισμός (Cleaning).
Ο συχνός καθαρισμός της κεφαλής εκτύπωσης έχει ως αποτέλεσμα τη μεγάλη κατανάλωση της μελάνης. Επομένως, πραγματοποιείτε καθαρισμό μόνο όταν είναι απαραίτητο.
- Η λειτουργία Βαθύς καθαρισμός (Deep Cleaning) καταναλώνει μεγαλύτερη ποσότητα μελάνης από τη λειτουργία Καθαρισμός (Cleaning).
-
- Ομάδα μελάνης (Ink Group)
-
Όταν κάνετε κλικ στην εντολή Καθαρισμός (Cleaning) ή Βαθύς καθαρισμός (Deep Cleaning), εμφανίζεται το παράθυρο Ομάδα μελάνης (Ink Group).
Επιλέγει την ομάδα μελάνης για την οποία θέλετε να εκτελεστεί καθαρισμός στην κεφαλής εκτύπωσης.
Επιλέξτε Στοιχεία αρχικού ελέγχου (Initial Check Items) για να εμφανιστούν τα στοιχεία που πρέπει να ελέγξετε προτού προχωρήσετε σε καθαρισμό ή βαθύ καθαρισμό.
-
 Ευθυγράμμιση κεφαλής εκτύπωσης (Print Head Alignment)
Ευθυγράμμιση κεφαλής εκτύπωσης (Print Head Alignment) -
Η ευθυγράμμιση των κεφαλών εκτύπωσης διορθώνει τις θέσεις εγκατάστασης της κεφαλής εκτύπωσης, μειώνοντας τις παρεκκλίσεις χρωμάτων και γραμμών.
Ευθυγραμμίστε την κεφαλή εκτύπωσης αμέσως μετά την εγκατάστασή της.
Όταν επιλέγετε Ευθυγράμμιση κεφαλής εκτύπωσης (Print Head Alignment), εμφανίζεται το Παράθυρο διαλόγου Έναρξη ευθυγράμμισης κεφαλής εκτύπωσης (Start Print Head Alignment).
-
 Έλεγχος ακροφυσίων (Nozzle Check)
Έλεγχος ακροφυσίων (Nozzle Check) -
Εκτυπώνει ένα μοτίβο ελέγχου ακροφυσίων.
Εκτελέστε αυτήν τη λειτουργία αν η εκτύπωση είναι αχνή ή απουσιάζει ένα συγκεκριμένο χρώμα. Εκτυπώστε ένα μοτίβο ελέγχου ακροφυσίων και ελέγξτε εάν η κεφαλή εκτύπωσης λειτουργεί σωστά.
Αν το αποτέλεσμα της εκτύπωσης για ένα συγκεκριμένο χρώμα είναι αχνό ή αν υπάρχουν ενότητες που δεν έχουν εκτυπωθεί, κάντε κλικ στην επιλογή Καθαρισμός (Cleaning) για να καθαρίσετε την κεφαλή εκτύπωσης.
Για να εμφανίσετε μια λίστα με τα στοιχεία που πρέπει να ελέγξετε πριν εκτυπώσετε το μοτίβο ελέγχου ακροφυσίων, επιλέξτε Στοιχεία αρχικού ελέγχου (Initial Check Items).- Εκτύπωση μοτίβου ελέγχου (Print Check Pattern)
-
Αυτή η λειτουργία εκτυπώνει ένα μοτίβο που σας επιτρέπει να ελέγξετε αν τα ακροφύσια μελάνης είναι φραγμένα.
Κάντε κλικ στο κουμπί Εκτύπωση μοτίβου ελέγχου (Print Check Pattern). Όταν εμφανιστεί το μήνυμα επιβεβαίωσης, κάντε κλικ στο κουμπί OK. Κατόπιν, εμφανίζεται το παράθυρο διαλόγου Έλεγχος μοτίβου (Pattern Check).- Εικονίδιο bitmap αριστερής πλευράς (καλό)
- Τα ακροφύσια της κεφαλής εκτύπωσης δεν είναι φραγμένα.
- Εικονίδιο bitmap δεξιάς πλευράς (κακό)
- Τα ακροφύσια της κεφαλής εκτύπωσης ενδέχεται να είναι φραγμένα.
- Έξοδος (Exit)
- Κλείνει το παράθυρο διαλόγου Έλεγχος μοτίβου (Pattern Check) και επανέρχεται στην καρτέλα Συντήρηση (Maintenance).
- Καθαρισμός (Cleaning)
-
Εκτελεί καθαρισμό της κεφαλής εκτύπωσης.
Ο καθαρισμός της; κεφαλής εκτύπωσης απομακρύνει τυχόν ξένα σώματα και ρύπους από τα ακροφύσια των κεφαλών εκτύπωσης.
Εκτελέστε τον καθαρισμό όταν η εκτύπωση γίνεται αχνή ή αν δεν εμφανίζεται στην εκτύπωση ένα συγκεκριμένο χρώμα, παρότι η στάθμη όλων των μελανών είναι επαρκώς υψηλή.
-
 Έλεγχος χρήσης μελάνης (Ink Usage Control)
Έλεγχος χρήσης μελάνης (Ink Usage Control) -
Ανοίγει το Παράθυρο διαλόγου Έλεγχος χρήσης μελάνης (Ink Usage Control).
Μπορείτε να μειώσετε την ποσότητα της μαύρης μελάνης που χρησιμοποιείται και να εκτυπώσετε τις μαύρες ενότητες με τις έγχρωμες μελάνες. -
 Καθαρισμός της κάτω πλάκας (Bottom Plate Cleaning)
Καθαρισμός της κάτω πλάκας (Bottom Plate Cleaning) -
Εκτελεί καθαρισμό της κάτω πλάκας του εκτυπωτή.
Προτού εκτελέσετε εκτύπωση διπλής όψης, εκτελέστε τη λειτουργία Καθαρισμός της κάτω πλάκας (Bottom Plate Cleaning), για να αποτρέψετε τη δημιουργία κηλίδων στην πίσω όψη ενός φύλλου χαρτιού.
Επίσης, εκτελέστε τη λειτουργία Καθαρισμός της κάτω πλάκας (Bottom Plate Cleaning) αν στην εκτυπωμένη σελίδα εμφανιστούν κηλίδες μελάνης που προκλήθηκαν από οτιδήποτε άλλο, εκτός των δεδομένων εκτύπωσης. -
 Καθαρισμός κυλίνδρου (Roller Cleaning)
Καθαρισμός κυλίνδρου (Roller Cleaning) -
Καθαρίζει τους κυλίνδρους τροφοδοσίας χαρτιού.
Η τροφοδοσία χαρτιού ενδέχεται να παρουσιάσει σφάλμα αν έχει κολλήσει σκόνη από χαρτί στους κυλίνδρους τροφοδοσίας χαρτιού του εκτυπωτή. Σε αυτήν την περίπτωση, καθαρίσετε τους κυλίνδρους τροφοδοσίας χαρτιού για να βελτιώσετε το αποτέλεσμα εκτύπωσης. -
 Κλείσιμο εκτυπωτή (Power Off)
Κλείσιμο εκτυπωτή (Power Off) -
Απενεργοποιεί τον εκτυπωτή από το πρόγραμμα οδήγησης του εκτυπωτή.
Εκτελέστε αυτήν τη λειτουργία για να απενεργοποιήσετε τον εκτυπωτή όταν δεν μπορείτε να πιέσετε το κουμπί ON (κουμπί ΙΣΧΥΣ) στον εκτυπωτή επειδή ο εκτυπωτής βρίσκεται σε σημείο που δεν μπορείτε να φτάσετε.
Για να ενεργοποιήσετε ξανά τον εκτυπωτή αφού κάνετε κλικ σε αυτό το κουμπί, πρέπει να πιέσετε το κουμπί ON (κουμπί ΙΣΧΥΣ) στον εκτυπωτή. Όταν χρησιμοποιήσετε τη συγκεκριμένη λειτουργία, δεν θα μπορείτε να ανοίξετε τον εκτυπωτή από το πρόγραμμα οδήγησης του εκτυπωτή. -
 Αυτόματη λειτουργία (Auto Power)
Αυτόματη λειτουργία (Auto Power) -
Ανοίγει το Παράθυρο διαλόγου Ρυθμίσεις αυτόματης λειτουργίας (Auto Power Settings).
Ορίστε ρυθμίσεις για την αυτόματη λειτουργία της ενέργειας του εκτυπωτή. Εκτελέστε αυτήν τη λειτουργία αν θέλετε να αλλάξετε τις ρυθμίσεις αυτόματης λειτουργίας. Σημείωση
Σημείωση- Εάν ο εκτυπωτής είναι εκτός λειτουργίας ή η επικοινωνία μεταξύ του εκτυπωτή και του υπολογιστή είναι απενεργοποιημένη, ενδέχεται να εμφανιστεί ένα μήνυμα σφάλματος επειδή ο υπολογιστής δεν μπορεί να συλλέξει την κατάσταση του εκτυπωτή.
Εάν συμβεί αυτό, κάντε κλικ στο κουμπί OK για να εμφανιστούν οι πιο πρόσφατες ρυθμίσεις που έχουν καθοριστεί στον υπολογιστή σας.
- Εάν ο εκτυπωτής είναι εκτός λειτουργίας ή η επικοινωνία μεταξύ του εκτυπωτή και του υπολογιστή είναι απενεργοποιημένη, ενδέχεται να εμφανιστεί ένα μήνυμα σφάλματος επειδή ο υπολογιστής δεν μπορεί να συλλέξει την κατάσταση του εκτυπωτή.
-
 Ρυθμίσεις αθόρυβης λειτουργίας (Quiet Settings)
Ρυθμίσεις αθόρυβης λειτουργίας (Quiet Settings) -
Ανοίγει το Παράθυρο διαλόγου Ρυθμίσεις αθόρυβης λειτουργίας (Quiet Settings).
Το παράθυρο διαλόγου Ρυθμίσεις αθόρυβης λειτουργίας (Quiet Settings) επιτρέπει τον ορισμό μιας ρύθμισης η οποία μειώνει το θόρυβο λειτουργίας του εκτυπωτή. Αυτή η λειτουργία είναι χρήσιμη όταν ο θόρυβος λειτουργίας του εκτυπωτή πρέπει να λαμβάνεται υπόψη, όπως κατά την εκτύπωση το βράδυ. Εκτελέστε αυτήν την εργασία όταν θέλετε να αλλάξετε τη ρύθμιση αθόρυβης λειτουργίας. Σημείωση
Σημείωση- Εάν ο εκτυπωτής είναι εκτός λειτουργίας ή η επικοινωνία μεταξύ του εκτυπωτή και του υπολογιστή είναι απενεργοποιημένη, ενδέχεται να εμφανιστεί ένα μήνυμα σφάλματος επειδή ο υπολογιστής δεν μπορεί να συλλέξει την κατάσταση του εκτυπωτή.
-
 Προσαρμοσμένες ρυθμίσεις (Custom Settings)
Προσαρμοσμένες ρυθμίσεις (Custom Settings) -
Ανοίγει το Παράθυρο διαλόγου Προσαρμοσμένες ρυθμίσεις (Custom Settings).
Εκτελέστε αυτήν τη λειτουργία για να αλλάξετε τις ρυθμίσεις του εκτυπωτή. Σημείωση
Σημείωση- Εάν ο εκτυπωτής είναι εκτός λειτουργίας ή η επικοινωνία μεταξύ του εκτυπωτή και του υπολογιστή είναι απενεργοποιημένη, ενδέχεται να εμφανιστεί ένα μήνυμα σφάλματος επειδή ο υπολογιστής δεν μπορεί να συλλέξει την κατάσταση του εκτυπωτή.
Εάν συμβεί αυτό, κάντε κλικ στο κουμπί OK για να εμφανιστούν οι πιο πρόσφατες ρυθμίσεις που έχουν καθοριστεί στον υπολογιστή σας.
- Εάν ο εκτυπωτής είναι εκτός λειτουργίας ή η επικοινωνία μεταξύ του εκτυπωτή και του υπολογιστή είναι απενεργοποιημένη, ενδέχεται να εμφανιστεί ένα μήνυμα σφάλματος επειδή ο υπολογιστής δεν μπορεί να συλλέξει την κατάσταση του εκτυπωτή.
- Προβολή ιστορ. Εκτύπ. (View Print History)
-
Μέσω αυτής της λειτουργίας γίνεται εκκίνηση της Προεπισκόπησης Canon IJ XPS και εμφανίζεται το ιστορικό εκτύπωσης.
 Σημείωση
Σημείωση- Μπορείτε να χρησιμοποιήσετε αυτήν τη λειτουργία μόνο με το πρόγραμμα οδήγησης εκτυπωτή XPS.
- Προβολή κατάστασης εκτυπωτή (View Printer Status)
-
Ξεκινά την εφαρμογή Παρακολούθηση κατάστασης Canon IJ.
Εκτελέστε αυτήν τη λειτουργία όταν θέλετε να ελέγξετε την κατάσταση του εκτυπωτή και πώς εξελίσσεται μια εργασία εκτύπωσης. Σημείωση
Σημείωση- Εάν χρησιμοποιείτε το πρόγραμμα οδήγησης εκτυπωτή XPS, αντικαταστήστε το όνομα "Παρακολούθηση κατάστασης Canon IJ" με το όνομα "Παρακολούθηση κατάστασης Canon IJ XPS".
- Πληροφορίες (About)
-
Ανοίγει το Παράθυρο διαλόγου Πληροφορίες (About).
Μπορείτε να ελέγξετε την έκδοση του προγράμματος οδήγησης του εκτυπωτή, καθώς και μια σημείωση για τα πνευματικά δικαιώματα.
Επιπλέον, μπορείτε να αλλάξετε τη γλώσσα που θα χρησιμοποιηθεί.
Στοιχεία αρχικού ελέγχου (Initial Check Items)
Πριν εκτελέσετε τη λειτουργία Καθαρισμός (Cleaning) ή Βαθύς καθαρισμός (Deep Cleaning), βεβαιωθείτε ότι ο εκτυπωτής είναι ενεργοποιημένος και ανοίξτε το κάλυμμα του εκτυπωτή.
Ελέγξτε τα παρακάτω στοιχεία για κάθε μελάνη.
- Ελέγξτε την ποσότητα μελάνης που απομένει στο δοχείο.
- Βεβαιωθείτε ότι έχετε πιέσει το δοχείο μελάνης πλήρως προς τα μέσα, έως ότου ακουστεί ο χαρακτηριστικός ήχος κλικ.
- Αν υπάρχει μια πορτοκαλί ταινία στο δοχείο μελάνης, αφαιρέστε την πλήρως.
Τυχόν υπολείμματα ταινίας θα εμποδίσουν την έξοδο μελάνης. - Ελέγξτε ότι τα δοχεία μελάνης έχουν εγκατασταθεί στη σωστή θέση τους.
Παράθυρο διαλόγου Έναρξη ευθυγράμμισης κεφαλής εκτύπωσης (Start Print Head Alignment)
Από αυτό το παράθυρο διαλόγου μπορείτε να προσαρμόσετε τη θέση σύνδεσης για την κεφαλή εκτύπωσης ή να εκτυπώσετε την τρέχουσα τιμή ρύθμισης για τη θέση της κεφαλής εκτύπωσης.
- Ευθυγράμμιση της κεφαλής εκτύπωσης (Align Print Head)
-
Ευθυγραμμίζει την κεφαλή εκτύπωσης.
Η ευθυγράμμιση των κεφαλών εκτύπωσης διορθώνει τις θέσεις εγκατάστασης της κεφαλής εκτύπωσης, μειώνοντας τις παρεκκλίσεις χρωμάτων και γραμμών.
Ευθυγραμμίστε την κεφαλή εκτύπωσης αμέσως μετά την εγκατάστασή της. - Εκτύπωση της τιμής ευθυγράμμισης (Print Alignment Value)
-
Κάντε κλικ σε αυτό το κουμπί για να ελέγξετε την τρέχουσα τιμή ρύθμισης για τη θέση της κεφαλής εκτύπωσης.
Εκτυπώνει την τρέχουσα τιμή ρύθμισης για τη θέσης της κεφαλής εκτύπωσης.
Παράθυρο διαλόγου Ευθυγράμμιση κεφαλής εκτύπωσης (Print Head Alignment)
Για να προσαρμόσετε τη θέση της κεφαλής εκτύπωσης με μη αυτόματα τρόπο, κάντε κλικ στην επιλογή Ευθυγράμμιση της κεφαλής εκτύπωσης (Align Print Head) στο παράθυρο διαλόγου Έναρξη ευθυγράμμισης κεφαλής εκτύπωσης (Start Print Head Alignment) και εκτελέστε τις λειτουργίες σύμφωνα με τις οδηγίες των μηνυμάτων. Κατόπιν, εμφανίζεται το παράθυρο διαλόγου Ευθυγράμμιση κεφαλής εκτύπωσης (Print Head Alignment).
Το συγκεκριμένο παράθυρο διαλόγου σάς δίνει τη δυνατότητα να ελέγξετε το εκτυπωμένο μοτίβο και να προσαρμόσετε τη θέση της κεφαλής εκτύπωσης.
- Παράθυρο προεπισκόπησης
-
Προβάλλει το μοτίβο για την Ευθυγράμμιση κεφαλής εκτύπωσης (Print Head Alignment) και ελέγχει τη θέση του επιλεγμένου μοτίβου.
Μπορείτε επίσης να αλλάξετε τη ρύθμιση κάνοντας κλικ απευθείας στο μοτίβο στην οθόνη. - Επιλογή του αριθμού μοτίβου
- Συγκρίνετε τα εκτυπωμένα μοτίβα προσαρμογής και εισαγάγετε τον αριθμό του μοτίβου με τις λιγότερο εμφανείς γραμμές ή οριζόντιες ρίγες στο αντίστοιχο πλαίσιο.
 Σημείωση
Σημείωση
- Εάν δεν γνωρίζετε πώς να αναλύσετε το εκτυπωμένο μοτίβο, ανατρέξτε στην ενότητα Ευθυγράμμιση της θέσης της Κεφαλής εκτύπωσης από τον υπολογιστή.
Στοιχεία αρχικού ελέγχου (Initial Check Items)
Πριν εκτελέσετε τη λειτουργία Έλεγχος ακροφυσίων (Nozzle Check), βεβαιωθείτε ότι ο εκτυπωτής είναι ενεργοποιημένος και ανοίξτε το κάλυμμα του εκτυπωτή.
Ελέγξτε τα παρακάτω στοιχεία για κάθε μελάνη.
- Ελέγξτε την ποσότητα μελάνης που απομένει στο δοχείο.
- Βεβαιωθείτε ότι έχετε πιέσει το δοχείο μελάνης πλήρως προς τα μέσα, έως ότου ακουστεί ο χαρακτηριστικός ήχος κλικ.
- Αν υπάρχει μια πορτοκαλί ταινία στο δοχείο μελάνης, αφαιρέστε την πλήρως.
Τυχόν υπολείμματα ταινίας θα εμποδίσουν την έξοδο μελάνης. - Ελέγξτε ότι τα δοχεία μελάνης έχουν εγκατασταθεί στη σωστή θέση τους.
Παράθυρο διαλόγου Έλεγχος χρήσης μελάνης (Ink Usage Control)
Όταν επιλέγετε Έλεγχος χρήσης μελάνης (Ink Usage Control), εμφανίζεται το παράθυρο διαλόγου Έλεγχος χρήσης μελάνης (Ink Usage Control).
- Εξοικονόμηση μαύρης μελάνης (Save Black Ink)
- Ελέγχει την κατανάλωση μαύρης μελάνης κατά την εκτύπωση. Με αυτήν τη λειτουργία μπορείτε να εξοικονομήσετε μαύρη μελάνη.
- Χρήση σύνθετης μαύρης μελάνης (Λύση έκτακτης ανάγκης) (Use Composite Black (Immediate Measure))
- Εκτυπώνει μόνο με έγχρωμες μελάνες για τη δημιουργία του μαύρου χρώματος, αντί για τη χρήση της μαύρης μελάνης.
Παράθυρο διαλόγου Ρυθμίσεις αυτόματης λειτουργίας (Auto Power Settings)
Όταν κάνετε κλικ στο στοιχείο Αυτόματη λειτουργία (Auto Power), εμφανίζεται το παράθυρο διαλόγου Ρυθμίσεις αυτόματης λειτουργίας (Auto Power Settings).
Αυτό το παράθυρο διαλόγου σάς επιτρέπει να διαχειρίζεστε την ενέργεια του εκτυπωτή από το πρόγραμμα οδήγησης του εκτυπωτή.
- Χρήση του τροφοδοτικού AC (Using AC Adapter)
- Καθορίστε το χρόνο από τη λίστα. Όταν χρησιμοποιείται το τροφοδοτικό AC και παρέλθει αυτός ο χρόνος χωρίς καμία λειτουργία από το πρόγραμμα οδήγησης ή τον εκτυπωτή, ο εκτυπωτής απενεργοποιείται αυτόματα.
- Χρήση της μπαταρίας (Using Battery)
-
Καθορίστε το χρόνο από τη λίστα. Όταν χρησιμοποιείται η μπαταρία και παρέλθει αυτός ο χρόνος χωρίς καμία λειτουργία από το πρόγραμμα οδήγησης ή τον εκτυπωτή, ο εκτυπωτής απενεργοποιείται αυτόματα.
 Σημαντικό
Σημαντικό- Δεν μπορείτε να καθορίσετε την Απενεργοποίηση (Disable) για την επιλογή Χρήση της μπαταρίας (Using Battery).
Παράθυρο διαλόγου Ρυθμίσεις αθόρυβης λειτουργίας (Quiet Settings)
Όταν κάνετε κλικ στο στοιχείο Ρυθμίσεις αθόρυβης λειτουργίας (Quiet Settings), εμφανίζεται το παράθυρο διαλόγου Ρυθμίσεις αθόρυβης λειτουργίας (Quiet Settings).
Το παράθυρο διαλόγου Ρυθμίσεις αθόρυβης λειτουργίας (Quiet Settings) επιτρέπει τον ορισμό μιας ρύθμισης η οποία μειώνει το θόρυβο λειτουργίας του εκτυπωτή.
Επιλέξτε αυτήν τη ρύθμιση όταν θέλετε να μειώσετε το θόρυβο λειτουργίας του εκτυπωτή τη νύχτα κ.λπ.
Με τη χρήση αυτής της λειτουργίας ενδέχεται να μειωθεί η ταχύτητα εκτύπωσης.
- Να μην χρησιμοποιείται η αθόρυβη λειτουργία (Do not use quiet mode)
- Επιλέξτε αυτή τη ρύθμιση όταν θέλετε να χρησιμοποιήσετε τον εκτυπωτή με κανονική ένταση θορύβου λειτουργίας.
- Να χρησιμοποιείται πάντα η αθόρυβη λειτουργία (Always use quiet mode)
- Επιλέξτε αυτή τη ρύθμιση όταν θέλετε να μειώσετε το θόρυβο λειτουργίας του εκτυπωτή.
- Αθόρυβη λειτουργία κατά καθορισμένες ώρες (Use quiet mode during specified hours)
-
Επιλέξτε αυτή τη ρύθμιση όταν θέλετε να μειώσετε το θόρυβο λειτουργίας του εκτυπωτή για μια καθορισμένη χρονική περίοδο.
Ρυθμίστε την Ώρα έναρξης (Start time) και την Ώρα λήξης (End time) αν πρόκειται να ενεργοποιήσετε την αθόρυβη λειτουργία. Εάν και για τις δύο ρυθμίσεις οριστεί η ίδια ώρα, η αθόρυβη λειτουργία δεν θα εκτελεστεί. Σημαντικό
Σημαντικό- Εάν ορίζετε ώρα για τη ρύθμιση Αθόρυβη λειτουργία κατά καθορισμένες ώρες (Use quiet mode during specified hours), η αθόρυβη λειτουργία δεν ισχύει για τις λειτουργίες (απευθείας εκτύπωση κ.λπ.) που εκτελούνται απευθείας από τον εκτυπωτή.
Παράθυρο διαλόγου Προσαρμοσμένες ρυθμίσεις (Custom Settings)
Όταν κάνετε κλικ στο στοιχείο Προσαρμοσμένες ρυθμίσεις (Custom Settings), εμφανίζεται το παράθυρο διαλόγου Προσαρμοσμένες ρυθμίσεις (Custom Settings).
Εάν είναι απαραίτητο, πραγματοποιήστε εναλλαγή μεταξύ διαφόρων λειτουργιών του εκτυπωτή.
- Χειροκίνητη ευθυγράμμιση κεφαλών (Align heads manually)
-
Συνήθως, η λειτουργία Ευθυγράμμιση κεφαλής εκτύπωσης (Print Head Alignment) στην καρτέλα Συντήρηση (Maintenance) ορίζεται σε αυτόματη ευθυγράμμιση κεφαλής εκτύπωσης, αλλά μπορείτε να την αλλάξετε σε μη αυτόματη ευθυγράμμιση κεφαλής εκτύπωσης.
Εάν τα αποτελέσματα της εκτύπωσης μετά την αυτόματη ευθυγράμμιση κεφαλής εκτύπωσης δεν είναι ικανοποιητικά, εκτελέστε μη αυτόματη ευθυγράμμιση κεφαλής εκτύπωσης.
Επιλέξτε αυτό το πλαίσιο ελέγχου για να εκτελέσετε μη αυτόματη ευθυγράμμιση κεφαλής εκτύπωσης. - Περιστροφή αριστερά κατά 90 μοίρες όταν ο προσανατολισμός είναι [Οριζόντιος] (Rotate 90 degrees left when orientation is [Landscape])
-
Στην καρτέλα Διαμόρφωση σελίδας (Page Setup), μπορείτε να αλλάξετε την κατεύθυνση περιστροφής της ρύθμισης Οριζόντιος (Landscape) στην ενότητα Προσαν. (Orientation).
Για να περιστρέψετε το έγγραφο κατά 90 μοίρες προς τα αριστερά κατά την εκτύπωση, επιλέξτε το πλαίσιο ελέγχου. - Ανίχνευση πλάτους χαρτιού κατά την εκτύπωση από υπολογιστή (Detect the paper width when printing from computer)
-
Όταν εκτυπώνετε από τον υπολογιστή, αυτή η λειτουργία αναγνωρίζει το χαρτί που τοποθετήθηκε στον συγκεκριμένο εκτυπωτή.
Όταν το πλάτος του χαρτιού που εντοπίζεται από τον εκτυπωτή διαφέρει από το πλάτος του χαρτιού που ορίζεται στη ρύθμιση Μέγεθος σελίδας (Page Size) στην καρτέλα Διαμόρφωση σελίδας (Page Setup), εμφανίζεται ένα μήνυμα.
Για να χρησιμοποιήσετε την ανίχνευση πλάτους χαρτιού κατά την εκτύπωση από τον υπολογιστή, επιλέξτε το πλαίσιο ελέγχου. Σημαντικό
Σημαντικό- Εάν χρησιμοποιείτε ένα μέγεθος χαρτιού που ορίζεται από το χρήστη, χρησιμοποιήστε τη ρύθμιση Προσαρμοσμένο μέγεθος χαρτιού (Custom Paper Size) για τον σωστό προσδιορισμό του μεγέθους χαρτιού που τοποθετήθηκε στον εκτυπωτή.
Εάν παρουσιαστεί μήνυμα σφάλματος παρόλο που τοποθετήθηκε το ίδιο μέγεθος χαρτιού με αυτό που έχετε ορίσει, καταργήστε τη επιλογή του πλαισίου ελέγχου.
- Εάν χρησιμοποιείτε ένα μέγεθος χαρτιού που ορίζεται από το χρήστη, χρησιμοποιήστε τη ρύθμιση Προσαρμοσμένο μέγεθος χαρτιού (Custom Paper Size) για τον σωστό προσδιορισμό του μεγέθους χαρτιού που τοποθετήθηκε στον εκτυπωτή.
- Χρόνος αναμονής για στέγνωμα της μελάνης (Ink Drying Wait Time)
-
Ο εκτυπωτής μπορεί να εκτελέσει παύση πριν την εκτύπωση μιας επόμενης σελίδας. Μετακινώντας το ρυθμιστικό προς τα δεξιά αυξάνετε το διάστημα παύσης, ενώ μετακινώντας το ρυθμιστικό προς τα αριστερά μειώνετε το διάστημα.
Αν το χαρτί έχει κηλίδες επειδή η εξαγωγή της επόμενης σελίδας έγινε πριν στεγνώσει η εκτυπωμένη σελίδα, αυξήστε το χρόνο αναμονής για στέγνωμα της μελάνης.
Μειώνοντας το χρόνο αναμονής για το στέγνωμα της μελάνης, αυξάνεται η ταχύτητα εκτύπωσης.
Παράθυρο διαλόγου Πληροφορίες (About)
Όταν κάνετε κλικ στο στοιχείο Πληροφορίες (About), εμφανίζεται το παράθυρο διαλόγου Πληροφορίες (About).
Σε αυτό το παράθυρο διαλόγου εμφανίζονται η έκδοση, τα πνευματικά δικαιώματα και η λίστα λειτουργικών μονάδων του προγράμματος οδήγησης του εκτυπωτή. Μπορείτε να επιλέξετε τη γλώσσα που θα χρησιμοποιηθεί και να αλλάξετε τη γλώσσα που εμφανίζεται στο παράθυρο ρύθμισης.
- Λειτουργικές μονάδες
- Παραθέτει τις λειτουργικές μονάδες του προγράμματος οδήγησης του εκτυπωτή.
- Γλώσσα (Language)
-
Καθορίζει τη γλώσσα που επιθυμείτε να χρησιμοποιήσετε στο παράθυρο ρύθμισης του προγράμματος οδήγησης του εκτυπωτή.
 Σημαντικό
Σημαντικό- Αν η γραμματοσειρά για την εμφάνιση της γλώσσας που επιλέξατε δεν είναι εγκαταστημένη στο σύστημά σας, οι χαρακτήρες θα είναι αλλοιωμένοι.
Σχετικά θέματα
- Καθαρισμός των Κεφαλών εκτύπωσης από τον υπολογιστή
- Ευθυγράμμιση της θέσης της Κεφαλής εκτύπωσης από τον υπολογιστή
- Χρησιμοποιήστε τον υπολογιστή σας για την εκτύπωση ενός μοτίβου ελέγχου ακροφυσίων
- Ρύθμιση της επιλογής Έλεγχος χρήσης μελάνης
- Καθαρισμός του εσωτερικού του Εκτυπωτή
- Καθαρισμός των κυλίνδρων τροφοδοσίας χαρτιού από τον υπολογιστή σας
- Διαχείριση ενέργειας Εκτυπωτή
- Μείωση του θορύβου του Εκτυπωτή
- Αλλαγή της κατάστασης λειτουργίας του Εκτυπωτή

