การจัดตำแหน่งหัวพิมพ์ด้วยตัวเองจากคอมพิวเตอร์ของคุณ
การจัดตำแหน่งหัวพิมพ์แก้ไขตำแหน่งการติดตั้งของหัวพิมพ์และปรับปรุงสีสันและเส้นซึ่งเบี่ยงเบน
เครื่องพิมพ์นี้สนับสนุนวิธีการจัดตำแหน่งหัวพิมพ์สองวิธี: การจัดตำแหน่งหัวพิมพ์อัตโนมัติ และการจัดตำแหน่งหัวพิมพ์ด้วยตนเอง โดยทั่วไป เครื่องพิมพ์ตั้งค่าเป็นการจัดตำแหน่งหัวพิมพ์โดยอัตโนมัติ
หากงานพิมพ์หลังจากดำเนินการจัดตำแหน่งหัวพิมพ์แบบอัตโนมัติแล้วยังไม่เป็นที่น่าพอใจ ให้ดำเนินการจัดตำแหน่งหัวพิมพ์ด้วยตัวเอง
ขั้นตอนในการจัดตำแหน่งหัวพิมพ์ด้วยตัวเองมีดังต่อไปนี้
 การจัดตำแหน่งหัวพิมพ์(Print Head Alignment)
การจัดตำแหน่งหัวพิมพ์(Print Head Alignment)
คลิก กำหนดการตั้งค่าเอง(Custom Settings) บนแท็บ การบำรุงรักษา(Maintenance)
ไดอะล็อกบ็อกซ์ กำหนดการตั้งค่าเอง(Custom Settings) จะเปิดขึ้น
 หมายเหตุ
หมายเหตุ- หากเครื่องพิมพ์ปิดอยู่หรือหากว่าการสื่อสารระหว่างเครื่องพิมพ์กับคอมพิวเตอร์ปิดใช้งานแล้ว ข้อความระบุข้อผิดพลาดอาจปรากฏขึ้นเนื่องจากคอมพิวเตอร์ไม่สามารถรวบรวมสถานะเครื่องพิมพ์ได้
หากเกิดขึ้นอย่างนี้ กรุณาคลิก ตกลง(OK) เพื่อแสดงการตั้งค่าล่าสุดที่กำหนดไว้ในคอมพิวเตอร์ของคุณ
- หากเครื่องพิมพ์ปิดอยู่หรือหากว่าการสื่อสารระหว่างเครื่องพิมพ์กับคอมพิวเตอร์ปิดใช้งานแล้ว ข้อความระบุข้อผิดพลาดอาจปรากฏขึ้นเนื่องจากคอมพิวเตอร์ไม่สามารถรวบรวมสถานะเครื่องพิมพ์ได้
สลับการจัดตำแหน่งหัวพิมพ์เป็นแบบด้วยตัวเอง
เลือกเช็คบ็อกซ์ จัดตำแหน่งหัวพิมพ์ด้วยตัวเอง(Align heads manually)
ใช้การตั้งค่า
คลิก ตกลง(OK) และขณะที่ข้อความยืนยันปรากฏขึ้น ให้คลิก ตกลง(OK)
คลิก การจัดตำแหน่งหัวพิมพ์(Print Head Alignment) บนแท็บ การบำรุงรักษา(Maintenance)
ไดอะล็อกบ็อกซ์ เริ่มการจัดตำแหน่งหัวพิมพ์(Start Print Head Alignment) จะเปิดขึ้น
ป้อนกระดาษในเครื่องพิมพ์
ป้อนกระดาษธรรมดาขนาด A4 หรือ Letter สองแผ่นลงในกลักกระดาษ 1
 ข้อสำคัญ
ข้อสำคัญ- กลักกระดาษ 2 ไม่พร้อมใช้งานสำหรับกระบวนการจัดตำแหน่งหัวพิมพ์ ตรวจสอบว่าได้ป้อนกระดาษลงในกลักกระดาษ 1
 หมายเหตุ
หมายเหตุ- หากข้อมูลกระดาษของกลักกระดาษที่บันทึกในเครื่องพิมพ์ไม่ได้ตั้งค่าเป็นขนาด A4 และกระดาษธรรมดา อาจมีข้อผิดพลาดเกิดขึ้น สำหรับคำแนะนำเกี่ยวกับสิ่งที่ต้องทำหากมีข้อผิดพลาดเกิดขึ้น โปรดดูที่ 'การตั้งค่ากระดาษสำหรับการพิมพ์'
สำหรับรายละเอียดเกี่ยวกับข้อมูลกระดาษของกลักกระดาษที่บันทึกในเครื่องพิมพ์ โปรดดูข้อมูลดังต่อไปนี้:
ปฏิบัติการจัดตำแหน่งหัวพิมพ์
ให้แน่ใจว่าเครื่องพิมพ์เปิดอยู่ แล้วคลิก จัดตำแหน่งหัวพิมพ์(Align Print Head)
ทำตามขั้นตอนในข้อความที่ปรากฏขึ้น ข้อสำคัญ
ข้อสำคัญ- อย่าเปิดฝาครอบด้านหน้าขณะที่กำลังทำการพิมพ์อยู่
ตรวจสอบรูปแบบที่พิมพ์ออกมา
ป้อนหมายเลขรูปแบบที่มีเส้นหลากที่สังเกตเห็นได้น้อยที่สุดไว้ในช่องที่ให้กรอก
ถึงแม้ว่ารูปแบบที่มีเส้นหลากที่สังเกตเห็นได้น้อยที่สุดถูกคลิกในหน้าต่างดูภาพตัวอย่าง หมายเลขเหล่านั้นจะถูกป้อนในกล่องที่เกี่ยวข้องกันโดยอัตโนมัติ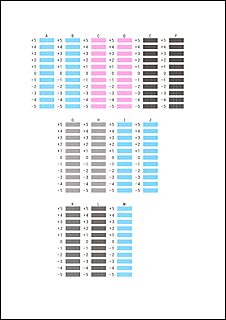
เมื่อคุณป้อนมูลค่าเข้าจำเป็นทั้งหมด คลิก ตกลง(OK)
 หมายเหตุ
หมายเหตุ- หากยากที่จะเลือกรูปแบบที่ดีที่สุด ให้เลือกการตั้งค่าที่มีเส้นหลากแนวตั้งที่สังเกตเห็นได้ที่น้อยที่สุด
(A) เส้นหลากแนวตั้งที่สังเกตเห็นได้น้อยที่สุด
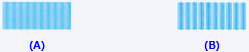
(B) เส้นหลากแนวตั้งที่สังเกตเห็นได้มากที่สุด
- หากยากที่จะเลือกรูปแบบที่ดีที่สุด ให้เลือกการตั้งค่าที่มีเส้นหลากแนวตั้งที่สังเกตเห็นได้ที่น้อยที่สุด
ยืนยันข้อความที่ปรากฏขึ้นและคลิก ตกลง(OK)
รูปแบบที่สองจะถูกพิมพ์
 ข้อสำคัญ
ข้อสำคัญ- อย่าเปิดฝาครอบด้านหน้าขณะที่กำลังทำการพิมพ์อยู่
ตรวจสอบรูปแบบที่พิมพ์ออกมา
ป้อนหมายเลขรูปแบบที่มีลายหรือเส้นหลากที่สังเกตเห็นได้น้อยที่สุดไว้ในช่องที่ให้กรอก
ถึงแม้ว่ารูปแบบที่มีลายหรือเส้นหลากที่สังเกตเห็นได้น้อยที่สุดถูกคลิกในหน้าต่างดูภาพตัวอย่าง หมายเลขเหล่านั้นจะถูกป้อนในกล่องที่เกี่ยวข้องกันโดยอัตโนมัติ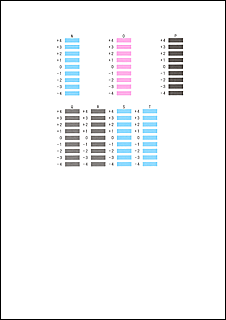
เมื่อคุณป้อนมูลค่าเข้าจำเป็นทั้งหมด คลิก ตกลง(OK)
 หมายเหตุ
หมายเหตุ- หากยากที่จะเลือกรูปแบบที่ดีที่สุด ให้เลือกการตั้งค่าที่มีแถบแนวนอนที่สังเกตเห็นได้ที่น้อยที่สุด
(A) แถบแนวนอนที่สังเกตเห็นได้น้อยที่สุด

(B) แถบแนวนอนที่สังเกตเห็นได้มากที่สุด - หากยากที่จะเลือกรูปแบบที่ดีที่สุด ให้เลือกการตั้งค่าที่มีเส้นหลากแนวตั้งที่สังเกตเห็นได้ที่น้อยที่สุด
(A) เส้นหลากแนวตั้งที่สังเกตเห็นได้น้อยที่สุด
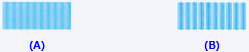
(B) เส้นหลากแนวตั้งที่สังเกตเห็นได้มากที่สุด
- หากยากที่จะเลือกรูปแบบที่ดีที่สุด ให้เลือกการตั้งค่าที่มีแถบแนวนอนที่สังเกตเห็นได้ที่น้อยที่สุด
 หมายเหตุ
หมายเหตุ
- พิมพ์และตรวจการตั้งค่าปัจจุบัน ให้เปิดไดอะล็อกบ็อกซ์ เริ่มการจัดตำแหน่งหัวพิมพ์(Start Print Head Alignment) และคลิก มูลค่าการจัดตำแหน่งพิมพ์(Print Alignment Value)


