Описание вкладки «Страница»
Вкладка Страница (Page Setup) позволяет задать расположение документа на бумаге. Кроме того, эта вкладка позволяет задать число копий и порядок печати. Если в приложении, где создан документ, есть похожая функция, задайте параметры с помощью приложения.
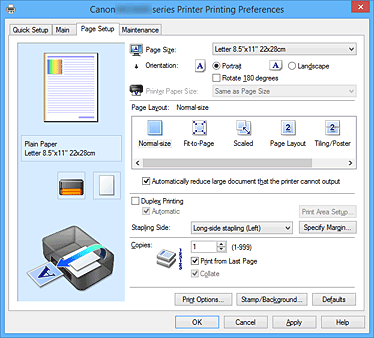
- Окно просмотра параметров
-
На иллюстрации показано, каким образом оригинал будет расположен на листе бумаги.
Можно проверить общее изображение макета.
На иллюстрации принтера показан порядок загрузки бумаги в соответствии с параметрами драйвера принтера.
Убедитесь, что принтер настроен правильно, сверившись с иллюстрацией перед началом печати. - Размер стр. (Page Size)
-
Выбор размера страницы.
Убедитесь, что выбран тот же размер страницы, что и в приложении.
Если выбрать значение Специальный... (Custom...), откроется Диалоговое окно Специальный размер бумаги (Custom Paper Size), которое позволяет выбрать размеры бумаги по вертикали и горизонтали.
- Ориентация (Orientation)
-
Выбор ориентации печати.
Если в приложении, используемом для создания документа, есть похожая функция, выберите ту же ориентацию, что была выбрана в приложении.- Книжная (Portrait)
- Печать документа таким образом, что верхнее и нижнее положения не изменяются по отношению к направлению подачи бумаги. Это значение по умолчанию.
- Альбомная (Landscape)
-
Печать документа путем поворота на 90 градусов относительно направления подачи бумаги.
Можно изменить направление вращения, перейдя на вкладку Обслуживание (Maintenance), открыв диалоговое окно Специальные параметры (Custom Settings) и установив флажок Поворот на 90 градусов влево, если задана [Альбомная] ориентация (Rotate 90 degrees left when orientation is [Landscape]).
Установите флажок Поворот на 90 градусов влево, если задана [Альбомная] ориентация (Rotate 90 degrees left when orientation is [Landscape]) для поворота документа на 90 градусов влево во время печати.
- Поворот на 180 градусов (Rotate 180 degrees)
-
Печать документа путем поворота на 180 градусов относительно направления подачи бумаги.
Ширина области печати и степень расширения, настроенные в другом приложении, будут изменены на противоположные по вертикали и по горизонтали. - Размер бумаги (Printer Paper Size)
-
Выбор размера бумаги, загруженной в принтер.
Значение по умолчанию По размеру страницы (Same as Page Size) позволяет выполнить печать на бумаге обычного размера.
Размер бумаги можно задать при выборе значений По размеру бумаги (Fit-to-Page), Масштабирование (Scaled), На развороте (Page Layout), Плитка/постер (Tiling/Poster) или Буклет (Booklet) для параметра Макет страницы (Page Layout).
Если выбрать размер бумаги, который меньше значения Размер стр. (Page Size), размер документа будет уменьшен. Если выбрать более крупный размер бумаги, размер документа будет увеличен.
Если выбрать значение Специальный... (Custom...), откроется Диалоговое окно Специальный размер бумаги (Custom Paper Size), позволяющее выбрать размеры бумаги по вертикали и горизонтали.
- Макет страницы (Page Layout)
-
Выбор размера печатаемого документа и типа печати.
- Норм. размер (Normal-size)
-
Это обычный метод печати. Выберите этот вариант, если макет страницы не указывался.
- Автоматич. уменьшать большие докум., кот. невозм. напечатать (Automatically reduce large document that the printer cannot output)
-
Если принтер не может напечатать документ на бумаге заданного размера, принтер может автоматически уменьшить размер при печати документа.
Установите этот флажок для уменьшения размера при печати документа.
- По размеру бумаги (Fit-to-Page)
- Эта функция позволяет автоматически увеличивать или уменьшать документы для размещения их на бумаге, загруженной в принтер без изменения размера бумаги, указанного в приложении.
- Масштабирование (Scaled)
-
Документы можно увеличивать или уменьшать для печати.
Укажите размер в параметре Размер бумаги (Printer Paper Size) или введите коэффициент масштабирования в поле Масштаб (Scaling).- Масштаб (Scaling)
- Указание коэффициента увеличения или уменьшения для печатаемого документа.
- Макет страницы (Page Layout)
-
Несколько страниц документа можно напечатать на одном листе бумаги.
- Задать... (Specify...)
-
Открытие Диалоговое окно На развороте (Page Layout Printing).
Щелкните эту кнопку для задания параметров печати на развороте.
- Плитка/постер (Tiling/Poster)
-
Эта функция позволяет увеличивать данные изображения и разделять увеличенные данные на несколько страниц для печати. Можно также склеить эти листы бумаги для создания крупного напечатанного объекта, например постера.
- Задать... (Specify...)
-
Открытие Диалоговое окно Печать в виде плитки/постера (Tiling/Poster Printing).
Щелкните эту кнопку для задания параметров печати в виде плитки/постера.
- Буклет (Booklet)
-
Функция печати буклета позволяет напечатать документ в виде буклета. Данные печатаются на обеих сторонах бумаги. При печати в этом режиме страницы будут расположены в правильном порядке в соответствии с нумерацией, когда отпечатанные листы будут сложены пополам и скреплены по сгибу.
- Задать... (Specify...)
-
Открытие Диалоговое окно Печать буклета (Booklet Printing).
Щелкните эту кнопку для задания параметров печати буклета.
- Двухсторонняя печать (Duplex Printing)
-
Выбор автоматической печати документа на обеих сторонах листа бумаги или только на одной стороне.
Установите этот флажок для печати документа на обеих сторонах.
Эту функцию можно использовать только в том случае, если выбрано значение Обычная бумага (Plain Paper) для параметра Тип носителя (Media Type), а также выбрано одно из значений Норм. размер (Normal-size), По размеру бумаги (Fit-to-Page), Масштабирование (Scaled) или На развороте (Page Layout).- Автоматически (Automatic)
-
Выбор двухсторонней печати автоматически или вручную.
Этот флажок будет установлен, если в списке Макет страницы (Page Layout) выбрано значение Буклет (Booklet) или если установлен флажок Двухсторонняя печать (Duplex Printing).
Для автоматической двухсторонней печати установите этот флажок.
Для двухсторонней печати вручную снимите этот флажок.
- Настройка области печати... (Print Area Setup...)
- Открытие Диалоговое окно Настройка области печати (Print Area Setup), где можно настроить область печати для автоматической двухсторонней печати.
- Сторона переплета (Stapling Side)
-
Выбор положения поля для переплета.
Принтер анализирует параметры Ориентация (Orientation) и Макет страницы (Page Layout) и автоматически выбирает наиболее подходящее положение поля для переплета. Установите флажок Сторона переплета (Stapling Side) и выберите значение из списка. - Указание поля... (Specify Margin...)
-
Открытие Диалоговое окно Указание поля (Specify Margin).
Можно указать ширину поля. - Копии (Copies)
-
Указание числа печатаемых копий. Можно указать значение от 1 до 999.
 Внимание!
Внимание!- Если в приложении, используемом для создания документа, есть похожая функция, укажите число копий с помощью приложения, не указывая его здесь.
- Печать с последней страницы (Print from Last Page)
-
Установите этот флажок, если нужно выполнить печать, начиная с последней страницы. При этом отпадает необходимость сортировки отпечатанных страниц по окончании печати.
Снимите этот флажок для печати документа в обычном порядке, начиная с первой страницы. - Разобрать (Collate)
-
Установите этот флажок для группировки страниц каждой копии, если требуется напечатать несколько копий.
Снимите этот флажок, если необходимо напечатать подряд все копии каждой страницы. -
 Внимание!
Внимание!- Если в приложении, в котором создан документ, предусмотрены такие же функции, что и в драйвере, установите приоритет для параметров драйвера принтера. Однако если получаются неприемлемые результаты, задайте параметры функций в приложении. Если указать количество копий и порядок печати как в приложении, так и в этом драйвере принтера, общее количество копий может оказаться равным произведению двух заданных значений или печать может выполняться не в заданном порядке.
- Параметры печати... (Print Options...)
-
Открытие Диалоговое окно Параметры печати (Print Options).
Измените дополнительные параметры драйвера принтера для данных печати, отправляемых из приложения. - Штамп/Фон... (Stamp/Background...) (Штамп... (Stamp...))
-
Открытие диалогового окна Штамп/Фон (Stamp/Background) (Штамп (Stamp)).
Функция Штамп (Stamp) позволяет напечатать текстовый или графический штамп поверх документа или на его заднем плане. Она также позволяет напечатать дату и время печати и имя пользователя. Функция Фон (Background) позволяет напечатать светлую иллюстрацию на заднем плане документа. Примечание.
Примечание.- При использовании драйвера принтера XPS кнопка Штамп/Фон... (Stamp/Background...) становится кнопкой Штамп... (Stamp...), и будет доступна для использования только функция штампа.
В зависимости от типа используемого драйвера принтера и среды функции Штамп (Stamp) и Фон (Background) могут быть недоступны.
Диалоговое окно Специальный размер бумаги (Custom Paper Size)
Это диалоговое окно позволяет указать размер (ширину и высоту) специальной бумаги.
- Единицы (Units)
- Выберите единицу измерения для ввода определяемого пользователем размера бумаги.
- Размер бумаги (Paper Size)
- Укажите значения Ширина (Width) и Высота (Height) для специальной бумаги. Измерение отображается в соответствии с единицами, указанными в поле Единицы (Units).
Диалоговое окно На развороте (Page Layout Printing)
Это диалоговое окно позволяет выбирать число страниц документа, которые будут располагаться на одном листе бумаги, порядок страниц и печать рамки для всех страниц документа.
Параметры, указанные в этом диалоговом окне, можно подтвердить в окне предварительного просмотра параметров драйвера принтера.
- Значок предварительного просмотра
-
Отображение параметров, заданных в диалоговом окне На развороте (Page Layout Printing).
Можно посмотреть, как будет выглядеть результат печати перед выполнением печати данных. - Число страниц (Pages)
- Указание числа страниц документа, размещаемых на одном листе.
- Порядок стр. (Page Order)
- Указание ориентации документа при печати на листе бумаги.
- Печатать рамку (Page Border)
-
Печать рамок для всех страниц документа.
Установите этот флажок для печати рамки.
Диалоговое окно Печать в виде плитки/постера (Tiling/Poster Printing)
Это диалоговое окно позволяет выбрать размер печатаемого изображения. Можно также задать параметры для линий разреза и вставить маркеры, которые помогут совместить страницы в один постер.
Параметры, указанные в этом диалоговом окне, можно подтвердить в окне предварительного просмотра параметров драйвера принтера.
- Значок предварительного просмотра
-
Отображение параметров диалогового окна Печать в виде плитки/постера (Tiling/Poster Printing).
Можно посмотреть, как будет выглядеть результат печати. - Разбивка изображения (Image Divisions)
-
Выберите количество частей (по вертикали и по горизонтали).
При увеличении числа разделения увеличивается также количество листов, используемых для печати. Если объединяются страницы для создания постера, увеличение числа разделения позволяет создать постер большего размера. - Метки обрезки на полях (Print "Cut/Paste" in margins)
-
Выбор или отмена печати слов «Cut» и «Paste» на полях. Эти слова выполняют роль инструкций по совмещению страниц в постер.
Установите этот флажок для печати слов. Примечание.
Примечание.- В зависимости от типа используемого драйвера принтера и среды эта функция может быть недоступна.
- Линии обрезки на полях (Print "Cut/Paste" lines in margins)
-
Выбор или отмена печати линий разреза, которые выступают в качестве указаний по совмещению страниц в постер.
Установите этот флажок для печати линий разреза. - Печать диапазона страниц (Print page range)
-
Указание диапазона печати. В обычных условиях выберите пункт Все (All).
Выберите Число страниц (Pages) для указания определенной страницы или диапазона страниц. Примечание.
Примечание.- Если некоторые страницы были плохо напечатаны, укажите страницы, которые не требуется печатать, щелкнув их в окне предварительного просмотра параметров вкладки Страница (Page Setup). В этот раз будут напечатаны только страницы, отображаемые на экране.
Диалоговое окно Печать буклета (Booklet Printing)
Это диалоговое окно позволяет выбрать способ переплета буклета. В этом диалоговом окне можно также настроить печать только на одной стороне и печать рамки.
Параметры, указанные в этом диалоговом окне, можно подтвердить в окне предварительного просмотра параметров драйвера принтера.
- Значок предварительного просмотра
-
Отображение параметров, заданных в диалоговом окне Печать буклета (Booklet Printing).
Можно посмотреть, как будет выглядеть документ при печати буклета. - Поле для переплета (Margin for stapling)
- Указание стороны буклета для переплета.
- Вставить пустую стр. (Insert blank page)
-
Выбор печати документа на одной или обеих сторонах буклета.
Установите этот флажок для печати документа на одной стороне буклета и выберите в списке сторону, которую необходимо оставить пустой. - Поле (Margin)
-
Указание ширины поля для переплета.
Указанная ширина становится полем для переплета, отсчитываемым от центра листа. - Печатать рамку (Page Border)
-
Печать рамок для всех страниц документа.
Установите этот флажок для печати рамки.
Диалоговое окно Настройка области печати (Print Area Setup)
При выполнении двухсторонней печати область печати документа становится несколько меньше, чем обычно. Таким образом, при печати документа с маленькими полями документ может не уместиться на одной странице.
Это диалоговое окно позволяет выбрать, следует ли уменьшать документ при печати, чтобы он уместился на одной странице.
- Печатать в нормальном размере (Use normal-size printing).
- Печать страниц документа без их уменьшения. Это значение по умолчанию.
- Печатать с уменьшением (Use reduced printing).
-
Незначительное уменьшение каждой страницы документа, чтобы она уместилась на одном листе бумаги при печати.
Выберите этот параметр при использовании автоматической двухсторонней печати для документа с маленькими полями.
Диалоговое окно Указание поля (Specify Margin)
Это диалоговое окно позволяет указать ширину поля для стороны переплета. Если документ не помещается на страницу, размер документа будет уменьшен при печати.
- Поле (Margin)
-
Указание ширины поля для переплета.
Ширина стороны, указанной в параметре Сторона переплета (Stapling Side) становится шириной поля для переплета.
Диалоговое окно Параметры печати (Print Options)
Внесение изменений в данные печати, отправляемые на принтер.
В зависимости от типа используемого драйвера принтера и среды эта функция может быть недоступна.
- Команда "Отключить ICM" затребована прикладной программой (Disable ICM required from the application software)
-
Отключение функции ICM, необходимой приложению.
Если приложение использует Windows ICM для печати данных, могут получиться неожиданные цвета или уменьшиться скорость печати. Установка этого флажка может решить эту проблему при ее возникновении. Внимание!
Внимание!- Снимите этот флажок при обычных обстоятельствах.
- Эта функция не работает, если выбрано значение ICM для параметра Корректировка цвета (Color Correction) на вкладке Согласование (Matching) диалогового окна Настройка цветов вручную (Manual Color Adjustment).
 Примечание.
Примечание.- Вкладку Команда "Отключить ICM" затребована прикладной программой (Disable ICM required from the application software) нельзя использовать с драйвером принтера XPS.
- Отключить настройку цветного профиля приложения (Disable the color profile setting of the application software)
-
Установка флажка отключает данные в цветном профиле, который был настроен в приложении.
Если данные в цветном профиле, установленные в приложении, передаются драйверу принтера, результат печати может содержать неожиданные цвета. Если это происходит, установка этого флажка может решить проблему. Внимание!
Внимание!- Даже если этот флажок установлен, только некоторые данные в цветном профиле отключаются, и цветной профиль можно продолжать использовать для печати.
- Снимите этот флажок при обычных обстоятельствах.
- Отключить настройку источника бумаги приложения (Disable the paper source setting of the application software)
-
Отключение способа подачи бумаги, настроенного в приложении.
С помощью некоторых приложений, например Microsoft Word, данные можно напечатать с помощью способа подачи бумаги, отличающегося от настройки драйвера принтера. В этом случае проверьте данную функцию. Внимание!
Внимание!- Когда эта функция включена, обычно способ подачи нельзя изменить из окна предварительного просмотра Canon IJ.
Однако, если используется драйвер принтера XPS, имеется возможность изменить способ подачи бумаги в окне предварительного просмотра Canon IJ XPS.
- Когда эта функция включена, обычно способ подачи нельзя изменить из окна предварительного просмотра Canon IJ.
- Отменить группирование бумаги (Ungroup Papers)
-
Задание метода отображения для параметров Тип носителя (Media Type), Размер стр. (Page Size) и Размер бумаги (Printer Paper Size).
Чтобы отображать элементы по отдельности, установите флажок.
Чтобы отображать элементы в виде группы, снимите флажок. - Не разрешать прикладной программе сжатие данных печати (Do not allow application software to compress print data)
-
Сжатие данных печати приложения запрещено.
Если результат печати не содержит данные изображения или возникает несоответствие цветов, установка флажка может улучшить ситуацию. Внимание!
Внимание!- Снимите этот флажок при обычных обстоятельствах.
 Примечание.
Примечание.- Вкладку Не разрешать прикладной программе сжатие данных печати (Do not allow application software to compress print data) нельзя использовать с драйвером принтера XPS.
- Печать после создания данных для печати для каждой страницы (Print after creating print data by page)
-
Данные печати создаются постранично, и печать начинается после завершения обработки одной страницы данных печати.
Если напечатанный документ содержит неожиданные результаты, например полосы, установка этого флажка может улучшить результаты. Внимание!
Внимание!- Снимите этот флажок при обычных обстоятельствах.
- Масштабирование изображений методом интерполяции по соседним элементам (Scale images using nearest-neighbor interpolation)
-
Если изображение увеличивается или уменьшается при печати, принтер использует простой интерполяционный процесс для увеличения или уменьшения изображения.
Если данные изображения в напечатанном документе отображаются нечетко, установка этого флажка может улучшить результаты. Внимание!
Внимание!- Снимите этот флажок при обычных обстоятельствах.
 Примечание.
Примечание.- Функцию Масштабирование изображений методом интерполяции по соседним элементам (Scale images using nearest-neighbor interpolation) можно использовать только с драйвером принтера XPS.
- Предотвращение потери данных для печати (Prevention of Print Data Loss)
-
Можно уменьшить размер данных печати, которые были созданы в приложении, а затем напечатать данные.
В зависимости от используемого приложения данные изображения могут быть обрезаны или неправильно напечатаны. В этих случаях выберите Вкл. (On). Если не требуется использовать эту функцию, выберите Откл. (Off). Внимание!
Внимание!- При использовании этой функции качество печати может ухудшиться в зависимости от данных печати.
- Блок обработки данных для печати (Unit of Print Data Processing)
-
Выбор блока обработки данных печати, отправляемых в принтер.
В обычных условиях выберите пункт Рекомендованный (Recommended). Внимание!
Внимание!- Для некоторых параметров может использоваться большой объем памяти.
Не изменяйте параметры, если компьютер обладает малым объемом памяти.
 Примечание.
Примечание.- Вкладку Блок обработки данных для печати (Unit of Print Data Processing) нельзя использовать с драйвером принтера XPS.
- Для некоторых параметров может использоваться большой объем памяти.
Диалоговое окно Штамп/Фон (Stamp/Background) (Штамп... (Stamp...))
Диалоговое окно Штамп/Фон (Stamp/Background) (Штамп... (Stamp...)) позволяет печатать штамп и/или фон поверх страниц документа или на заднем плане. Кроме предварительно зарегистрированных штампов и фонов можно зарегистрировать и использовать собственные штамп и фон.
 Примечание.
Примечание.
- При использовании драйвера принтера XPS кнопка Штамп/Фон... (Stamp/Background...) становится кнопкой Штамп... (Stamp...), и будет доступна для использования только функция штампа.
- Штамп (Stamp)
-
Функция печати штампа выполняет печать штампа поверх документа.
Установите этот флажок и выберите название из списка для печати штампа. - Настроить штамп... (Define Stamp...)
-
Открытие диалогового окна Параметры штампа (Stamp Settings).
Можно проверить сведения о выбранном штампе или сохранить новый штамп. - Поверх текста (Place stamp over text)
-
Указание способа печати штампа поверх документа.
Установите флажок Штамп (Stamp) для включения этого параметра.
Установите этот флажок, чтобы напечатать штамп поверх напечатанной страницы документа. Напечатанные данные могут быть скрыты под штампом.
Снимите этот флажок, чтобы напечатать данные документа поверх штампа. Напечатанные данные не будут скрыты под штампом. Однако части штампа, которые перекрываются документом, могут быть скрыты. - Печать полупрозрачного штампа (Print semitransparent stamp)
-
Указание способа печати штампа поверх документа.
Установите флажок Штамп (Stamp) для включения этого параметра.
Установите этот флажок, чтобы напечатать полупрозрачный штамп поверх напечатанной страницы документа.
Снимите этот флажок, чтобы напечатать штамп поверх данных документа. Напечатанные данные могут быть скрыты под штампом. Примечание.
Примечание.- Использовать параметр Печать полупрозрачного штампа (Print semitransparent stamp) можно только с драйвером принтера XPS.
- Только на первой странице (Stamp first page only)
-
Выбор печати штампа только на первой странице или на всех страницах, если документ содержит две или более страниц.
Установите флажок Штамп (Stamp) для включения этого параметра.
Установите флажок для печати штампа только на первой странице. - Фон (Background)
-
Функция печати фона позволяет выполнять печать рисунка или сходного объекта (точечного рисунка) на заднем плане документа.
Установите этот флажок для печати фона и выберите название из списка. - Выбрать фон... (Select Background...)
-
Открытие диалогового окна Параметры фона (Background Settings).
Можно зарегистрировать точечный рисунок в виде фона и изменить метод размещения и интенсивность выбранного фона. - Фон только на первой стр. (Background first page only)
-
Выбор печати фона только на первой странице или на всех страницах, если документ содержит две или более страниц.
Установите флажок Фон (Background) для включения этого параметра.
Установите этот флажок для печати фона только на первой странице.
Вкладка Штамп (Stamp)
Вкладка «Штамп» позволяет задавать текст и файл точечного рисунка (.bmp), которые будут использоваться для штампа.
- Окно предварительного просмотра
- Отображение состояние штампа, настроенного на каждой вкладке.
- Тип штампа (Stamp Type)
-
Указание типа штампа.
Выберите Текст (Text) для создания штампа с помощью символов. Выберите Точечный рисунок (Bitmap) для создания штампа с помощью точечного рисунка. Выберите Дата/Время/Имя пользователя (Date/Time/User Name) для отображения даты/времени создания и имени пользователя печатаемого документа.
Элементы настройки на вкладке Штамп (Stamp) изменяются в зависимости от выбранного типа.
Если для параметра Тип штампа (Stamp Type) установлено значение Текст (Text) или Дата/Время/Имя пользователя (Date/Time/User Name)
- Текст (Stamp Text)
-
Указание строки текста штампа.
Можно ввести не более 64 символов.
В случае типа Дата/Время/Имя пользователя (Date/Time/User Name) в поле Текст (Stamp Text) отображаются дата/время создания и имя пользователя печатаемого объекта. Внимание!
Внимание!- Параметр Текст (Stamp Text) затеняется и становится недоступным, если выбрано Дата/Время/Имя пользователя (Date/Time/User Name).
- Шрифт TrueType (TrueType Font)
- Выбор шрифта для строки текста штампа.
- Начертание (Style)
- Выбор стиля шрифта для строки текста штампа.
- Размер (Size)
- Выбор размера шрифта для строки текста штампа.
- Рамка (Outline)
-
Выбор рамки для строки текста штампа.
Если для параметра Размер (Size) выбран крупный размер шрифта, символы могут выходить за край рамки штампа. - Цвет (Color)/Выбрать цвет... (Select Color...)
-
Отображение текущего цвета штампа.
Для выбора другого цвета щелкните Выбрать цвет... (Select Color...), чтобы открыть диалоговое окно Цвет (Color), и выберите или создайте цвет, который необходимо использовать для штампа.
Если для параметра Тип штампа (Stamp Type) выбрано значение Точечный рисунок (Bitmap)
- Файл (File)
- Указание имени файла точечного рисунка, который будет использоваться в качестве штампа.
- Выбрать файл... (Select File...)
-
Открытие диалогового окна для выбора файла.
Щелкните эту кнопку для выбора файла точечного рисунка, который будет использоваться в качестве штампа. - Размер (Size)
-
Регулировка размера файла точечного рисунка, который будет использоваться в качестве штампа.
Перемещение регулятора вправо увеличивает размер, а перемещение регулятора влево — уменьшает. - Прозрачная белая область (Transparent white area)
-
Указание белых областей точечного рисунка прозрачными.
Установите этот флажок, чтобы сделать белые области точечного рисунка прозрачными.
 Примечание.
Примечание.
- Щелкните По умолч. (Defaults), чтобы для параметра Тип штампа (Stamp Type) установить значение «Текст», параметр Текст (Stamp Text) оставить пустым, для параметра Шрифт TrueType (TrueType Font) установить значение «Arial», для параметра Начертание (Style) — значение «Обычный», для параметра Размер (Size) — значение, равное 36 точкам, снять флажок Рамка (Outline) и для параметра Цвет (Color) установить серый цвет с помощью значений (192, 192, 192).
Вкладка Положение (Placement)
Вкладка «Положение» позволяет задать положение печати штампа.
- Окно предварительного просмотра
- Отображение состояние штампа, настроенного на каждой вкладке.
- Положение (Position)
-
Указание положения штампа на странице.
Выберите Другое (Custom) из списка, чтобы напрямую ввести значения координат По гор. (X-Position) и По верт. (Y-Position). - Ориентация (Orientation)
-
Указание угла поворота штампа. Угол можно задать путем ввода числа градусов.
При вводе отрицательных значений штамп поворачивается по часовой стрелке. Примечание.
Примечание.- Параметр Ориентация (Orientation) включается только в том случае, если выбрано значение Текст (Text) или Дата/Время/Имя пользователя (Date/Time/User Name) для параметра Тип штампа (Stamp Type) на вкладке Штамп (Stamp).
 Примечание.
Примечание.
- Щелкните По умолч. (Defaults), чтобы установить положение штампа В центре (Center), а для ориентации задать значение 0.
Вкладка Сохранить значения (Save settings)
Вкладка Сохранить значения (Save settings) позволяет сохранить новый штамп или удалить ненужный штамп.
- Название (Title)
-
Введите название, чтобы сохранить созданный штамп.
Можно ввести не более 64 символов. Примечание.
Примечание.- В начале или конце названия нельзя вводить пробелы, нажимать клавиши табуляции или ввода.
- Список штампов (Stamps)
-
Отображение списка сохраненных названий штампов.
Укажите название для отображения соответствующего штампа в поле Название (Title). - Сохранить (Save)/Сохранить с заменой (Save overwrite)
-
Сохранение штампа.
Введите заголовок в поле Название (Title), затем щелкните это поле. - Удалить (Delete)
-
Удаление ненужного штампа.
Укажите название ненужного штампа в списке Список штампов (Stamps) и щелкните эту кнопку.
Вкладка Фон (Background)
Вкладка «Фон» позволяет выбрать файл точечного рисунка (.bmp) для использования в качестве фона или задать способ печати выбранного фона.
- Окно предварительного просмотра
- Отображение состояния точечного рисунка, заданного на вкладке Фон (Background).
- Файл (File)
- Указание имени файла точечного рисунка, который будет использоваться в качестве фона.
- Выбрать файл... (Select File...)
-
Открытие диалогового окна для выбора файла.
Щелкните эту кнопку для выбора файла точечного рисунка (.bmp), который будет использоваться в качестве фона. - Метод размещения (Layout Method)
-
Указание способа размещения изображения фона на бумаге.
Если выбрано значение Другое (Custom), можно задать координаты По гор. (X-Position) и По верт. (Y-Position). - Интенсивность (Intensity)
-
Регулировка интенсивности точечного рисунка, который будет использован в качестве фона.
Перемещение регулятора вправо увеличивает интенсивность, а перемещение регулятора влево — уменьшает. Чтобы напечатать фон с исходной интенсивностью точечного рисунка, переместите регулятор в крайнее правое положение.
 Примечание.
Примечание.
- В зависимости от типа используемого драйвера принтера и среды эта функция может быть недоступна.
- Щелкните По умолч. (Defaults) чтобы оставить параметр Файл (File) пустым, установить для параметра Метод размещения (Layout Method) значение Заполнить страницу (Fill page) и переместить регулятор Интенсивность (Intensity) в среднее положение.
Вкладка Сохранить значения (Save settings)
Вкладка Сохранить значения (Save settings) позволяет сохранить новый фон или удалить ненужный фон.
- Название (Title)
-
Введите название, чтобы сохранить указанное изображение фона.
Можно ввести не более 64 символов. Примечание.
Примечание.- В начале или конце названия нельзя вводить пробелы, нажимать клавиши табуляции или ввода.
- Список фонов (Backgrounds)
-
Отображение списка названий зарегистрированных фонов.
Укажите название для отображения соответствующего фона в поле Название (Title). - Сохранить (Save)/Сохранить с заменой (Save overwrite)
-
Сохранение данных изображения в качестве фона.
После задания значения Название (Title) щелкните эту кнопку. - Удалить (Delete)
-
Удаление ненужного фона.
Укажите название ненужного фона в списке Список фонов (Backgrounds), затем щелкните эту кнопку.

