Descripción de la ficha Mantenimiento
La ficha Mantenimiento (Maintenance) permite controlar el mantenimiento de la impresora y modificar la configuración de la impresora.
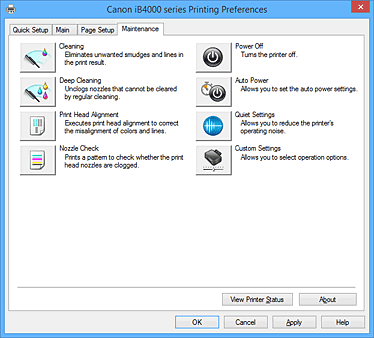
-
 Limpieza (Cleaning)
Limpieza (Cleaning) -
Realiza la limpieza del cabezal de impresión.
La limpieza de los cabezales de impresión eliminar cualquier obstrucción de los inyectores de los cabezales de impresión.
Lleve a cabo la limpieza cuando la impresión quede desvaída o si un color determinado no se imprime bien pese a que todos los niveles de tinta sean suficientemente elevados. -
 Limpieza a fondo (Deep Cleaning)
Limpieza a fondo (Deep Cleaning) -
Lleva a cabo una limpieza a fondo.
Lleve a cabo la limpieza a fondo cuando no se resuelva el problema de los cabezales de impresión después de dos intentos de limpieza. Nota
Nota- El procedimiento de Limpieza a fondo (Deep Cleaning) consume mucha más tinta que el de Limpieza (Cleaning).
Si limpia con frecuencia los cabezales de impresión, se quedará sin tinta rápidamente. Por tanto, la limpieza sólo se deberá llevar a cabo cuando se necesite.
- El procedimiento de Limpieza a fondo (Deep Cleaning) consume mucha más tinta que el de Limpieza (Cleaning).
-
- Grupo de tinta (Ink Group)
-
Al hacer clic en Limpieza (Cleaning) o en Limpieza a fondo (Deep Cleaning), se muestra la ventana Grupo de tinta (Ink Group).
Selecciona el grupo de tintas en el que desea realizar la limpieza del cabezal de impresión.
Haga clic en Elementos iniciales de revisión (Initial Check Items) para mostrar los elementos que necesite comprobar antes de realizar la limpieza o la limpieza a fondo.
-
 Alineación de los cabezales de impresión (Print Head Alignment)
Alineación de los cabezales de impresión (Print Head Alignment) -
La alineación de los cabezales de impresión corrige la posición de instalación de los cabezales de impresión y mejora las desviaciones de los colores y las líneas.
Alinee el cabezal de impresión inmediatamente después de instalarlo.
Al hacer clic en Alineación de los cabezales de impresión (Print Head Alignment), se muestra el Cuadro de diálogo Iniciar alineación de cabezales de impresión (Start Print Head Alignment).
-
 Prueba de los inyectores (Nozzle Check)
Prueba de los inyectores (Nozzle Check) -
Imprime un patrón de prueba de los inyectores.
Lleva a cabo esta función las impresiones aparezcan desvaídas o si deja de imprimirse un determinado color. Imprima un patrón de prueba de los inyectores y compruebe si el cabezal de impresión funciona correctamente.
Si el resultado de impresión de un color específico aparece desvaído o si hay alguna sección sin imprimir, haga clic en Limpieza (Cleaning) para limpiar el cabezal de impresión.
Para mostrar la lista de los elementos que se deben revisar antes de imprimir el patrón de prueba de los inyectores, haga clic en Elementos iniciales de revisión (Initial Check Items).- Imprimir patrón de prueba (Print Check Pattern)
-
Esta función imprime un patrón que permite comprobar si alguno de los inyectores de tinta está obturado.
Haga clic en Imprimir patrón de prueba (Print Check Pattern). Cuando aparezca el mensaje de confirmación, haga clic en Aceptar (OK). Se muestra a continuación el cuadro de diálogo Comprobación de patrones (Pattern Check).- Mapa de bits del lado izquierdo (bien)
- Los inyectores del cabezal de impresión no están obstruidos.
- Mapa de bits del lado derecho (mal)
- Es posible que los inyectores del cabezal de impresión estén obstruidos.
- Salir (Exit)
- Cierra el cuadro de diálogo Comprobación de patrones (Pattern Check) y vuelve a la ficha Mantenimiento (Maintenance).
- Limpieza (Cleaning)
-
Realiza la limpieza del cabezal de impresión.
La limpieza de los cabezales de impresión eliminar cualquier obstrucción de los inyectores de los cabezales de impresión.
Lleve a cabo la limpieza cuando la impresión quede desvaída o si un color determinado no se imprime bien pese a que todos los niveles de tinta sean suficientemente elevados.
-
 Apagar la impresora (Power Off)
Apagar la impresora (Power Off) -
Apaga la impresora desde el controlador de la impresora.
Realice esta función para apagar la impresora cuando no pueda pulsar el botón ACTIVADO (botón ENCENDIDO) en la impresora porque el equipo esté fuera de su alcance.
Debe pulsar el botón ENCENDIDO (botón ALIMENTACIÓN) en la impresora para volver a encender la impresora después de hacer clic en este botón. Si la utiliza, no podrá encender la impresora desde el controlador de impresora. -
 Encendido automático (Auto Power)
Encendido automático (Auto Power) -
Abre el Cuadro de diálogo Configuración de encendido automático (Auto Power Settings).
Especifique los ajustes para el funcionamiento automático de la alimentación de la impresora. Realice esta función si desea cambiar los ajustes de encendido automático. Nota
Nota- Si la impresora está apagada o si la comunicación entre la impresora y el ordenador está desactivada, quizás aparezca un mensaje de error indicando que el ordenador no puede obtener el estado de la impresora.
Si así ocurre, haga clic en Aceptar (OK) para mostrar la configuración más reciente especificada en el ordenador.
- Si la impresora está apagada o si la comunicación entre la impresora y el ordenador está desactivada, quizás aparezca un mensaje de error indicando que el ordenador no puede obtener el estado de la impresora.
-
 Configuración silenciosa (Quiet Settings)
Configuración silenciosa (Quiet Settings) -
Abre el Cuadro de diálogo Configuración silenciosa (Quiet Settings).
El cuadro de diálogo Configuración silenciosa (Quiet Settings) permite especificar un ajuste que reduce el ruido de funcionamiento de la impresora. Este modo resulta práctico cuando el ruido de funcionamiento de la impresora supone un problema, por ejemplo, al imprimir de noche. Realice esta función cuando desee cambiar la configuración de modo silencioso. Nota
Nota- Si la impresora está apagada o si la comunicación entre la impresora y el ordenador está desactivada, quizás aparezca un mensaje de error indicando que el ordenador no puede obtener el estado de la impresora.
-
 Configuración personalizada (Custom Settings)
Configuración personalizada (Custom Settings) -
Abre el Cuadro de diálogo Configuración personalizada (Custom Settings).
Realice esta función para cambiar los ajustes de esta impresora. Nota
Nota- Si la impresora está apagada o si la comunicación entre la impresora y el ordenador está desactivada, quizás aparezca un mensaje de error indicando que el ordenador no puede obtener el estado de la impresora.
Si así ocurre, haga clic en Aceptar (OK) para mostrar la configuración más reciente especificada en el ordenador.
- Si la impresora está apagada o si la comunicación entre la impresora y el ordenador está desactivada, quizás aparezca un mensaje de error indicando que el ordenador no puede obtener el estado de la impresora.
- Ver el historial de impresión (View Print History)
-
Esta función inicia la vista previa de Canon IJ XPS y muestra el historial de impresión.
 Nota
Nota- Esta opción se puede utilizar solo con el controlador de impresora XPS.
- Ver estado de la impresora (View Printer Status)
-
Inicia el Monitor de estado Canon IJ.
Realice esta función si desea comprobar el estado de la impresora y cómo se está realizando un trabajo de impresión. Nota
Nota- Si utiliza el controlador de impresora XPS, el "Monitor de estado Canon IJ" se convierte en el "Monitor de estado Canon IJ XPS".
- Acerca de (About)
-
Abre el Cuadro de diálogo Acerca de (About).
Se puede comprobar la versión del controlador de la impresora, además de una nota acerca del copyright.
Además, se puede cambiar el idioma que se desea utilizar.
Elementos iniciales de revisión (Initial Check Items)
Antes de realizar la Limpieza (Cleaning) o la Limpieza a fondo (Deep Cleaning), compruebe que la impresora esté encendida y abra la cubierta de la impresora.
Compruebe los elementos siguientes para cada tinta.
- Compruebe la cantidad de tinta que queda en el depósito.
- Asegúrese de empujar el depósito de tinta por completo hasta escuchar un chasquido.
- Si hay una cinta naranja adherida al depósito de tinta, retírela por completo.
Cualquier resto de cinta dificultará la salida de tinta. - Compruebe que los depósitos de tinta están instalados en sus posiciones correctas.
Cuadro de diálogo Iniciar alineación de cabezales de impresión (Start Print Head Alignment)
Este cuadro de diálogo le permite ajustar la posición de conexión del cabezal de impresión o imprimir el valor de ajuste actual de la posición del cabezal de impresión.
- Alinear cabezales de impresión (Align Print Head)
-
Alinea el cabezal de impresión.
La alineación de los cabezales de impresión corrige la posición de instalación de los cabezales de impresión y mejora las desviaciones de los colores y las líneas.
Alinee el cabezal de impresión inmediatamente después de instalarlo. - Imprimir valor de alineación (Print Alignment Value)
-
Haga clic en este botón para comprobar el valor de ajuste actual de la posición del cabezal de impresión.
Imprime el valor de ajuste actual de la posición del cabezal de impresión.
Cuadro de diálogo Alineación de los cabezales de impresión (Print Head Alignment)
Para ajustar la posición del cabezal de impresión manualmente, haga clic en Alinear cabezales de impresión (Align Print Head) en el cuadro de diálogo Iniciar alineación de cabezales de impresión (Start Print Head Alignment) y lleve a cabo las operaciones indicadas en los mensajes. Se muestra a continuación el cuadro de diálogo Alineación de los cabezales de impresión (Print Head Alignment).
Este cuadro de diálogo permite comprobar el patrón impreso y ajustar la posición del cabezal de impresión.
- Ventana Vista previa
-
Muestra el patrón de Alineación de los cabezales de impresión (Print Head Alignment) y comprueba la posición del patrón seleccionado.
También puede cambiar el ajuste haciendo clic en el patrón en la pantalla directamente. - Seleccione el número de patrón
- Compare los patrones de ajuste impresos e introduzca el número de patrón con las rayas o bandas horizontales menos visibles en el cuadro correspondiente.
 Nota
Nota
- Si no sabe cómo analizar el patrón impreso, consulte Alineación de la posición del Cabezal de impresión desde el ordenador.
Elementos iniciales de revisión (Initial Check Items)
Antes de realizar la Prueba de los inyectores (Nozzle Check), compruebe que la impresora esté encendida y abra la cubierta de la impresora.
Compruebe los elementos siguientes para cada tinta.
- Compruebe la cantidad de tinta que queda en el depósito.
- Asegúrese de empujar el depósito de tinta por completo hasta escuchar un chasquido.
- Si hay una cinta naranja adherida al depósito de tinta, retírela por completo.
Cualquier resto de cinta dificultará la salida de tinta. - Compruebe que los depósitos de tinta están instalados en sus posiciones correctas.
Cuadro de diálogo Configuración de encendido automático (Auto Power Settings)
Al hacer clic en Encendido automático (Auto Power), se muestra el cuadro de diálogo Configuración de encendido automático (Auto Power Settings).
Este cuadro de diálogo permite gestionar la alimentación de la impresora desde el controlador de impresora.
- Encendido automático (Auto Power On)
-
Selecciona la configuración de encendido automático.
Especifique Desactivar (Disable) para evitar que la impresora se encienda automáticamente cuando se envían datos de impresión.
Asegúrese de que la impresora esté encendida y, a continuación, haga clic en Aceptar (OK) para cambiar la configuración de la impresora.
Especifique Activar (Enable) para encender la impresora automáticamente cuando se envían datos de impresión. - Apagado automático (Auto Power Off)
-
Selecciona la configuración de apagado automático.
Si el funcionamiento de un controlador de impresora o de una impresora no se lleva a cabo dentro del plazo especificado, la impresora se apaga.
Cuadro de diálogo Configuración silenciosa (Quiet Settings)
Al hacer clic en Configuración silenciosa (Quiet Settings), se muestra el cuadro de diálogo Configuración silenciosa (Quiet Settings).
El cuadro de diálogo Configuración silenciosa (Quiet Settings) permite especificar un ajuste que reduce el ruido de funcionamiento de la impresora.
Selecciónela cuando desee reducir el ruido de la impresora durante la noche, etc.
Esta función puede disminuir la velocidad de impresión.
- No utilizar el modo silencioso (Do not use quiet mode)
- Seleccione esta opción si desea utilizar la impresora con el volumen del ruido de funcionamiento normal.
- Utilizar siempre el modo silencioso (Always use quiet mode)
- Seleccione esta opción para reducir el ruido de funcionamiento de la impresora.
- Utilizar el modo silencioso durante las horas especificadas (Use quiet mode during specified hours)
-
Seleccione esta opción para reducir el ruido de funcionamiento de la impresora durante un determinado período de tiempo.
Establezca los valores para la Hora de inicio (Start time) y la Hora de finalización (End time) del modo silencioso que desee que se active. Si ambos se establecen a la misma hora, el modo silencioso no funcionará. Importante
Importante- Puede establecer el modo silencioso desde la impresora del equipo o el controlador de la impresora.
Independientemente de como haya establecido el modo silencioso, el modo se aplica cuando se realizan operaciones de la impresora o la impresión desde el ordenador.
- Puede establecer el modo silencioso desde la impresora del equipo o el controlador de la impresora.
Cuadro de diálogo Configuración personalizada (Custom Settings)
Al hacer clic en Configuración personalizada (Custom Settings), se muestra el cuadro de diálogo Configuración personalizada (Custom Settings).
En caso necesario, cambie entre los distintos modos de funcionamiento de la impresora.
- Evitar abrasión del papel (Prevent paper abrasion)
-
Durante la impresión de alta densidad, la impresora puede aumentar la distancia entre el cabezal de impresión y el papel para evitar la abrasión de éste.
Marque la casilla de verificación para activar esta función. - Alinear cabezales manualmente (Align heads manually)
-
La función Alineación de los cabezales de impresión (Print Head Alignment) de la ficha Mantenimiento (Maintenance) suele estar configurada en alineación automática de cabezales, pero se puede cambiar a alineación manual de los cabezales.
Si los resultados de impresión de la alineación automática del cabezal de impresión no son satisfactorios, ejecute la alineación manual del cabezal.
Marque esta casilla de verificación para realizar la alineación manual de los cabezales. - Girar 90 grados a la izquierda si la orientación es [Horizontal] (Rotate 90 degrees left when orientation is [Landscape])
-
En la ficha Configurar página (Page Setup) se puede cambiar la dirección de rotación en Horizontal (Landscape) de la Orientación (Orientation).
Para girar el documento 90 grados a la izquierda durante la impresión, seleccione esta casilla de verificación. - No detectar que no coincide la conf. del papel al imprimir desde PC (Don't detect mismatch of paper settings when printing from computer)
-
Si imprime documentos desde el ordenador y la configuración del papel en el controlador de la impresora y la información de papel del cassette registrado en la impresora no coinciden, este ajuste desactiva la aparición de mensajes y le permite seguir imprimiendo.
Para desactivar la detección de divergencias en la configuración del papel, seleccione esta casilla de verificación. - Tiempo de secado (Ink Drying Wait Time)
-
La impresora hace una pausa antes de imprimir la página siguiente. Al desplazar el control deslizante hacia la derecha, se aumenta la duración de la pausa, mientras que al desplazarlo hacia la izquierda, se disminuye.
Si una página impresa se mancha porque la siguiente se expulsa antes de que la tinta se haya secado, se recomienda aumentar el tiempo de secado.
Cuanto menor sea el tiempo de secado, con mayor rapidez se imprimirán los documentos.
Cuadro de diálogo Acerca de (About)
Al hacer clic en Acerca de (About), se muestra el cuadro de diálogo Acerca de (About).
Este cuadro de diálogo muestra la versión, el copyright y la lista de módulos del controlador de la impresora. Puede elegir el idioma que desea utilizar y cambiar el idioma mostrado en la ventana de configuración.
- Módulos
- Enumera los módulos del controlador de impresora.
- Idioma (Language)
-
Especifica el idioma que desea utilizar en la ventana de configuración del controlador de impresora.
 Importante
Importante- Si la fuente para mostrar el idioma elegido no está instalada en el sistema, los caracteres aparecerán distorsionados.
Temas relacionados
- Limpieza de los Cabezales de impresión desde el ordenador
- Alineación de la posición del Cabezal de impresión desde el ordenador
- Uso del ordenador para imprimir un patrón de prueba de los inyectores
- Gestión del encendido de la Impresora
- Reducción del ruido de la Impresora
- Cambio del modo de funcionamiento de la Impresora

