Layout Tab Description
The Layout tab allows you to specify how to arrange the document onto the paper. You can also set the number of copies to be printed and the print sequence. If the application software that you used to create the document features the same functions, specify the settings from the application software.
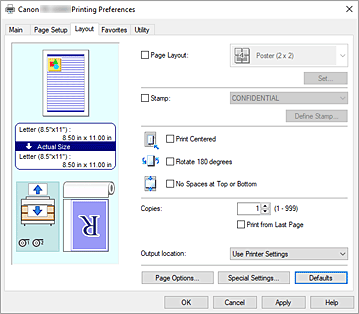
- Settings Preview
-
The paper illustration shows how the original will be laid out on a sheet of paper.
You can check an overall image of the layout.
The printer illustration shows how to load paper to match the printer driver settings.
Check whether the printer is set up correctly by looking at the illustration before you start printing. - Page Layout
-
Selects the size of the document you want to print and the type of printing.
- Poster (1 x 2)/Poster (2 x 2)
-
Printing is performed with poster settings.
The value in parentheses represents the ratio of the vertical x horizontal lengths. As the number of divisions increases, the number of sheets used for printing increases. If you are pasting pages together to create a poster, increasing the number of divisions allows you to create a larger poster.- Set...
-
Opens the Pages to Print dialog box.
Specify this setting when you want to print only specific pages.
- 2 Pages/Sheet / 4 Pages/Sheet / 6 Pages/Sheet / 8 Pages/Sheet / 9 Pages/Sheet / 16 Pages/Sheet
-
Multiple pages are assigned to one sheet of paper and printed. The number presents the number of pages assigned to one sheet.
- Set...
-
Opens the Page Layout Printing dialog box.
You can freely specify detailed settings for assigned printing.
- Edit Using PosterArtist
-
Word processing and spreadsheet software documents and web browser screens, etc. can be edited a print from PosterArtist.
You must install PosterArtist to use this function. Go to the Canon website, download PosterArtist, and then install it.
- Stamp
-
The Stamp function prints a specific character string over the document pages. You can select the characters to be printed from a list or use the Define Stamp dialog box to set any characters.
- Define Stamp...
-
Opens the Define Stamp dialog box.
You can specify detailed stamp settings or register any stamp.
- Print Centered
- Prints document in center of paper.
- Rotate 180 degrees
- Rotates document 180 degrees and prints it.
- No Spaces at Top or Bottom
- When printing on roll paper, you can save paper by reducing the upper and lower margins when printing.
- Copies
-
Specifies the number of copies you want to print. You can specify a value from 1 to 999.
 Important
Important- If the application used to create your document has a similar function, specify the number of copies with the application without specifying it here.
- Print from Last Page
-
Check this check box when you want to print from the last page in order. If you do this, you do not need to sort the pages into their correct order after printing.
Uncheck this check box to print your document in normal order, starting from the first page.
- Output location
-
You can select where the paper will be output after printing. By selecting Use Printer Settings, the paper will be output to the output location set by the printer.
Top and Front are not set in printer settings, but are selected when configuring settings individually. Note
Note- If you select Cut Sheet in Paper Source in the Page Setup tab, paper cannot be output from the upper tray.
 Important
Important- Some paper types cannot be output from the top. For details, see "Paper Information List."
- Page Options...
-
Opens the Page Options dialog box.
You specify settings for printing information such as date, user name, and page number. Important
Important- Depending on your usage environment, you may not be able to use the Page Options function. In this case, set Spooling at Printer Driver in the Special Settings dialog box to Yes.
- Special Settings...
-
Opens the Special Settings dialog box.
If you are unable to obtained the desired print results, you can change the print processing method.
Pages to Print dialog box
When printing a poster that has been divided into several pages, you can specify which pages to print and just print those pages.
Simply clear the check boxes of the pages you do not want to print.
In the setting view, the pages that were unchecked are hidden, and only the pages to be printed are displayed.
- Invert
-
Switches the pages to be displayed or hidden.
 Note
Note- The Pages to Print dialog box appears only when Poster (1 x 2) or Poster (2 x 2) is selected for Page Layout.
Page Layout Printing dialog box
This dialog box allows you to select the number of document pages to be placed on one sheet of paper, the page order, and whether a page border line is to be printed around each document page.
The settings specified in this dialog box can be confirmed in the settings preview on the printer driver.
- Preview Icon
-
Shows the settings made on the Page Layout Printing dialog box.
You can check what the print result will look like before you actually print the data. - Page Order
- Specifies the document orientation to be printed on a sheet of paper.
- Page Border
-
Prints a page border line around each document page.
Select something other than None from the list to print the page border line. Note
Note- The Page Layout Printing dialog box appears only when 2 Pages/Sheet, 4 Pages/Sheet, 6 Pages/Sheet, 8 Pages/Sheet, 9 Pages/Sheet, or 16 Pages/Sheet is selected for Page Layout.
Define Stamp dialog box
The Define Stamp dialog box allows you to specify settings for printing a stamp over the document pages. In addition to the pre-registered ones, you can register and use your original stamp.
- Stamps
- This is a list of the pre-registered stamps.
- Add
-
Creates an original stamp.
Click this item to set Name, Text, Font, Style, Size, and Color.- Name
- Enter the stamp name to be registered.
- Text
- Enter the characters to be used in the stamp.
- Font
- Selects the font for the stamp text string.
- Style
- Selects the font style for the stamp text string.
- Size
- Selects the font size for the stamp text string.
- Color
- Select the color of the stamp text string.
- Delete
-
Deletes an unnecessary stamp.
Specify the title of an unnecessary stamp from the Stamps, and click this button. - Outline
- Selects a frame that encloses the stamp text string.
- Print Style
-
Select the stamp printing method.
Select Transparent to print the stamp on the back of the document, and select Overlap to print the stamp on the front. - Position
-
Specifies the stamp position on the page.
You can specify values in X and Y to set the coordinates, or you can drag the horizontal and vertical slide bars to the left/right or up/down to change the coordinates.- Move to Center
- Moves the stamp to the center of the paper.
- Angle
-
Set the stamp positioning angle.
You can specify a value in Set Angle to set the angle, or you can drag the slide bar left/right to change the angle.
When specifying an angle value, set a value in the range of -180 to 180. - Stamp first page only
- Select this check box if you want to print a stamp only on the first page.
Page Options dialog box
Specify the print settings, such as date, user name, and page number.
- Print Date
- Select the position for printing the date.
- Print Time Also
- Prints the time along with the date.
- Print User Name
- Select the position for printing the user name.
- Print Page Number
-
Select the position for printing the page number.
 Note
Note- It will be displayed if you select Yes in Spooling at Printer Driver in the Special Settings dialog box.
- Format Settings
- The Format Settings dialog box opens, and you can set the format.
Format Settings dialog box
Set the format to be used when printing the contents set in the Page Options dialog box.
- Font
- Select the font type.
- Style
- Select the font style.
- Size
- Select the font size.
- Color
- Select the font color.
Special Settings dialog box
The Special Settings dialog box allows you to change the print processing method if you do not get the print results you want.
- Settings Summary
-
This is a list of items that you can set in the Special Settings dialog box.
When you click an item that you want to set, the setting contents are displayed outside the box.- Spooling at Printer Driver
-
Set whether print jobs are to be spooled in the print driver or whether PageComposer processing is to be performed.
Setting No (Use RAW Spooling) or Yes may improve the print results or the printing speed. Also, depending on the setting, you may not be able to use some of the driver functions.- FineZoom Settings
-
Use this function to print on long paper.
- Yes
-
The print problem may be corrected.
Select this in usual cases. - No
- Image distortions may be corrected (for example, small lines may be eliminated).
- Preview Switching
- If you check the Preview before printing check box on the Main tab and then print, PageComposer starts.
- Application Color Matching Priority
- You can assign higher priority to color management by the application software.
- Fast Graphic Process
-
If image colors or line thicknesses are printed incorrectly, you may be able to get the print results you want by setting this function to off.
This is only displayed when using a 32-bit driver. - Disable the color profile setting of the application software
-
If the color profile information set in the application software is output to the printer driver, the printing results may include an unexpected tint. You can resolve the problem in this case by setting Disable the color profile setting of the application software to On.
 Important
Important- Even if this is set to On, it will only disable some of the color profile information, and it is still possible to print using the color profile.
This should normally be set to Off when using.
- Even if this is set to On, it will only disable some of the color profile information, and it is still possible to print using the color profile.
- Adjust Faint Lines
- This function prevents thin lines from fading when printing by darkening light colored lines.
- Sharpen Text
- Set this to print fine text clearly.
- Specify Pattern Resolution
- This function is for switching the rendering resolution for drawings using the hatch brush or pattern brush.
