Main Tab Description
The Main tab allows you to create a basic print setup in accordance with the media type. Unless special printing is required, normal printing can be performed just by setting the items on this tab.
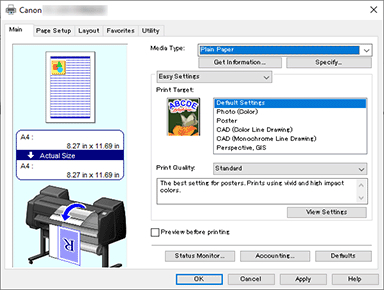
- Settings Preview
-
The paper illustration shows how the original will be laid out on a sheet of paper.
You can check an overall image of the layout.
The printer illustration shows how to load paper to match the printer driver settings.
Check whether the printer is set up correctly by looking at the illustration before you start printing. - Media Type
-
Selects a type of printing paper.
Select a media type that matches the paper that is loaded in the printer. This ensures that printing is carried out properly for the specified paper. - Get Information...
-
Opens the Paper Information on Printer dialog box.
You can check the settings on the printer and apply the checked settings to the printer driver. - Specify...
- Open the Paper Detailed Settings dialog box, and specify detailed print settings that match the media type loaded in the printer.
- Pull-down menu
-
Switches the Easy Settings and Advanced Settings.
- Easy Settings
-
This mode allows you to print by using pre-registered print settings.
- Print Target
-
Print settings that are generally used frequently are pre-registered as print purposes. By using a print purpose to print, you can print by using settings that match the document.
- Default Settings
- Select this when printing general documents such as business documents.
- Photo (Color)
- Select this when printing a color illustration or a photograph.
- Poster
- Select this when printing posters.
- CAD (Color Line Drawing)
- Select when printing data such as drawings.
- CAD (Monochrome Line Drawing)
- Select when printing data such as drawings in monochrome.
- Perspective, GIS
- Select when printing data such as perspectives and GIS.
- Print Quality
-
Selects your desired printing quality.
Select one of the following to set the print quality level that is appropriate for the purpose. Important
Important- Depending on the Media Type settings, the same print results may be produced even if the Print Quality is changed.
- High
- Gives priority to print quality over printing speed.
- Standard
- Prints with average speed and quality. Resolution settings depend on media type.
- Fast
- Gives priority to printing speed over print quality.
- Custom
-
Opens the Custom dialog box.
Select this when you want to set the printing quality level individually.
- View Settings
- Opens the View Settings dialog box.
- Advanced Settings
-
This mode allows you to print by specifying detailed settings that match your purpose.
- Print Priority
-
Select elements to prioritize for print results.
- Auto (Use Printer Settings)
- Use printer settings when printing.
- Image
- Prioritize image results when printing.
- Line Drawing/Text
- Prioritize detailed lines and text when printing.
- Print Quality
-
Selects your desired printing quality.
Select one of the following to set the print quality level that is appropriate for the purpose. Important
Important- Depending on the Media Type settings, the same print results may be produced even if the Print Quality is changed.
- High
- Gives priority to print quality over printing speed.
- Standard
- Prints with average speed and quality. Resolution settings depend on media type.
- Fast
- Gives priority to printing speed over print quality.
- Custom
-
Opens the Custom dialog box.
Select this when you want to set the printing quality level individually.
- Color Mode
-
Select the color to print.
- Color
- Prints with the number of colors in the document.
- Monochrome
- Select this setting to print a line drawing using black ink.
- Monochrome Bitmap
- Print all non-white parts in black.
- Color Settings...
-
Opens the Color Settings dialog box.
You can adjust individual color settings such as Cyan, Magenta, Yellow, Brightness, and Contrast on the Color Adjustment tab, and select the Color Correction method on the Matching tab.
- Thicken Fine Lines
- To make thin lines thicker and easier to see when printing, add a checkmark.
- Preview before printing
-
You can start up the Canon imagePROGRAF Preview, and check what the printing results will be before executing the print.
Check this check box to display a preview before printing. - Status Monitor...
- Displays the status monitor.
- Accounting...
-
Opens the Accounting dialog box.
By setting Accounting information, you add IDs to print jobs, and use the printer and cost management tool to tabulate print history information for any ID. Note
Note- To set accounting information, see "Setting Accounting Information."
- Defaults
-
Restores all the settings you have changed to their default values.
Clicking this button restores all the settings on the current screen to their default values (factory settings).
Paper Detailed Settings dialog box
- Drying Time
-
Wait time can be set to allow ink to dry. Between Pages settings are only enabled for roll paper.
- Between Pages
-
The wait time until outputting paper can be set after printing one page. Time is taken before cutting roll paper to allow the ink to dry, so the page may be dropped into the basket with dried ink.
- Printer Default
- Settings in printer unit operation panel are applied.
- None
- Page will be output immediately after printing
- 15 sec. / 30 sec. / 45 sec. / 1 min. / 3 min. / 5 min. / 10 min. / 30 min. / 60 min.
- Page will be output after set amount of time has passed after printing.
- Between Scans
-
The wait time until printing next scan can be set after printing one scan in page. Set in the event smudging occurs in the page, unevenness occurs in borderless printing, etc., and you would like to avoid this smudging and unevenness.
- Printer Default
- Settings in printer unit operation panel are applied.
- None
- Next scan will be print immediately after first scan is print.
- 0.5 sec. / 1 sec. / 2 sec. / 3 sec. / 5 sec. / 7 sec. / 9 sec.
-
Next scan will be print after the set amount of time has passed after printing one scan.
* If smudges and/or unevenness occur, please increase time.
- Roll Paper Safety Margin
-
In order for heavily curling paper to absorb well in platen, length of margin established on edge of paper can be selected.
- Near End Margin
-
Roll Near End Margin length can be set.
- Printer Default
- Settings in printer unit operation panel are applied.
- 3mm
-
Will be print in standard size.
* Please select when there are no particular problems with printing. - 20mm
- Please select when rubbing of the print heads occurs, such as when heavily curling paper is being used.
- Cut Speed
-
Select auto-cut speed. This can be adjusted when paper cannot be cut precisely with auto-cut.
- Printer Default
- Settings in printer unit operation panel are applied.
- Fast
- Select when cut is not smooth with Standard settings.
- Standard
- Select when there are no particular problems with auto-cut.
- Slow
- If this is selected for paper with adhesive, the cutter will not stick to the adhesive easily and it will slow deterioration of the cutter's capabilities.
- Unidirectional Printing
-
Controls color unevenness and unaligned ruled lines.
Please check when printing in one direction. - Calibration Value
- The results can be applied when printing in the event color calibration was set in printer unit. Please select Use Value when applying calibration.
- Mirror
- Select whether to print reflected image or not. When you select this check box, text and images will be printed as if reflected in a mirror.
Custom dialog box
Set the quality level, and select the desired print quality.
- Quality
- You can use the slider bar to adjust the print quality level.
-
 Important
Important- Certain print quality levels cannot be selected depending on the settings of Media Type.
 Note
Note- The High, Standard, or Fast print quality modes are linked with the slider bar. Therefore when the slider bar is moved, the corresponding quality and value are displayed on the left. This is the same as when the corresponding quality is selected for Print Quality on the Main tab.
View Settings dialog box
- Print Target
- Select the print purpose. The settings of the selected print purpose are displayed in Details.
- Name
- Displays the name of the selected print purpose.
- Details
- Displays the settings of the print purpose that was selected for Print Target.
Color Settings dialog box
Color Adjustment Tab
This tab allows you to adjust the color balance by changing the settings of the Cyan, Magenta, Yellow, Brightness, and Contrast options.
- Preview
-
Shows the effect of color adjustment.
The color and brightness change when each item is adjusted. - View Color Pattern
-
Displays a pattern for checking color changes produced by color adjustment.
If you want to display the preview image with a color pattern, check this check box. - Cyan / Magenta / Yellow
-
Adjusts the strengths of Cyan, Magenta, and Yellow.
Moving the slider to the right makes a color stronger, and moving the slider to the left makes a color weaker.
You can also directly enter a value linked to the slider. Enter a value in the range from -50 to 50.
This adjustment changes the relative amount of ink of each color used, which alters the total color balance of the document. Use your application if you want to change the total color balance significantly. Use the printer driver only if you want to adjust the color balance slightly. Important
Important- When Monochrome is selected for Color Mode, the color balance (Cyan, Magenta, and Yellow) can't be set.
- Brightness
- Adjusts the brightness of your print. You cannot change the levels of pure white and black. However, the brightness of the colors between white and black can be changed. Colors become brighter as you drag the slider toward the right and darker as you drag the slider toward the left. You can also directly enter brightness values that are linked to the slider bar. Enter a value in the range from -50 to 50.
- Contrast
-
Adjusts the contrast between light and dark in the image to be printed.
Moving the slider to the right increases the contrast, moving the slider to the left decreases the contrast.
You can also directly enter a value linked to the slider. Enter a value in the range from -50 to 50.
Matching Tab
Allows you to select the method for adjusting colors to match the type of document to be printed.
- Color Correction
-
Allows you to select Driver Matching, ICC Profile Matching, ICM, or Off to match the purpose of the print operation.
- Driver Matching
- Print with the optimal color using the driver's original color profile. Normally, you should choose this mode.
- ICC Profile Matching
- Carry out color matching using the ICC profile. Specify the input profile, printer profile and matching method in detail, and select when printing. You can use the digital camera or scanner ICC profile, or the ICC profile created using the profile creation tool.
- ICM
- Perform color matching on the host computer using the Windows ICM function. Select when printing from an ICM function-compatible application.
- Off
-
Print without performing color matching on the printer driver. Select this when performing color matching using applications such as Adobe Photoshop, or printing using a profile creation tool or color chart.
 Important
Important- When setting not to use ICM in the application software, ICC Profile Matching and ICM of Color Correction do not function. There are also times when it does not print correctly.
- Input Profile
- Specifies the input profile to be used when you select ICC Profile Matching for Color Correction.
- Printer Profile
-
Specifies the printer profile to be used when ICC Profile Matching is selected for Color Correction.
Normally Auto Settings is selected but you can also select a printer profile manually. - Rendering Intent
-
Specifies the matching method to be used when you select Driver Matching, ICC Profile Matching, or ICM, for Color Correction.
- Perceptual (Photo) / Perceptual
- Reproduces colors of general photos naturally and features smooth gradation. In addition, selecting this setting allows you to adjust colors easily using an application software.
- Saturation (Poster/CAD) / Saturation
- Reproduces vivid colors on data such as a poster. In addition, prints in easy-to-see colors suitable for line drawing.
- Relative Colorimetric
-
When image data is converted to the color space of the printer, this method converts the image data so the color reproduction approximates the shared color regions. Select this method to print image data with colors that are close to the original colors.
The white spots are reproduced as white spots (background color) on the paper. - Absolute Colorimetric
-
This method uses the white spot definitions in the input and output ICC profiles to convert the image data.
Although the color and color balance of the white spots change, you may not be able to get the desired output results because of the profile combination.
 Important
Important- Depending on the media type, you may obtain the same print results even when you change the Rendering Intent setting.
- If Driver Matching is selected for Color Correction, then Relative Colorimetric and Absolute Colorimetric are not displayed.
Accounting dialog box
Click Accounting... to display the Accounting dialog box.
The Accounting dialog box allows you to add IDs to print jobs. You can then use the IDs, along with the printer and cost management tool, to tabulate print history information.
- Account ID/Department/Project number
- Enter the account ID, department, and project number that you want to set. Enter the ID by using up to 20 alphanumeric characters (0 to 9, a to z, and A to Z).
