印刷目的を設定して印刷する
一般的によく使う印刷設定が印刷目的としてあらかじめ登録されています。印刷目的を使用して印刷すると、原稿に合った設定で印刷をすることができます。
印刷目的を使用して印刷する手順を説明します。
用紙の種類を選ぶ
[基本設定]シートの[用紙の種類]で、プリンターにセットしている用紙の種類と同じものを選びます。
[自動(プリンター設定に従う)]が選ばれているときは、プリンター本体で設定した用紙に印刷されます。
目的設定モードを選ぶ
プルダウンメニューから[目的設定モード]を選びます。
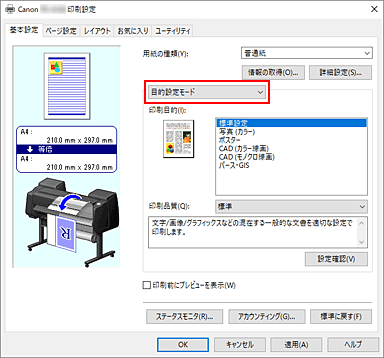
印刷目的を選ぶ
[印刷目的]で原稿に合った設定を選びます。
- [標準設定]
- ビジネス文書など一般的な文書を印刷するときに選びます。
- [写真 (カラー)]
- カラーのイラストや写真を印刷するときに選びます。
- [ポスター]
- ポスターを印刷するときに選びます。
- [CAD (カラー線画)]
- 図面などを印刷するときに選びます。
- [CAD (モノクロ線画)]
- 図面などをモノクロで印刷するときに選びます。
- [パース・GIS]
- パースやGISなどを印刷するときに選びます。
 参考
参考- [設定確認]をクリックすると、[印刷目的]で設定した項目の設定値を確認することができます。
用紙サイズを選ぶ
[ページ設定]シートの[用紙サイズ]で、アプリケーションソフトで作成した原稿のサイズと同じものを選びます。
設定の状態は、左側の設定ビューに表示されます。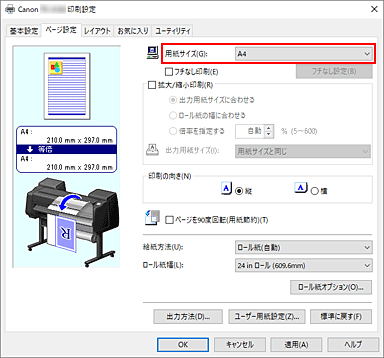
給紙方法を選ぶ
[給紙方法]で目的に合ったものを選びます。
 重要
重要- 下段(ロール紙2)の設定またはロールユニットのオプションの設定によって、選べる給紙方法が異なります。
そのほかの項目を設定する
必要に応じてそのほかの項目を設定します。
設定を完了する
[OK]をクリックします。
印刷を実行すると、印刷目的に合った設定で印刷されます。

