Printing Multiple Pages All on One Page
The page layout printing function allows you to print more than one page image on a single sheet of paper.
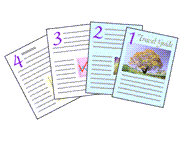
|

|
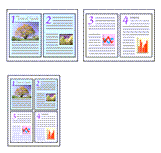
|

|
The procedure for printing multiple pages all on one page is as follows:
Open the printer driver setup window
Select the print paper size
From the Page Size list on the Page Setup tab, select the size of the paper loaded in the printer.
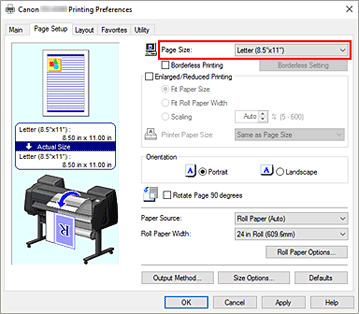
Set number of pages to be printed per sheet
On the Layout tab, select the Page Layout check box, and from the pull-down menu, select 2 Pages/Sheet, 4 Pages/Sheet, 6 Pages/Sheet, 8 Pages/Sheet, 9 Pages/Sheet, or 16 Pages/Sheet.
The current settings are displayed in the settings preview on the left side of the window.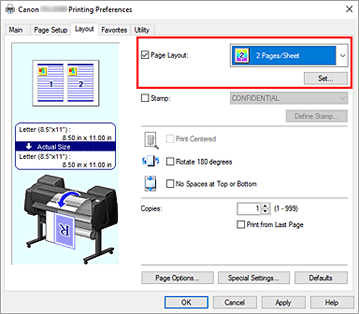
Set the number of pages to be printed on one sheet and the page order
If necessary, click Set..., specify the following settings in the Page Layout Printing dialog box, and click OK.
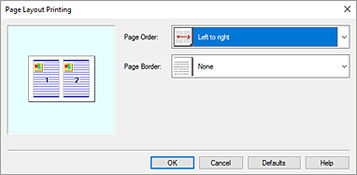
- Page Order
- To change the page arrangement order, select a placement method from the list.
- Page Border
- To print a page border around each document page, select something other than None from the list.
Complete the setup
Click OK on the Layout tab.
When you execute print, the specified number of pages will be arranged on each sheet of paper in the specified order. Important
Important- When there is a checkmark next to Banner Printing under Roll Paper Options dialog box on the Page Setup tab, Page Layout is grayed out and cannot be set.
- If Spooling at Printer Driver in Special Settings dialog box is set to No (Use RAW Spooling), Page Layout is grayed out and cannot be set.

