Printing without Margins to Match Paper Size
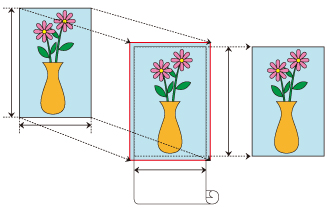
|
The procedure for borderless printing by enlarging or reducing documents to match paper size is described below.
In the printer driver, open the settings screen
Select the paper source
From the Paper Source list on the Page Setup tab, choose the best option for your purposes between Roll Paper (Auto), Roll 1 and Roll 2.
 Important
Important- The paper feed method will differ depending on the lower level (roll paper 2) settings or roll unit option settings.
Select paper roll width
For paper roll width, enter the same value set in the printer under Roll Paper Width.
Select borderless printing
Place a checkmark next to the Borderless Printing option.
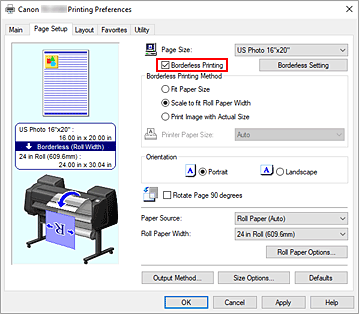
After the Information dialog is displayed, under Roll Paper Width, select the same paper width as that of the paper roll loaded in the printer and click OK.
Select a method for printing borderless
Select Fit Paper Size in Borderless Printing Method.
If the size of the document is different from the size of the paper you want to print on, select the paper size you want to print on from Printer Paper Size.Complete the setting process
Click OK.
If you print now, the document will be printed without margins to fit the paper size.
 Important
Important
- If you place a checkmark next to the Borderless Printing option, the Page Layout and Print Centered options in the Layout tab will be displayed in gray out and you will not be able to configure them.
- Depending on paper size, the length/width ratio of the paper may be different from that of the image, making it impossible for the whole image to fit on the paper.
When this happens, crop the image with the application software to match paper size. - When printing borderless, printing may stop abruptly and the paper will be cut causing a slight color unevenness on the edges of the paper. If you require exceptionally high quality, in the Roll Paper Options dialog box select No from the Automatic Cutting list. When you do so, the document will be printed without the left and right margins. After the printed material has exited the printer and has been cut, cut the upper and lower edges with a pair of scissors.
- When printing borderless on paper with low ink-fixing properties, depending on frequency of use, the cutter unit may come into contact with the paper surface scratching it and causing the paper to be unevenly cut.
You may be able to improve the situation by clicking Specify... on the Main tab and, in the Paper Detailed Settings dialog box, under Drying Time, set Between Pages to a higher value. - If you print borderless while Automatically switch paper sources (paper size priority) in the Device Settings tab is on, in the Page Setup tab, under Borderless Printing Method, you will only be able to select Scale to fit Roll Paper Width. In such cases, paper roll 1 (the paper roll in the upper tray) will be normally used for printing. If the size, or the type, of the paper set in roll 1 is not compatible with borderless printing, you will not be able to print borderless.
- If the following paper is selected for Roll Paper Width, margins may be formed on the left and right of the document even when borderless printing is set.
1000mm Roll (1000.0mm)
34 in Roll (863.6mm)
800mm Roll (800.0mm)
30 in Roll (762.0mm)
600mm Roll (600.0mm)
22 in Roll (558.8mm)
20 in Roll (508.0mm)
500mm Roll (500.0mm)
18 in Roll (457.2mm)
A2/A3 Roll (420.0mm)
16 in Roll (406.4mm)
15 in Roll (381.0mm)
A3+ Roll (329.0mm)
12 in Roll (304.8mm)
300mm Roll (300.0mm)
A3/A4 Roll (297.0mm)
B4 Roll (257.0mm)
8 in Roll (203.2mm)
6 in Roll (152.4mm)
Also, stains may appear on the back of the paper. - If margins are formed on the left and right of the document, adjust the amount extending off paper during borderless printing from the printer's operation panel.
See "Borders appear in borderless printing" for details on how to set the amount extending off paper.
 Note
Note
- When using applications like Microsoft Word which allow you to set margins, set margins to 0 mm.

