ポスターを分割して印刷する
印刷する画像データを拡大し、複数の用紙に分割して印刷する機能です。用紙を貼り合わせると、ポスターのような大判の印刷物に仕上げることもできます。

|

|
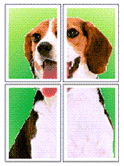
|
ポスターを分割して印刷する手順を説明します。
ポスターを分割して印刷する設定
印刷する用紙サイズを選択
[ページ設定]シートの[用紙サイズ]で実際にプリンターにセットしている用紙サイズを選びます。
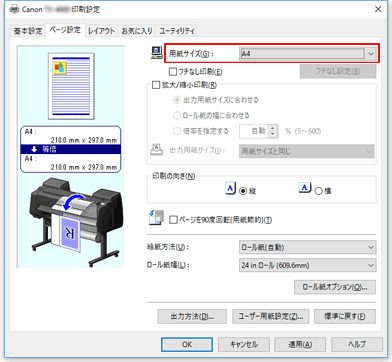
分割数を設定
[レイアウト]シートの[ページレイアウト]にチェックマークを付け、プルダウンメニューから、[ポスター(1x2)]、または[ポスター(2x2)]を選びます。
設定の状態は、左側の設定ビューに表示されます。![図:[ページ設定]シートの[ページレイアウト]で[ポスター(1x2)]、または[ポスター(2x2)]を選択](screens/poster1.gif)
設定を完了
[レイアウト]シートの[OK]をクリックします。
印刷を実行すると、原稿は分割して印刷されます。 重要
重要- [ページ設定]シートの[バナー印刷]にチェックマークを付けている場合、[ページレイアウト]はグレー表示となり設定できません。
特定のページのみ印刷するには
途中で印刷がかすれたり、インクがなくなったりした場合は、次の手順で特定のページのみ印刷し直すことができます。
[出力ページの指定]ダイアログボックスを表示
[ページレイアウト]の[設定...]をクリックし、[出力ページの指定]ダイアログボックスを表示します。
印刷範囲を設定
印刷したくないページ数のチェックマークを外します。
設定ビュー上で、チェックマークを外したページの表示が消えて、印刷するページだけが表示されます。
印刷するページが確定したら、[OK]をクリックします。![図:[ページ設定]シートの設定ビュー](screens/poster_page1.gif)
 参考
参考- [出力ページの指定]ダイアログボックス左側の設定ビュー上で、印刷したくないページをクリックしても表示を消すことができます。
表示が消えたページを再度クリックすると、再表示させることができます。 - [出力ページの指定]ダイアログボックスの[反転]をクリックすると、ページの表示/非表示を入れ替えることができます。
- [出力ページの指定]ダイアログボックス左側の設定ビュー上で、印刷したくないページをクリックしても表示を消すことができます。
設定を完了
[レイアウト]シートの[OK]をクリックします。
印刷を実行すると、特定のページのみ印刷されます。
 重要
重要
- 分割してポスターを印刷すると原稿を拡大して印刷するため、印刷結果が粗くなることがあります。

