Beschreibung der Registerkarte Seite einrichten
Auf der Registerkarte Seite einrichten (Page Setup) können Sie den randlosen Druck für ein Dokument festlegen und die Skalierung angeben.
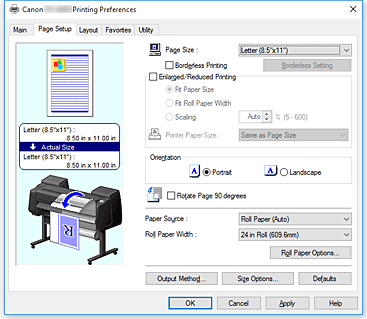
- Vorschaufenster
-
In der Abbildung wird angezeigt, wie das Original auf einem Blatt Papier platziert wird.
Sie können das Layout insgesamt überprüfen.
Auf der Abbildung des Druckers wird gezeigt, wie Papier entsprechend den Druckertreibereinstellungen eingelegt wird.
Prüfen Sie vor Beginn des Druckens anhand der Abbildung, ob der Drucker korrekt eingerichtet ist. - Seitenformat (Page Size)
-
Wählt ein Seitenformat aus.
Stellen Sie sicher, dass Sie dasselbe Seitenformat auswählen, das Sie in der Anwendung ausgewählt haben.
Wenn Sie Benutzerdefinierte Größe (Custom Size) unter Benutzerdefinierte Papiergröße (Custom Paper Size) auswählen, wird das Dialogfeld Benutzerdefinierte Größeneinstellungen (Custom Size Settings) angezeigt, in dem Sie die Höhe und Breite des Papiers angeben können.
- Randloser Druck (Borderless Printing)
-
Legt fest, ob formatfüllend ohne Seitenränder oder mit Seitenrändern gedruckt wird.
Beim randlosem Druck werden Originale vergrößert, sodass sie leicht über den Rand des Papiers hinausreichen. Daher kann das Drucken ohne Ränder (Rahmen) erfolgen. Wichtig
Wichtig- Wenn Einzelblatt (Cut Sheet) für Papierzufuhr (Paper Source) ausgewählt ist, ist Randloser Druck (Borderless Printing) ausgeblendet und kann nicht verwendet werden.
- Randlose Einstellung (Borderless Setting)
-
Wählen Sie Randloser Druck (Borderless Printing) aus, um die Option zu aktivieren.
Öffnen Sie das Dialogfeld Randlose Einstellung (Borderless Setting), in dem Sie den Erweiterungsumfang (Amount of Extension) anpassen können.
- Verfahren für randlosen Druck (Borderless Printing Method)
-
Wird angezeigt, wenn Sie Randloser Druck (Borderless Printing) auswählen.
Legen Sie die Methode für den randlosen Druck fest.- Anpassung an Papiergröße (Fit Paper Size)
- Vergrößern oder verkleinern Sie das Dokument, damit es dem Papierformat entspricht, das für den Druckvorgang verwendet werden soll, und drucken Sie das Dokument.
- Zur Anpassung an Rollenpapierbreite skalieren (Scale to fit Roll Paper Width)
- Sie können das Dokument vergrößern oder verkleinern, damit es der Rollenpapierbreite entspricht, und es dann drucken.
- Druck des Bilds in aktueller Größe (Print Image with Actual Size)
-
Druckt das Dokument in seiner tatsächlichen Größe.
Wenn Sie diese Option aktivieren, wird das Dialogfeld Information geöffnet, in dem Sie die Rollenbreite (Roll Width) auswählen können. - Anpassung an Papiergröße (Fit Paper Size)
-
Wenn Sie die Option Anpassung an Papiergröße (Fit Paper Size) aktivieren, können Sie die Einstellung festlegen.
Wählen Sie das Papierformat aus, das für den Druckvorgang verwendet werden soll.
Die Liste zeigt die Papierformate an, die den randlosen Druck unterstützen.
- Druck mit Vergrößerung/Verkleinerung (Enlarged/Reduced Printing)
-
Sie können ein Dokument vergrößern oder verkleinern und dann drucken.
Wenn Sie Druck mit Vergrößerung/Verkleinerung (Enlarged/Reduced Printing) auswählen, können Sie anschließend die Optionen Anpassung an Papiergröße (Fit Paper Size), Zur Anpassung an Rollenpapierbreite skalieren (Scale to fit Roll Paper Width) oder Druck des Bilds in aktueller Größe (Print Image with Actual Size) einstellen.- Anpassung an Papiergröße (Fit Paper Size)
- Vergrößern oder verkleinern Sie das Dokument, damit es dem Papierformat entspricht, das für den Druckvorgang verwendet werden soll, und drucken Sie das Dokument.
- Zur Anpassung an Rollenpapierbreite skalieren (Scale to fit Roll Paper Width)
- Sie können das Dokument vergrößern oder verkleinern, damit es der Rollenpapierbreite entspricht, und es dann drucken.
- Druck des Bilds in aktueller Größe (Print Image with Actual Size)
-
Druckt das Dokument in seiner tatsächlichen Größe.
Wenn Sie diese Option aktivieren, wird das Dialogfeld Information geöffnet, in dem Sie die Rollenbreite (Roll Width) auswählen können. - Anpassung an Papiergröße (Fit Paper Size)
-
Wenn Sie die Option Anpassung an Papiergröße (Fit Paper Size) aktivieren, können Sie die Einstellung festlegen.
Wählen Sie das Papierformat aus, das für den Druckvorgang verwendet werden soll.
- Ausrichtung (Orientation)
-
Wählt die Ausrichtung für den Druckvorgang aus.
Wenn die zum Erstellen des Dokuments verwendete Anwendung über eine ähnliche Funktion verfügt, wählen Sie dieselbe Ausrichtung aus, die Sie in der Anwendung ausgewählt haben.- Hochformat (Portrait)
- Beim Drucken des Dokuments bleiben dessen obere und untere Position unverändert (relativ zur Papierzufuhrrichtung). Dies ist die Standardeinstellung.
- Querformat (Landscape)
- Beim Drucken des Dokuments wird es um 90 Grad gedreht (relativ zur Papierzufuhrrichtung).
- Seite um 90 Grad drehen (Rotate Page 90 degrees)
-
Drehen Sie die lange Kante des Dokuments um 90 Grad, passen Sie das Dokument an die Breite des Rollenpapiers an, und drucken Sie es.
Beim Drucken von Dokumenten im Hochformat auf Rollenpapier können Sie Papier sparen, indem Sie das Dokument um 90 Grad drehen und es horizontal zum Papier drucken.
- Papierzufuhr (Paper Source)
-
Zeigt die Papierquelle an.
Sie können die Papierzufuhr ggf. im Druckertreiber umschalten.- Rollenpapier (Auto) (Roll Paper (Auto))
- Abhängig von den Papiereinstellungen im Druckertreiber und den im Drucker gespeicherten Papierinformationen erkennt der Drucker automatisch, welches Rollenpapier verwendet werden muss und zieht das Papier entsprechend ein.
- Rolle 1 (Roll 1)
- Papier wird von Rolle 1 eingezogen.
- Rolle 2 (Roll 2)
- Papier wird von Rolle 2 eingezogen.
- Einzelblatt (Cut Sheet)
- Zieht Papier aus dem Einzelblatteinzug ein.
 Wichtig
Wichtig
- Je nach Papiertyp und Papierformat können unterschiedliche Einstellungen für die Papierzufuhr (Paper Source) ausgewählt werden.
- Rollenbreite (Roll Width)
-
Wählen Sie die Rollenpapierbreite aus.
Wählen Sie die Breite aus, die der Breite des im Drucker eingelegten Rollenpapiers entspricht. - Rollenpapieroptionen (Roll Paper Options)
-
Zeigt das Dialogfeld Rollenpapieroptionen (Roll Paper Options) an.
Beim Drucken auf Rollenpapier können Sie automatisches Abschneiden, Bannerdruck und andere Einstellungen festlegen. - Ausgabemethode... (Output Method...)
-
Zeigt das Dialogfeld Ausgabemethode (Output Method) an.
Wenn Sie Ausgabemethode (Output Method) und anschließend die Option zum Speichern der Einstellungen auswählen, können Sie Dokumente in einer Box speichern. - Größe-Optionen... (Size Options...)
-
Zeigt das Dialogfeld Papiergröße-Optionen (Paper Size Options) an.
Im Dialogfeld Papiergröße-Optionen (Paper Size Options) können Sie beliebige benutzerdefinierte Papiere erstellen und speichern.
Dialogfeld Benutzerdefinierte Größeneinstellungen (Custom Size Settings)
In diesem Dialogfeld können Sie die Größe (Breite und Höhe) des benutzerdefinierten Papiers angeben.
- Papierformat (Paper Size)
- Legt die Breite (Width) und Höhe (Height) des benutzerdefinierten Papiers fest. Die Angabe erfolgt in den Maßeinheiten, die unter Einheiten (Units) festgelegt sind.
- Einheiten (Units)
- Wählen Sie die Einheit für die Eingabe eines benutzerdefinierten Papierformats aus.
Dialogfeld Randlose Einstellung (Borderless Setting)
Geben Sie mit Erweiterungsumfang (Amount of Extension) an, wie weit das Dokument beim randlosen Druck über das Papier hinausreichen soll.
- Erweiterungsumfang (Amount of Extension)
-
Legt fest, wie weit das Dokument beim randlosen Druck über das Papier hinausreichen soll.
Wenn Sie den Schieber nach rechts bewegen, wird der Erweiterungsumfang vergrößert, und Sie können problemlos randlos drucken.
Wenn Sie den Schieber nach links bewegen, wird der Erweiterungsumfang reduziert und die zu druckende Bildfläche des Dokuments erweitert.
Dialogfeld Rollenpapieroptionen (Roll Paper Options)
In diesem Dialogfeld können Sie die Einstellungen für das Drucken auf Rollenpapier vornehmen.
- Autom. Abschneiden (Automatic Cutting)
-
Sie können Schneidelinien für das automatische oder manuelle Abschneiden des Rollenpapiers nach dem Drucken drucken.
- Ja (Yes)
- Das Rollenpapier wird nach dem Drucken automatisch abgeschnitten.
- Nein (No)
- Das Rollenpapier wird nach dem Drucken nicht automatisch abgeschnitten.
- Schneidelinie dr. (Print Cut Guideline)
- Es werden Schneidelinien für das manuelle Abschneiden des Rollenpapiers nach dem Drucken gedruckt.
- Bannerdruck (Banner Printing)
- Aktivieren Sie diese Option, um Dokumente, die sich über mehrere Seiten erstrecken, als ein zusammenhängendes Dokument ohne Leerräume zwischen den Seiten zu drucken.
Dialogfeld Ausgabemethode (Output Method)
Wenn Sie Ausgabemethode (Output Method) und anschließend die Option zum Speichern der Einstellungen auswählen, können Sie Dokumente in einer Box speichern.
- Ausgabemethode (Output Method)
-
- Nach Druckende wird der Druckauftrag auf der Festplatte des Druckers gespeichert.
- In Auftragsfeld speichern
- Der Druckauftrag wird auf der Festplatte des Druckers gespeichert. Wenn In Auftragsfeld speichern (Save in Job Box) aktiviert ist, wählen Sie eine Boxnummer aus der Liste Jobbox (Job Box) aus, um das Speicherziel anzugeben.
- Drucken nach vollständigem Empfang
-
Wenn Drucken (Print) ausgewählt ist, können Sie diese Einstellung vornehmen.
Durch Aktivieren dieser Option können Sie verhindern, dass die Druckqualität sinkt, wenn der Empfang des Druckauftrags abgebrochen oder der Druck unterbrochen wird.
- Name der zu speichernden Daten (Name of data to be saved)
-
- Dateinamen verwenden (Use file name)
- Der Dateiname wird ohne Änderung verwendet.
- Namen eingeben (Enter name)
- Sie können einen neuen Namen festlegen. Geben Sie den Speichernamen unter Name ein.
- Jobbox (Job Box)
- Die Boxliste wird angezeigt. Wenn In Auftragsfeld speichern (Save in Job Box) aktiviert ist, wählen Sie eine Boxnummer aus der Liste aus, um das Speicherziel anzugeben.
- Jobbox-Name erfassen (Acquire Job Box Name)
- Durch Klicken auf diese Option wird unter Jobbox (Job Box) der vom Drucker abgerufene Name der Box angezeigt.
Dialogfeld Papiergröße-Optionen (Paper Size Options)
Sie können beliebige benutzerdefinierte Papiere erstellen und speichern. Anschließend kann das definierte Papierformat unter Benutzerdefinierte Papiergröße (Custom Paper Size) in Seitenformat (Page Size) ausgewählt werden.
- Papiergrößenliste (Paper Size List)
- In dieser Liste werden die Namen und Größen der Papierformate angezeigt, die der Druckertreiber unterstützt.
- Löschen (Delete)
-
Sie können von Benutzern erstellte benutzerdefinierte Papiere aus der Papiergrößenliste (Paper Size List) löschen.
 Hinweis
Hinweis- In den folgenden Fällen ist das Löschen von Papier nicht möglich:
- Wenn ein Standardpapierformat des Druckertreibers ausgewählt ist
- Wenn ein übergroßes Papierformat ausgewählt ist
- Wenn ein mit einem roten Kreis markiertes Papierformat ausgewählt ist
- In den folgenden Fällen ist das Löschen von Papier nicht möglich:
- Name benutzerdef. Papiergr. (Custom Paper Size Name)
- Sie können den Namen eines benutzerdefinierten Papiers festlegen.
- Einheiten (Units)
- Sie können die Maßeinheiten für Höhe und Breite des benutzerdefinierten Papiers festlegen.
- Seitenformat (Page Size)
-
Hier können Sie die Einstellungen für Breite (Width) und Höhe (Height) des Papiers vornehmen.
- Größe für randlosen Druck (Borderless Printing Size)
- Ist diese Option aktiviert, können Sie eine Größe aus den Papierformaten auswählen, die Randloser Druck (Borderless Printing) unterstützen.
- Verhältnis von Breite zu Höhe festlegen (Fix the Ratio of the Width to Height)
- Ist diese Option aktiviert, können Sie die Größe ändern, während das Verhältnis von Breite (Width) zu Höhe (Height) gleich bleibt.
- Breite (Width)
- Legen Sie die Breite des Papiers fest.
- Höhe (Height)
- Legen Sie die Höhe des Papiers fest.
- Beim Betriebssystem registrieren (Register with the OS)
-
Speichern Sie das konfigurierte benutzerdefinierte Papier im BS.
Durch die Registrierung beim BS können alle Benutzer, die den Drucker oder PC gemeinsam verwenden, das konfigurierte benutzerdefinierte Papier verwenden. - Hinzufügen (Add)
- Sie können ein konfiguriertes benutzerdefiniertes Papier speichern und ein vorhandenes benutzerdefiniertes Papier überschreiben.
- Anzeigefolge (Display Series)
- Sie können die Anzahl der in der Papiergrößenliste (Paper Size List) angezeigten Papierformate einschränken.
- Übergröße (Oversize)
- Fügen Sie entsprechende Ränder hinzu, damit der Inhalt des Dokuments nicht abgeschnitten wird, und drucken Sie das Dokument aus.

