Deskripsi Tab Utama
Tab Utama(Main) memungkinkan Anda untuk membuat pengesetan cetak dasar yang sesuai dengan tipe media. Kecuali pencetakan khusus diperlukan, pencetakan normal dapat dilakukan hanya dengan menyetel item pada tab ini.
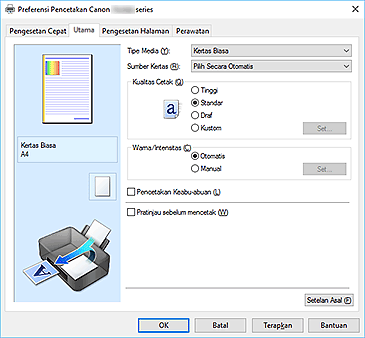
- Pratinjau Setelan
-
Ilustrasi kertas menunjukkan bagaimana sumber asli akan ditampilkan pada selembar kertas.
Anda dapat memeriksa keseluruhan gambar tata letak.
Ilustrasi pencetak menunjukkan cara untuk memuatkan kertas agar sesuai dengan setelan pengandar pencetak.
Periksa apakah pencetak diset dengan benar dengan melihat ilustrasi sebelum Anda mulai mencetak. - Tipe Media(Media Type)
-
Memilih tipe kertas cetak.
Pilih tipe media yang sesuai dengan kertas yang dimuatkan di dalam pencetak. Ini memastikan bahwa pencetakan dilakukan dengan benar untuk kertas yang ditentukan. - Sumber Kertas(Paper Source)
-
Menampilkan sumber penyedia kertas.
Anda mungkin dapat mengubah sumber kertas dengan pengandar pencetak.- Pilih Secara Otomatis(Automatically Select)
- Berdasarkan setelan kertas pada pengandar pencetak dan informasi kertas yang terdaftar pada pencetak, pencetak akan menentukan sumber kertas secara otomatis dan memuatkan kertas.
- Tatakan Belakang(Rear Tray)
- Kertas selalu disediakan dari tatakan belakang.
- Kotak Kertas(Cassette)
- Kertas selalu disediakan dari kotak kertas.
-
 Penting
Penting- Tergantung pada tipe media dan ukuran, setelan Sumber Kertas(Paper Source) yang dapat dipilih mungkin berbeda.
- Kualitas Cetak(Print Quality)
-
Memilih kualitas pencetakan yang Anda inginkan.
Pilih salah satu dari berikut ini untuk mengeset level kualitas cetak yang sesuai dengan tujuan. Penting
Penting- Tergantung pada setelan Tipe Media(Media Type), hasil cetakan yang sama dapat diproduksi meskipun jika Kualitas Cetak(Print Quality) diubah.
- Tinggi(High)
- Lebih memprioritaskan kualitas cetak daripada kecepatan pencetakan.
- Standar(Standard)
- Mencetak dengan kecepatan dan kualitas sedang.
- Draf(Draft)
- Setelan ini sesuai untuk uji cetak.
- Kustom(Custom)
- Pilih ini ketika Anda ingin mengeset level kualitas pencetakan secara terpisah.
- Set...
-
Pilih Kustom(Custom) untuk Kualitas Cetak(Print Quality) untuk memfungsikan tombol ini.
Buka Kotak dialog Kustom(Custom). Kemudian Anda dapat mengeset level kualitas cetak secara terpisah.
- Warna/Intensitas(Color/Intensity)
-
Memilih metode pengaturan warna.
- Otomatis(Auto)
- Sian(Cyan), Magenta, Kuning(Yellow), Kecerahan(Brightness), Kontras(Contrast), dan seterusnya diatur secara otomatis.
- Manual
- Pilih ketika Anda mengeset setelan terpisah seperti Sian(Cyan), Magenta, Kuning(Yellow), Kecerahan(Brightness), Kontras(Contrast), dll. serta metode Koreksi Warna(Color Correction).
- Set...
-
Pilih Manual untuk Warna/Intensitas(Color/Intensity) untuk memfungsikan tombol ini.
Pada kotak dialog Pengaturan Warna Manual(Manual Color Adjustment), Anda dapat mengeset setelan warna terpisah seperti Sian(Cyan), Magenta, Kuning(Yellow), Kecerahan(Brightness), dan Kontras(Contrast) pada tab Pengaturan Warna(Color Adjustment), dan pilih metode Koreksi Warna(Color Correction) pada tab Penyamaan(Matching). Catatan
Catatan- Jika Anda ingin menggunakan profil ICC untuk mengatur warna, gunakan kotak dialog Pengaturan Warna Manual(Manual Color Adjustment) untuk mengeset profil.
- Pencetakan Keabu-abuan(Grayscale Printing)
-
Fungsi ini mengubah data ke data monokrom ketika mencetak dokumen Anda.
Tandai kotak centang ini untuk mencetak dokumen warna dalam monokrom. - Pratinjau sebelum mencetak(Preview before printing)
-
Menampilkan bagaimana hasil cetakan akan tampak sebelum Anda benar-benar mencetak data.
Tandai kotak centang ini untuk menampilkan pratinjau sebelum mencetak. - Setelan Asal(Defaults)
-
Memulihkan semua setelan yang telah Anda ubah ke nilai defaultnya.
Mengklik tombol ini akan memulihkan semua setelan pada layar sekarang ke nilai defaultnya (setelan pabrik).
Kotak dialog Kustom(Custom)
Set level kualitas, dan pilih kualitas cetak yang diinginkan.
- Kualitas
- Anda dapat menggunakan bilah geser untuk mengatur level kualitas cetak.
-
 Penting
Penting- Level kualitas cetak tertentu tidak dapat dipilih tergantung pada setelan Tipe Media(Media Type).
 Catatan
Catatan- Mode kualitas cetak Tinggi(High), Standar(Standard), atau Draf(Draft) berhubungan dengan bilah geser. Oleh karena itu ketika bilah geser dipindahkan, kualitas dan nilai yang berhubungan ditampilkan pada sebelah kiri. Ini sama halnya dengan ketika tombol radio yang berhubungan dipilih untuk Kualitas Cetak(Print Quality) pada tab Utama(Main).
Tab Pengaturan Warna(Color Adjustment)
Tab ini memungkinkan Anda untuk mengatur keseimbangan warna dengan mengubah setelan opsi Sian(Cyan), Magenta, Kuning(Yellow), Kecerahan(Brightness), dan Kontras(Contrast).
- Pratinjau
-
Menunjukkan efek pengaturan warna.
Warna dan kecerahan berubah ketika setiap item diatur. Catatan
Catatan- Gambar akan berwarna monokrom ketika kotak centang Pencetakan Keabu-abuan(Grayscale Printing) ditandai.
- Tampilkan Pola Warna(View Color Pattern)
-
Menampilkan pola untuk memeriksa perubahan warna yang diproduksi oleh pengaturan warna.
Jika Anda ingin menampilkan gambar pratinjau dengan pola warna, tandai kotak centang ini. - Sian(Cyan) / Magenta / Kuning(Yellow)
-
Mengatur kekuatan Sian(Cyan), Magenta, dan Kuning(Yellow).
Memindahkan penggeser ke kanan akan membuat warna lebih kuat, dan memindahkan penggeser ke kiri akan membuat warna lebih lemah.
Anda juga dapat secara langsung memasukkan nilai yang berhubungan dengan penggeser. Masukkan nilai dalam batas dari -50 sampai 50.
Pengaturan ini mengubah jumlah relatif setiap warna yang digunakan, yang mengubah total keseimbangan warna dokumen. Gunakan aplikasi Anda jika Anda ingin mengubah total keseimbangan warna secara signifikan. Gunakan pengandar pencetak hanya jika Anda ingin sedikit mengatur keseimbangan warna. Penting
Penting- Ketika Pencetakan Keabu-abuan(Grayscale Printing) ditandai pada tab Utama(Main), Sian(Cyan), Magenta, dan Kuning(Yellow) menjadi keabu-abuan dan tidak tersedia.
- Kecerahan(Brightness)
- Mengatur kecerahan cetakan Anda. Anda tidak dapat mengubah level putih dan hitam murni. Tetapi, kecerahan warna antara putih dan hitam dapat diubah. Pindahkan penggeser Kecerahan(Brightness) ke kanan untuk mencerahkan (mempercerah) warna, dan pindahkan penggeser ke kiri untuk mempergelap (mengintensifkan) warna. Anda juga dapat secara langsung memasukkan nilai kecerahan yang dihubungkan ke bilah penggeser. Masukkan nilai dalam batas dari -50 sampai 50.
- Kontras(Contrast)
-
Mengatur kontras antara terang dan gelap dalam gambar yang akan dicetak.
Memindahkan penggeser ke kanan menambah kontras, dan memindahkannya ke kiri mengurangi kontras.
Anda juga dapat secara langsung memasukkan nilai yang berhubungan dengan penggeser. Masukkan nilai dalam batas dari -50 sampai 50.
Tab Penyamaan(Matching)
Memungkinkan Anda untuk memilih metode pengaturan warna untuk mencocokkan tipe dokumen yang akan dicetak.
- Koreksi Warna(Color Correction)
-
Memungkinkan Anda memilih Penyamaan Pengandar(Driver Matching), ICM, atau Nihil(None) untuk mencocokkan dengan tujuan operasi pencetakan.
 Penting
Penting- Ketika Pencetakan Keabu-abuan(Grayscale Printing) ditandai pada tab Utama(Main), Koreksi Warna(Color Correction) muncul keabu-abuan dan tidak tersedia.
- Penyamaan Pengandar(Driver Matching)
- Dengan Canon Digital Photo Color, Anda dapat mencetak data sRGB dengan rona warna yang disukai banyak orang.
- ICM
- Mengatur warna dengan menggunakan profil ICC ketika mencetak.
-
 Penting
Penting- Jika perangkat lunak aplikasi diset sehingga ICM didisfungsikan, ICM tidak tersedia untuk Koreksi Warna(Color Correction) dan pencetak mungkin tidak dapat mencetak data gambar dengan benar.
- Nihil(None)
- Mendisfungsikan pengaturan warna dengan pengandar pencetak.

