Az Oldalbeállítás lap ismertetése
Az Oldalbeállítás (Page Setup) lapon állíthatja be a nyomtatott dokumentum elrendezését a papíron. A példányszám és a nyomtatási sorrend szintén ezen a lapon állítható be. Ha a dokumentum készítéséhez használt alkalmazásnak szintén van oldalbeállítási funkciója, akkor a beállításokat ott adja meg.
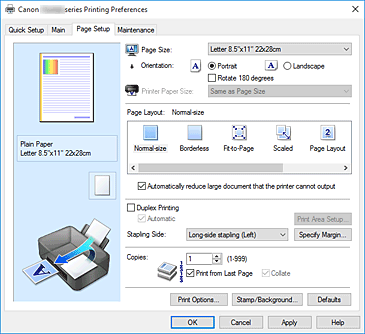
- Beállítások megtekintése
-
A papír sematikus ábráján láthatja, hogy miként jelenik majd meg papíron a dokumentum.
Az elrendezés átfogó képét is megtekintheti.
A nyomtatót szemléltető ábra azt mutatja, hogyan kell betölteni a papírt úgy, hogy megfeleljen a nyomtatóillesztőben megadott beállításoknak.
Nyomtatás előtt az ábra segítségével ellenőrizze, hogy a nyomtató megfelelően van beállítva. - Lapméret (Page Size)
-
Megadja a lapméretet.
Ügyeljen arra, hogy az alkalmazásban választott lapmérettel azonos lapméretet adjon meg.
Ha az Egyéni... (Custom...) lehetőséget választja, akkor megnyílik az Egyéni méret párbeszédpanel, amelyen megadhatja a papírméret függőleges és vízszintes méretét.
- Tájolás (Orientation)
-
Megadja a nyomat tájolását.
Ha a dokumentum készítéséhez használt alkalmazásnak szintén van tájolásbeállítási funkciója, akkor az ott megadott tájolásnak megfelelő beállítást adja meg.- Álló (Portrait)
- A dokumentum kinyomtatása úgy, hogy felső és alsó része változatlanul helyezkedjen el a papíradagolás irányához képest. Ez az alapértelmezett beállítás.
- Fekvő (Landscape)
-
A dokumentum kinyomtatása 90 fokkal elforgatva a papíradagolás irányához képest.
Az elforgatás irányának módosításához menjen a Canon IJ Printer Assistant Tool alkalmazásba, nyissa meg az Egyéni beállítások (Custom Settings) párbeszédpanelt, majd az Elforgatás 90 fokkal balra, ha a tájolás [Fekvő] (Rotate 90 degrees left when orientation is [Landscape]) jelölőnégyzettel adja meg a kívánt beállítást.
A nyomtatott dokumentum 90 fokkal balra történő elforgatásához jelölje be az Elforgatás 90 fokkal balra, ha a tájolás [Fekvő] (Rotate 90 degrees left when orientation is [Landscape]) jelölőnégyzetet. - Elforgat 180 fokkal (Rotate 180 degrees)
-
A dokumentum kinyomtatása 180 fokkal elforgatva a papíradagolás irányához képest.
A nyomtatási terület szélessége és a kiterjedés mértéke a másik szoftveralkalmazásban beállítotthoz képest felcserélődik függőlegesen, illetve vízszintesen.
- Nyomtató papírmérete (Printer Paper Size)
-
Válassza ki a nyomtatóba ténylegesen betöltött papírméretet.
Normál méretű nyomtatáshoz az alapértelmezett beállítás az Oldalmérettel megegyező (Same as Page Size).
A nyomtató papírmérete az Oldalelrendezés (Page Layout) Laphoz igazított (Fit-to-Page), Igazítás lapmérethez (Scaled), Oldalelrendezés (Page Layout), Mozaik/Poszter (Tiling/Poster) vagy Füzet (Booklet) beállításának megadásakor választható ki.
Ha a Lapméret (Page Size) beállításnál kisebb papírméretet választ ki, a dokumentum kicsinyítve lesz. Ha nagyobb papírméretet választ ki, a dokumentum nagyítva lesz.
Ha pedig az Egyéni... (Custom...) lehetőséget választja, akkor megnyílik az Egyéni méret párbeszédpanel, amelyen megadhatja a papírméret függőleges és vízszintes méretét.
- Oldalelrendezés (Page Layout)
-
Megadja a nyomtatni kívánt dokumentum méretét és a nyomtatás típusát.
- Normál méret (Normal-size)
-
Ez a normál nyomtatási módszer. Ezt a lehetőséget válassza, ha nem kívánja külön beállítani az oldalelrendezést.
- A nyomtató által nem kezelhető nagy dokumentumok autom. kicsinyítése (Automatically reduce large document that the printer cannot output)
-
Ha a nyomtató nem tud a dokumentum beállított papírméretének megfelelően nyomtatni, automatikusan lecsökkenti a dokumentum méretét a nyomtatáshoz.
Jelölje be ezt a jelölőnégyzetet, ha csökkenteni szeretné a dokumentum méretét a nyomtatáshoz.
- Szegély nélkül (Borderless)
-
Megadhatja, hogy a teljes oldalra, margók kihagyása nélkül, illetve margókkal kíván nyomtatni.
A szegély nélküli nyomtatás funkció felnagyítja a dokumentumot, hogy kissé túlnyúljon a papír szélein. Így a nyomtatás szegélyek (margók) nélkül történhet.
Szegély nélküli nyomtatáskor a Kiterjedés mértéke (Amount of Extension) beállítással adhatja meg, hogy a dokumentum mekkora része nyúljon túl a papíron.- Kiterjedés mértéke (Amount of Extension)
-
Szegély nélküli nyomtatáskor megadja, hogy a dokumentum mekkora része nyúljon túl a papíron.
A csúszka jobbra mozgatásával megnövelheti a kiterjedés mértékét, hogy a szegély nélküli nyomtatást probléma nélkül el tudja végezni.
A csúszka balra húzásával csökken a kiterjedés mértéke, azaz megnő a dokumentum kinyomtatott része.
- Laphoz igazított (Fit-to-Page)
- Ezzel a funkcióval beállítható, hogy a dokumentum automatikusan kitöltse a nyomtatóba betöltött papírt. Az alkalmazásban beállított papírméretet ebben az esetben nem kell külön megváltoztatni.
- Igazítás lapmérethez (Scaled)
-
A dokumentumok nagyíthatók vagy kicsinyíthetők a nyomtatáshoz.
Adja meg a méretet a Nyomtató papírmérete (Printer Paper Size) beállításnál, vagy adja meg a méretarányt a Lépték (Scaling) mezőben.- Lépték (Scaling)
- Megadja a nagyítási/kicsinyítési arányt a nyomtatni kívánt dokumentumhoz.
- Oldalelrendezés (Page Layout)
-
Több dokumentumoldal is kinyomtatható egyetlen papírlapra.
- Beállítás... (Specify...)
-
Megnyitja az Oldalelrendezéses nyomtatás párbeszédpanel.
Kattintson erre a gombra az oldalelrendezéses nyomtatás részletes beállításainak megadásához.
- Mozaik/Poszter (Tiling/Poster)
-
Ez a funkció felnagyítja a nyomtatni kívánt képadatokat, szétosztja azokat több oldalra, és ezeket az oldalakat külön papírlapokra nyomtathatja. A lapok összeillesztésével poszter jellegű nagy nyomatot készíthet.
- Beállítás... (Specify...)
-
Megnyitja a Mozaik/Poszternyomtatás párbeszédpanel.
Kattintson erre a gombra a mozaik/poszternyomtatás részletes beállításainak megadásához.
- Füzet (Booklet)
-
A füzetnyomtatás funkció segítségével füzetet nyomtathat ki. Az adatok nyomtatása a papír mindkét oldalára történik. Ez a nyomtatási típus lehetővé teszi, hogy az oldalak a lapszámok szerint a megfelelő sorrendben legyenek leválogatva abban az esetben, amikor a nyomtatott lapokat a közepüknél összehajtja és beköti.
- Beállítás... (Specify...)
-
Megnyitja a Füzetnyomtatás párbeszédpanel.
Kattintson erre a gombra a füzetnyomtatás részletes beállításainak megadásához.
- Kétoldalas nyomtatás (Duplex Printing)
-
Megadja, hogy a dokumentum automatikusan a füzetlapok mindkét vagy csak az egyik oldalára nyomtatódjon.
Jelölje be ezt a jelölőnégyzetet, ha a dokumentumot a lapok mindkét oldalára szeretné nyomtatni.
Ez a funkció csak akkor használható, ha a Hordozótípus (Media Type) beállítása Normál papír (Plain Paper), Ink Jet Hagaki (A), Hagaki K (A), Hagaki (A) vagy Hagaki, és a következő beállítások egyike van kiválasztva: Normál méret (Normal-size), Laphoz igazított (Fit-to-Page), Igazítás lapmérethez (Scaled) vagy Oldalelrendezés (Page Layout).- Automatikus (Automatic)
-
Megadja, hogy automatikus vagy kézi kétoldalas nyomtatást szeretne.
Ez a jelölőnégyzet akkor érhető el, ha az Oldalelrendezés (Page Layout) értéke Füzet (Booklet), vagy bejelöli a Kétoldalas nyomtatás (Duplex Printing) jelölőnégyzetet.
A kétoldalas nyomtatás automatikus végrehajtásához jelölje be ezt a négyzetet.
A kétoldalas nyomtatás kézi végrehajtásához törölje a négyzet jelölését.
- Nyomtatási terület beállítása... (Print Area Setup...)
-
Megnyitja a Nyomtatási terület beállítása párbeszédpanel, amelyen megadhatja a nyomtatási terület beállításait az automatikus kétoldalas nyomtatáshoz.
Ez a gomb akkor érhető el, ha az automatikus kétoldalas nyomtatást használja, de a Szegély nélkül (Borderless) nincs beállítva.
- Kötési oldal (Stapling Side)
-
Megadja a kötési margó pozícióját.
A nyomtató ellenőrzi a Tájolás (Orientation) és az Oldalelrendezés (Page Layout) beállításait, majd automatikusan kiválasztja a kötési margó legjobb pozícióját. Válassza ki a Kötési oldal (Stapling Side) lehetőséget, majd válasszon más beállítást a listáról, ha módosítani szeretné. - Margó megadása... (Specify Margin...)
-
Megnyitja a Margó megadása párbeszédpanel.
Adja meg a margó szélességét. - Példányszám (Copies)
-
Megadja a nyomtatni kívánt példányok számát. 1 és 999 közötti érték adható meg.
 Fontos
Fontos- Ha a dokumentum készítéséhez használt alkalmazásnak szintén van ilyen funkciója, akkor az alkalmazásban adja meg a példányszámot, nem pedig ennél a beállításnál.
- Nyomtatás az utolsó oldaltól (Print from Last Page)
-
Ha az utolsó oldallal szeretné kezdeni a nyomtatást, jelölje be ezt a jelölőnégyzetet. Ez esetben a nyomtatás végén nem kell a megfelelő sorrendbe rendezni az oldalakat.
Törölje a jelölőnégyzet jelölését, ha a szokásos sorrendben, az első oldallal szeretné kezdeni a nyomtatást. - Szétválogatás (Collate)
-
Jelölje be ezt a jelölőnégyzetet, ha a dokumentumot több példányban nyomtatja, és azt szeretné, hogy az egyes példányokhoz összegyűjtve (csoportosítva) válogatódjanak szét a kinyomtatott lapok.
Törölje a jelölőnégyzet jelölését, ha az azonos oldalszámú lapokat akarja együtt kinyomtatni. -
 Fontos
Fontos- Ha annak az alkalmazásnak, amelyben a dokumentumot készítette, van ugyanilyen funkciója, a nyomtatóillesztőben adja meg a beállításokat. Ha a nyomtatási eredmény nem lenne megfelelő, az alkalmazásban adja meg a beállításokat. Ha a példányszámot és a nyomtatási sorrendet az alkalmazásban és a nyomtatóillesztőben is megadja, akkor előfordulhat, hogy a két példányszámérték össze lesz szorozva, illetve előfordulhat, hogy a megadott nyomtatási sorrend nem lesz alkalmazható.
- Nyomtatási beállítások... (Print Options...)
-
Megnyitja a Nyomtatási beállítások párbeszédpanel.
Az alkalmazásokból küldött nyomtatási adatokhoz módosíthatja a nyomtatóillesztő részletes beállításait. - Bélyegző/Háttér... (Stamp/Background...)
-
Megnyitja a A Bélyegző/Háttér párbeszédpanel.
A Bélyegző (Stamp) funkció lehetővé teszi szöveges vagy bitkép bélyegző nyomtatását a dokumentum adataira vagy azok mögé. Segítségével a dátum, az időpont és a felhasználó neve is kinyomtatható. A Háttér (Background) funkció lehetővé teszi egy halvány kép nyomtatását a dokumentum adatai mögé.A környezettől függően előfordulhat, hogy a Bélyegző (Stamp) és a Háttér (Background) nem érhető el.
Egyéni méret (Custom Paper Size) párbeszédpanel
Ezen a párbeszédpanelen adhatja meg a használt egyéni papírméret szélességét és magasságát.
- Mértékegység (Units)
- Válassza ki az egyéni papírméret megadásához használni kívánt mértékegységet.
- Papírméret (Paper Size)
- Megadja az egyéni papírméret Szélesség (Width) és Magasság (Height) értékét. A mértékegység a Mértékegység (Units) beállításnál megadottnak megfelelő.
Oldalelrendezéses nyomtatás (Page Layout Printing) párbeszédpanel
Ezen a párbeszédpanelen megadható, hogy hány dokumentumoldal nyomtatódjon egyetlen papírlapra, megadható az oldalak sorrendje, továbbá beállítható, hogy legyen-e oldalszegély nyomtatva minden egyes dokumentumoldal körül.
Az ezen a párbeszédpanelen megadott beállítások a nyomtatóillesztő beállítások megtekintése szolgáló területén erősíthetők meg.
- Megtekintés ikon
-
Az Oldalelrendezéses nyomtatás (Page Layout Printing) párbeszédpanelen megadott beállításokat mutatja.
Az adatok tényleges kinyomtatása előtt ellenőrizheti a nyomtatás várható eredményét. - Oldalelrendezés (Page Layout)
- Megadja az egy lapra nyomtatni kívánt oldalak számát.
- Oldalsorrend (Page Order)
- Megadja az egyetlen papírlapra nyomtatott dokumentumoldalak tájolását.
- Oldalszegély (Page Border)
-
Oldalszegély nyomtatása minden egyes dokumentumoldal köré.
Jelölje be ezt a jelölőnégyzetet az oldalszegélyek nyomtatásához.
Mozaik/Poszternyomtatás (Tiling/Poster Printing) párbeszédpanel
Ezen a párbeszédpanelen adhatja meg a kép nyomtatni kívánt méretét. Itt adhatja meg a kivágási vonalak és az összeillesztési jelölők beállításait is, amelyek a poszter több lapból való összeállításakor lesznek hasznosak.
Az ezen a párbeszédpanelen megadott beállítások a nyomtatóillesztő beállítások megtekintése szolgáló területén erősíthetők meg.
- Megtekintés ikon
-
A Mozaik/Poszternyomtatás (Tiling/Poster Printing) párbeszédpanelen megadott beállításokat mutatja.
Ellenőrizheti a nyomtatás várható eredményét. - Kép felosztása (Image Divisions)
-
Adja meg a felosztások számát (függőleges x vízszintes).
A felosztások számának növelésével a nyomtatáshoz használt lapok száma is nő. Ha oldalakat illeszt össze poszter készítéséhez, a részek számának növelésével nagyobb méretű posztert készíthet. - Kivágás/Beillesztés nyomtatása margókra (Print "Cut/Paste" in margins)
-
Megadja, hogy kinyomtatódjanak-e a margókra a „Kivágás” és a „Beillesztés” jelzések. Ezek a jelzések segítenek a lapok poszterré történő összeillesztésében.
Jelölje be ezt a jelölőnégyzetet a jelzések nyomtatásához. Megjegyzés
Megjegyzés- A környezettől függően előfordulhat, hogy ez a funkció nem érhető el.
- Kivágás/Beillesztés vonalak nyomtatása margókra (Print "Cut/Paste" lines in margins)
-
Megadja, hogy legyenek-e nyomtatva kivágási vonalak, amelyek segítenek a lapok poszterré történő összeillesztésében.
Jelölje be ezt a jelölőnégyzetet a kivágási vonalak nyomtatásához. - Oldaltartomány nyomtatása (Print page range)
-
Megadja a nyomtatandó tartományt. Normál nyomtatási körülmények esetén válassza a Mind (All) beállítást.
Válassza az Oldalak (Pages) lehetőséget egy oldal vagy egy tartomány megadásához. Megjegyzés
Megjegyzés- Ha bizonyos oldalak nem megfelelően nyomtatódtak ki, az Oldalbeállítás (Page Setup) lap beállítások megtekintése területén kattintson rá azokra az oldalakra, amelyeket nem kell újra kinyomtatni. Ez alkalommal csak a képernyőn mutatott oldalak nyomtatódnak ki.
Füzetnyomtatás (Booklet Printing) párbeszédpanel
Ezen a párbeszédpanelen adhatja meg a dokumentum kötési beállításait a füzet elkészítéséhez. A csak egy oldalra való nyomtatás, illetve az oldalszegély nyomtatása szintén ezen a párbeszédpanelen állítható be.
Az ezen a párbeszédpanelen megadott beállítások a nyomtatóillesztő beállítások megtekintése szolgáló területén erősíthetők meg.
- Megtekintés ikon
-
A Füzetnyomtatás (Booklet Printing) párbeszédpanelen megadott beállításokat mutatja.
Ellenőrizheti a dokumentum füzetként való kinyomtatásának várható eredményét. - Kötési margó (Margin for stapling)
- Megadja, hogy melyik oldalon lesz a füzet tervezett kötése.
- Üres oldal beszúrása (Insert blank page)
-
Megadja, hogy a dokumentum a füzetlapok csak egyik vagy mindkét oldalára nyomtatódjon.
Ha üresen szeretné hagyni a füzetlapok egyik oldalát, jelölje be ezt a jelölőnégyzetet, majd válassza ki az üresen hagyni kívánt oldalt a listáról. - Margó (Margin)
-
Megadja a kötési margó szélességét.
Az itt megadott szélesség lesz a lap közepétől számított kötési margó. - Oldalszegély (Page Border)
-
Oldalszegély nyomtatása minden egyes dokumentumoldal köré.
Jelölje be ezt a jelölőnégyzetet az oldalszegélyek nyomtatásához.
Nyomtatási terület beállítása (Print Area Setup) párbeszédpanel
Kétoldalas nyomtatás esetén a dokumentum nyomtatási területe a szokásosnál kicsit kisebb lesz. Ezért ha kis margójú dokumentumot nyomtat, az lehet, hogy nem fog elférni egy lapra.
Ezzel a párbeszédpanellel beállíthatja az oldal kicsinyítését nyomtatáskor, hogy az ráférjen egy lapra.
- Normál méretű nyomtatás használata (Use normal-size printing)
- A dokumentumok oldalait kicsinyítés nélkül nyomtatja. Ez az alapértelmezett beállítás.
- Csökkentett nyomtatás (Use reduced printing)
-
Kissé lekicsinyíti a dokumentum oldalait, hogy azok kiférjenek egy lapra a nyomtatáskor.
Akkor válassza ezt a beállítást, ha automatikus kétoldalas nyomtatással kis margójú dokumentumot kíván nyomtatni.
Margó megadása (Specify Margin) párbeszédpanel
Ezen a párbeszédpanelen adhatja meg a kötési oldal margójának szélességét. Ha a dokumentum nem férne ki egy lapra, a rendszer lecsökkenti a dokumentum méretét a nyomtatáshoz.
- Margó (Margin)
-
Megadja a kötési margó szélességét.
A Kötési oldal (Stapling Side) megadott szélessége lesz a kötési margó.
Nyomtatási beállítások (Print Options) párbeszédpanel
Módosíthatja a nyomtatóra küldött nyomtatási adatokat.
A környezettől függően előfordulhat, hogy ez a funkció nem érhető el.
- Az ICM letiltását kéri az alkalmazói szoftver (Disable ICM required from the application software)
-
Letiltja az alkalmazás által kért ICM funkciót.
Ha egy alkalmazás Windows ICM megoldást használ az adatok nyomtatásához, nem várt színhatások jelenhetnek meg, illetve lecsökkenhet a nyomtatási sebesség. Ha ilyen problémákat tapasztal, ennek a jelölőnégyzetnek a bejelölésével megpróbálhatja elhárítani azokat. Fontos
Fontos- Normál használat mellett célszerű törölni ennek a jelölőnégyzetnek a jelölését.
- Ez a funkció nem működik, ha a Kézi színbeállítás (Manual Color Adjustment) párbeszédpanel Egyeztetés (Matching) lapján a Színkorrekció (Color Correction) beállítása ICM.
- Az alkalmazásban megadott profilbeállítás letiltása (Disable the color profile setting of the application software)
-
Ha bejelöli ezt a jelölőnégyzetet, a rendszer figyelmen kívül hagyja az alkalmazásban megadott színprofil-információkat.
Ha az alkalmazásban megadott színprofil-információk továbbítódnak a nyomtatóillesztőbe, a nyomaton nem várt színek jelenhetnek meg. Ha ilyen problémát tapasztal, ennek a jelölőnégyzetnek a bejelölésével megpróbálhatja elhárítani azt. Fontos
Fontos- Még ha be is jelöli ezt a jelölőnégyzetet, akkor is csak a színprofil-információk egy része tiltódik le; a színprofil továbbra is használható marad a nyomtatáshoz.
- Normál használat mellett célszerű törölni ennek a jelölőnégyzetnek a jelölését.
- Az alkalmazásban megadott papírforrás letiltása (Disable the paper source setting of the application software)
-
Letiltja az alkalmazás által beállított papíradagolási módot.
Bizonyos alkalmazások, például a Microsoft Word esetén az adatok a nyomtatóillesztő beállításaitól eltérő adagolási móddal is nyomtathatók. Ilyen esetben ellenőrizze ezt a funkciót. Fontos
Fontos- Ha engedélyezve van ez a funkció, akkor a papíradagolási módot rendszerint nem lehet megváltoztatni a Canon IJ megtekintőből.
- Ne legyenek csoportosítva a papírok (Ungroup Papers)
-
Beállítja a Hordozótípus (Media Type), a Lapméret (Page Size) és a Nyomtató papírmérete (Printer Paper Size) beállítás megjelenítési módját.
Ha ezeket külön szeretné megjeleníteni, jelölje be a jelölőnégyzetet.
Ha csoportban szeretné megjeleníteni őket, törölje a jelölőnégyzet jelölését. - Ne engedélyezze az alkalmazásoknak a nyomtatási adatok tömörítését (Do not allow application software to compress print data)
-
Letiltható az alkalmazásból kapott nyomtatási adatok tömörítése.
Ha az elkészült nyomaton hiányzó képadatok vagy nem várt színek okoznak problémát, ennek a jelölőnégyzetnek a bejelölésével javíthat a helyzeten. Fontos
Fontos- Normál használat mellett célszerű törölni ennek a jelölőnégyzetnek a jelölését.
- Nyomtatás a nyomtatási adatok oldalankénti létrehozása után (Print after creating print data by page)
-
A nyomtatási adatok létrehozása oldalanként történik, és a nyomtatás akkor kezdődik el, amikor egy oldalnyi nyomtatási adat feldolgozása elkészült.
Ha a kinyomtatott dokumentumon nem várt eredmények (például csíkozódások) okoznak problémát, ennek a jelölőnégyzetnek a bejelölésével javíthat az eredményen. Fontos
Fontos- Normál használat mellett célszerű törölni ennek a jelölőnégyzetnek a jelölését.
- Nyomtatási adatok elvesztésének megakadályozása (Prevention of Print Data Loss)
-
Az alkalmazásban létrehozott nyomtatási adatok mérete csökkenthető az adatok kinyomtatása előtt.
A használt alkalmazástól függően előfordulhat, hogy a képadatok levágódnak vagy helytelenül nyomtatódnak ki. Ilyen esetekben válassza a Be (On) lehetőséget. Ha nem használja ezt a szolgáltatást, válassza a Ki (Off) lehetőséget. Fontos
Fontos- A nyomtatási adatoktól függően ez a funkció esetleg ronthatja is a nyomtatási minőséget.
- Nyomtatási adatfeldolgozási egység (Unit of Print Data Processing)
-
Megadja a nyomtatóra küldendő nyomtatási adatok feldolgozási egységét.
Normál nyomtatási körülmények esetén válassza a Javasolt (Recommended) beállítást. Fontos
Fontos- Bizonyos beállítások alkalmazásának nagy a memóriaigénye.
Ne módosítsa a beállítást, ha számítógépében kevés a memória.
- Bizonyos beállítások alkalmazásának nagy a memóriaigénye.
- Nyomtatás így (Print With)
-
Adja meg, hogy a behelyezett tintatartályok közül melyik tintatartályt kívánja használni.
Válasszon a következők közül: Minden szín (alapértelmezett) (All Colors (Default)), Minden a PGBK kivételével (fekete) (All Except PGBK (Black)), Csak PGBK (fekete) (Only PGBK (Black)). Fontos
Fontos- A következő beállítások esetén a Csak PGBK (fekete) (Only PGBK (Black)) funkció nem működik, mert a nyomtató nem a PGBK (fekete) tintatartályt fogja használni a dokumentumok nyomtatásához.
- A Fő (Main) lap Hordozótípus (Media Type) beállításánál nem a Normál papír (Plain Paper), a Boríték (Envelope), az Ink Jet Hagaki (A), a Hagaki K (A), a Hagaki (A) vagy a Hagaki érték van kiválasztva
- Az Oldalbeállítás (Page Setup) lap Oldalelrendezés (Page Layout) beállításánál a Szegély nélkül (Borderless) érték van megadva.
- Ne vegye ki a nem használt tintatartályt. A készülék nem tud nyomtatni, ha ki van véve valamelyik tintatartály.
- A következő beállítások esetén a Csak PGBK (fekete) (Only PGBK (Black)) funkció nem működik, mert a nyomtató nem a PGBK (fekete) tintatartályt fogja használni a dokumentumok nyomtatásához.
A Bélyegző/Háttér (Stamp/Background) párbeszédpanel
A Bélyegző/Háttér (Stamp/Background) párbeszédpanel lehetővé teszi bélyegző és/vagy háttér nyomtatását a dokumentumoldalak adataira vagy azok mögé. Az előre beépített elemeken kívül saját eredeti bélyegzőit vagy háttereit is felveheti és használhatja.
- Bélyegző (Stamp)
-
A bélyegzőnyomtatás funkcióval bélyegzőt nyomtathat egy dokumentum tartalmára.
Jelölje be ezt a jelölőnégyzetet, és válassza ki a használni kívánt címet a listáról a bélyegzőnyomtatáshoz. - Bélyegző beállítása... (Define Stamp...)
-
Megnyitja a Bélyegzőbeállítások párbeszédpanelt.
Itt ellenőrizheti a kiválasztott bélyegző részletes adatait, vagy új bélyegzőt készíthet és menthet. - Bélyegző a szöveg fölött (Place stamp over text)
-
Megadja a bélyegző elhelyezésének módját a kinyomtatott dokumentumon.
Jelölje be a Bélyegző (Stamp) jelölőnégyzetet a funkció elérhetővé tételéhez.
Ha a bélyegzőt rá szeretné nyomtatni a kinyomtatott dokumentumra, jelölje be ezt a jelölőnégyzetet. A bélyegző ekkor esetleg eltakarhatja a kinyomtatott adatok egy részét.
Ha a bélyegzőt a kinyomtatott adatok alá szeretné nyomtatni, törölje ennek a jelölőnégyzetnek a jelölését. A bélyegző ekkor nem takarhatja el a kinyomtatott adatokat. Előfordulhat azonban, hogy a bélyegző dokumentum által eltakart részei nem láthatók. - Bélyegző csak az első lapon (Stamp first page only)
-
Megadja, hogy két vagy több oldalból álló dokumentum esetén csak az első oldalra, vagy az összes oldalra nyomtatódjon-e bélyegző.
Jelölje be a Bélyegző (Stamp) jelölőnégyzetet a funkció elérhetővé tételéhez.
Ha a dokumentumnak csak az első oldalára szeretné nyomtatni a bélyegzőt, jelölje be ezt a jelölőnégyzetet. - Háttér (Background)
-
Háttér nyomtatásával egy képet vagy objektumot (például bitképet) nyomtathat a lapokra a dokumentum adatai mögé.
Jelölje be ezt a jelölőnégyzetet, és válassza ki a használni kívánt címet a listáról a háttér nyomtatásához. - Háttér kiválasztása... (Select Background...)
-
Megnyitja a Háttérbeállítások párbeszédpanelt.
Felvehet háttérként egy bitképet, illetve megváltoztathatja a kijelölt háttér elrendezési módját és intenzitását. - Háttér csak az első oldalon (Background first page only)
-
Megadja, hogy két vagy több oldalból álló dokumentum esetén csak az első oldalra, vagy az összes oldalra kinyomtatódjon-e a háttér.
Jelölje be a Háttér (Background) jelölőnégyzetet a funkció elérhetővé tételéhez.
Ha a dokumentumnak csak az első oldalára szeretné nyomtatni a hátteret, jelölje be ezt a jelölőnégyzetet.
Bélyegző (Stamp) lap
A Bélyegző lapon kiválaszthatja a bélyegzőhöz használni kívánt szöveget és bitképfájlt (.bmp).
- Előnézet ablak
- Mutatja az egyes lapokon megadott bélyegzőbeállításokat.
- Bélyegző típusa (Stamp Type)
-
Megadja a bélyegző típusát.
Szöveges bélyegző létrehozásához válassza a Szöveg (Text) lehetőséget. Bitképes bélyegző létrehozásához válassza a Bitkép (Bitmap) lehetőséget. Ha a Dátum/Idő/Felhasználónév (Date/Time/User Name) beállítást választja, a nyomtatott dokumentumon megjelenik a létrehozás dátuma/ideje és a létrehozó felhasználó neve.
A Bélyegző (Stamp) lapon elérhető beállítások a kiválasztott típusnak megfelelően változnak.
Ha a Bélyegző típusa (Stamp Type) beállítás Szöveg (Text) vagy Dátum/Idő/Felhasználónév (Date/Time/User Name) értékű:
- Bélyegző szövege (Stamp Text)
-
Megadja a bélyegző szövegét.
Ez legfeljebb 64 karakterből állhat.
A Dátum/Idő/Felhasználónév (Date/Time/User Name) beállítás esetén a nyomtatott objektum létrehozásának dátuma, ideje és a hozzá tartozó felhasználónév látható a Bélyegző szövege (Stamp Text) mezőnél. Fontos
Fontos- A Bélyegző szövege (Stamp Text) beállítás szürkén jelenik meg, és nem használható, ha a Dátum/Idő/Felhasználónév (Date/Time/User Name) beállítást választotta.
- TrueType betűtípus (TrueType Font)
- Megadja a betűtípust a bélyegző szövegéhez.
- Stílus (Style)
- Megadja a betűstílust a bélyegző szövegéhez.
- Méret (Size)
- Megadja a betűméretet a bélyegző szövegéhez.
- Körvonal (Outline)
-
Megadja a bélyegző szövegét befoglaló keretet.
Ha a Méret (Size) beállításnál nagy betűméretet választott, a karakterek túllóghatnak a bélyegző körvonalán. - Szín (Color)/Szín kiválasztása... (Select Color...)
-
Megmutatja a bélyegző aktuális színét.
Más szín választásához kattintson a Szín kiválasztása... (Select Color...) lehetőségre a Szín (Color) párbeszédpanel megnyitásához, majd válassza ki vagy készítse el a bélyegzőhöz használni kívánt színt.
Ha a Bélyegző típusa (Stamp Type) beállítás Bitkép (Bitmap) értékű:
- Fájl (File)
- Megadja a bélyegzőhöz használni kívánt bitképfájl nevét.
- Fájl kiválasztása... (Select File...)
-
Megnyitja a fájlmegnyitási párbeszédpanelt.
Kattintson erre a gombra a bélyegzőként használni kívánt bitképfájl kiválasztásához. - Méret (Size)
-
Beállítja a bélyegzőhöz használni kívánt bitképfájl méretét.
A csúszka jobbra húzásával növekszik, balra húzásával pedig csökken a méret. - Átlátszó fehér terület (Transparent white area)
-
Megadja, hogy a bitkép fehér színű részei átlátszóakká alakuljanak.
Jelölje be ezt a jelölőnégyzetet, ha átlátszóvá szeretné tenni a bitkép fehér színű részeit.
 Megjegyzés
Megjegyzés
- Kattintson az Alapért. (Defaults) lehetőségre a következők beállításához: Bélyegző típusa (Stamp Type): szöveg, Bélyegző szövege (Stamp Text): üres, TrueType betűtípus (TrueType Font): Arial, Stílus (Style): Normál, Méret (Size): 36 pont, Körvonal (Outline) jelölőnégyzet jelölése törölve, Szín (Color): szürke (192, 192, 192 RGB-értékekkel).
Elhelyezés (Placement) lap
Az Elhelyezés lapon kiválaszthatja a bélyegző kívánt pozícióját a nyomaton.
- Előnézet ablak
- Mutatja az egyes lapokon megadott bélyegzőbeállításokat.
- Pozíció (Position)
-
Megadja a bélyegző pozícióját a lapon.
Ha a lista Egyéni (Custom) elemét választja, közvetlenül megadhatja az X pozíció (X-Position) és az Y pozíció (Y-Position) koordinátát. - Tájolás (Orientation)
-
Megadja a bélyegző elforgatásának szögét. A szöget fokokban kell megadni a beállításhoz.
Negatív érték megadásával a bélyegző az óramutató járásával megegyező irányban forgatható el. Megjegyzés
Megjegyzés- A Tájolás (Orientation) funkció csak akkor érhető el, ha a Bélyegző (Stamp) lapon a Bélyegző típusa (Stamp Type) beállítás értéke Szöveg (Text) vagy Dátum/Idő/Felhasználónév (Date/Time/User Name).
 Megjegyzés
Megjegyzés
- Az Alapért. (Defaults) gombra kattintva Középre (Center) állíthatja be a bélyegző pozícióját és 0 fokra a tájolását.
Beállítások mentése (Save settings) lap
A Beállítások mentése (Save settings) lapon új bélyegzőket vehet fel, illetve törölheti a szükségtelenné vált bélyegzőket.
- Cím (Title)
-
Adja meg a létrehozott bélyegző kívánt címét a mentéshez.
Ez legfeljebb 64 karakterből állhat. Megjegyzés
Megjegyzés- A címek nem kezdődhetnek szóközzel, tabulátorjellel vagy sortöréssel.
- Bélyegzők (Stamps)
-
Megjeleníti a mentett bélyegzők címeit tartalmazó listát.
Adja meg a kívánt címet az ahhoz tartozó bélyegzőnek a Cím (Title) mezőben való megjelenítéséhez. - Mentés (Save)/Mentés felülírással (Save overwrite)
-
Menti a bélyegzőt.
Adja meg a címet a Cím (Title) mezőben, majd kattintson erre a gombra. - Törlés (Delete)
-
Törli a feleslegessé vált bélyegzőt.
Jelölje ki a feleslegessé vált bélyegző címét a Bélyegzők (Stamps) listán, majd kattintson erre a gombra.
Háttér (Background) lap
A Háttér lapon kiválaszthatja a háttérként használni kívánt bitképfájlt (.bmp), illetve megadhatja a kijelölt háttér nyomtatásának kívánt módját.
- Előnézet ablak
- Megjeleníti a Háttér (Background) lapon beállított bitkép állapotát.
- Fájl (File)
- Megadja a háttérként használni kívánt bitképfájl nevét.
- Fájl kiválasztása... (Select File...)
-
Megnyitja a fájlmegnyitási párbeszédpanelt.
Kattintson erre a gombra a háttérként használni kívánt bitképfájl (.bmp) kiválasztásához. - Elrendezési mód (Layout Method)
-
Megadja a háttérként használt kép elhelyezésének módját a papírlapon.
Ha az Egyéni (Custom) értéket választja, megadhatja a bélyegző helyének X pozíció (X-Position) és Y pozíció (Y-Position) értékét. - Intenzitás (Intensity)
-
Beállítja a háttérként használni kívánt bitképfájl intenzitását.
A csúszka jobbra húzásával növekszik, balra húzásával pedig csökken az intenzitás. Ha a háttérképet az eredeti intenzitással kívánja nyomtatni, mozgassa a csúszkát a jobb oldali szélső helyzetébe.
 Megjegyzés
Megjegyzés
- A környezettől függően előfordulhat, hogy ez a funkció nem érhető el.
- Az Alapért. (Defaults) gombra kattintva a Fájl (File) értékét üresre, az Elrendezési mód (Layout Method) beállítást Oldal kitöltése (Fill page) értékre, az Intenzitás (Intensity) csúszkát pedig középre állíthatja be.
Beállítások mentése (Save settings) lap
A Beállítások mentése (Save settings) lapon új háttereket vehet fel, illetve törölheti a szükségtelenné vált háttereket.
- Cím (Title)
-
Adja meg a kiválasztott háttér kívánt címét a mentéshez.
Ez legfeljebb 64 karakterből állhat. Megjegyzés
Megjegyzés- A címek nem kezdődhetnek szóközzel, tabulátorjellel vagy sortöréssel.
- Hátterek (Backgrounds)
-
Megjeleníti a mentett hátterek címeit tartalmazó listát.
Adja meg a kívánt címet az ahhoz tartozó háttérnek a Cím (Title) mezőben való megjelenítéséhez. - Mentés (Save)/Mentés felülírással (Save overwrite)
-
Háttérként menti a képadatokat.
Adja meg a címet a Cím (Title) mezőben, majd kattintson erre a gombra. - Törlés (Delete)
-
Törli a feleslegessé vált hátteret.
Jelölje ki a feleslegessé vált háttér címét a Hátterek (Backgrounds) listán, majd kattintson erre a gombra.

