調整列印頭位置
列印頭的安裝位置如有任何錯誤可造成色差和線條偏移。 調整列印頭位置可改善列印效果。
可以自動或手動調整列印頭位置。
本節描述手動調整列印頭位置的步驟。
 列印頭校準(Print Head Alignment)
列印頭校準(Print Head Alignment)
確認印表機電源已開啟,然後按一下自訂設定(Custom Settings)
會顯示自訂設定(Custom Settings)對話方塊。
設定為手動調整
選擇手動校準列印頭(Align heads manually)。
套用設定
按一下確定(OK)。 出現確認訊息時,按一下確定(OK)。
按一下列印頭校準(Print Head Alignment)
會顯示列印頭校準(Print Head Alignment)對話方塊。
在印表機中載入紙張
在紙匣中載入3張A4大小的一般紙張或Letter大小的紙張。
執行列印頭位置調整
按一下開始(Start)。 按照訊息說明執行必要的操作。
 重要事項
重要事項- 印表機正在列印時,請勿開啟印表機掃描單元/機蓋。
檢查列印的圖案
在各輸入欄位中輸入列印圖案中具有最不顯著條紋的圖案號碼。
按一下預覽中的相關圖案也可以將號碼自動輸入至輸入欄位中。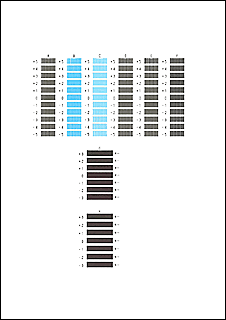
完成輸入後,按一下確定(OK)。
 注釋
注釋- 如果圖案不一致,請選擇具有最不顯著豎直條紋的圖案。
(A) 豎直條紋較不顯著
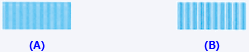
(B) 豎直條紋較為顯著 - 如果圖案不一致,請選擇具有最不顯著水平條紋的圖案。
(A) 水平條紋較不顯著

(B) 水平條紋較為顯著
- 如果圖案不一致,請選擇具有最不顯著豎直條紋的圖案。
檢查訊息內容,然後按一下確定(OK)
將列印列印頭調整圖案的第二頁。
 重要事項
重要事項- 印表機正在列印時,請勿開啟印表機掃描單元/機蓋。
檢查列印的圖案
在各輸入欄位中輸入列印圖案中具有最不顯著條紋的圖案號碼。
按一下預覽中的相關圖案也可以將號碼自動輸入至輸入欄位中。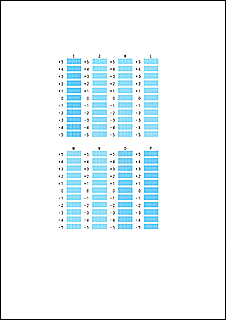
完成輸入後,按一下確定(OK)。
 注釋
注釋- 如果圖案不一致,請選擇具有最不顯著豎直條紋的圖案。
(A) 豎直條紋較不顯著
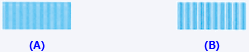
(B) 豎直條紋較為顯著
- 如果圖案不一致,請選擇具有最不顯著豎直條紋的圖案。
檢查訊息內容,然後按一下確定(OK)
將列印列印頭調整圖案的第三頁。
 重要事項
重要事項- 印表機正在列印時,請勿開啟印表機掃描單元/機蓋。
檢查列印的圖案
在各輸入欄位中輸入列印圖案中具有最不顯著條帶的圖案號碼。
按一下預覽中的相關圖案也可以將號碼自動輸入至輸入欄位中。
完成輸入後,按一下確定(OK)。
 注釋
注釋- 如果圖案不一致,請選擇具有最不顯著水平條帶的圖案。
(A) 水平條帶較不顯著

(B) 水平條帶較為顯著
- 如果圖案不一致,請選擇具有最不顯著水平條帶的圖案。
完成列印頭位置調整
按一下確定(OK)。
列印頭位置調整完成。
 注釋
注釋
- 在列印頭校準(Print Head Alignment)對話方塊中按一下列印校準值(Print Alignment Value)可列印目前設定,以便檢查設定。

