手動調整列印頭位置
列印頭校準校正列印頭的安裝位置並改善色彩和線條的偏差。
本印表機支援兩種列印頭校準方法:自動列印頭校準和手動列印頭校準。 通常,印表機被設定為自動列印頭校準。
如果在執行自動列印頭校準後列印結果仍不令人滿意,請手動執行列印頭校準。
執行手動列印頭校準的步驟如下:
 注釋
注釋
- 如果多用途托盤導引器開啟,請將其關閉。
- 圖案僅以黑色和藍色列印。
 列印頭校準(Print Head Alignment)
列印頭校準(Print Head Alignment)
確認印表機電源已開啟,然後按一下自訂設定(Custom Settings)
自訂設定(Custom Settings)對話方塊開啟。
 注釋
注釋- 如果印表機關閉或印表機和電腦之間的通訊被禁用,由於電腦無法收集印表機狀態,可能會出現錯誤訊息。
如果發生這種情況,按一下確定(OK)以顯示最近在電腦中指定的設定。
- 如果印表機關閉或印表機和電腦之間的通訊被禁用,由於電腦無法收集印表機狀態,可能會出現錯誤訊息。
切換列印頭校準至手動
選中手動校準列印頭(Align heads manually)核取方塊。
套用設定
按一下確定(OK)並在出現確認訊息時按一下確定(OK)。
按一下列印頭校準(Print Head Alignment)
列印頭校準(Print Head Alignment)對話方塊開啟。
在印表機中裝入紙張
在紙匣中裝入三張A4大小的一般紙張或Letter大小的紙張。
執行列印頭校準
按一下開始(Start)。
按照訊息指示操作。 重要事項
重要事項- 請勿在列印過程中開啟掃描單元/機蓋;否則,列印將停止。
檢查列印的圖案
在各輸入欄位中輸入列印圖案中具有最不顯著條紋的圖案號碼。
按一下預覽中的相關圖案也可以將號碼自動輸入至輸入欄位中。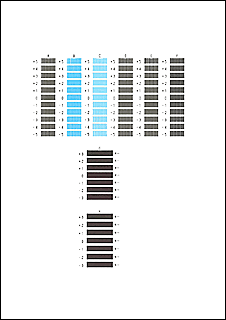
完成輸入後,按一下確定(OK)。
 注釋
注釋- 如果圖案不一致,請選擇具有最不顯著豎直條紋的圖案。
(A) 豎直條紋較不顯著
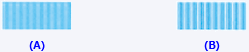
(B) 豎直條紋較為顯著 - 如果圖案不一致,請選擇具有最不顯著水平條紋的圖案。
(A) 水平條紋較不顯著

(B) 水平條紋較為顯著
- 如果圖案不一致,請選擇具有最不顯著豎直條紋的圖案。
檢查顯示的訊息並按一下確定(OK)
將列印第二個圖案。
 重要事項
重要事項- 請勿在列印過程中開啟掃描單元/機蓋;否則,列印將停止。
檢查列印的圖案
在各輸入欄位中輸入列印圖案中具有最不顯著條紋的圖案號碼。
按一下預覽中的相關圖案也可以將號碼自動輸入至輸入欄位中。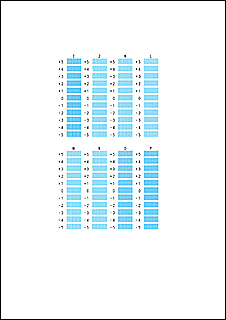
完成輸入後,按一下確定(OK)。
 注釋
注釋- 如果圖案不一致,請選擇具有最不顯著豎直條紋的圖案。
(A) 豎直條紋較不顯著
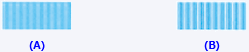
(B) 豎直條紋較為顯著
- 如果圖案不一致,請選擇具有最不顯著豎直條紋的圖案。
檢查訊息內容,然後按一下確定(OK)
將列印列印頭調整圖案的第三頁。
 重要事項
重要事項- 請勿在列印過程中開啟掃描單元/機蓋;否則,列印將停止。
檢查列印的圖案
在各輸入欄位中輸入列印圖案中具有最不顯著條帶的圖案號碼。
按一下預覽中的相關圖案也可以將號碼自動輸入至輸入欄位中。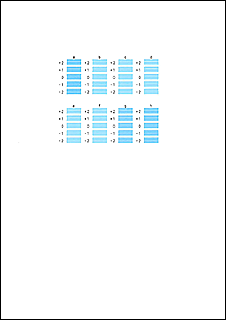
完成輸入後,按一下確定(OK)。
 注釋
注釋- 如果圖案不一致,請選擇具有最不顯著水平條帶的圖案。
(A) 水平條帶較不顯著

(B) 水平條帶較為顯著
- 如果圖案不一致,請選擇具有最不顯著水平條帶的圖案。
完成列印頭位置調整
按一下確定(OK)。
列印頭位置調整完成。
 注釋
注釋
- 要列印並檢查目前設定,請開啟列印頭校準(Print Head Alignment)對話方塊並按一下列印校準值(Print Alignment Value)。


