Canon IJ Printer Assistant Tool描述
使用Canon IJ Printer Assistant Tool可以執行印表機維護或變更印表機設定。
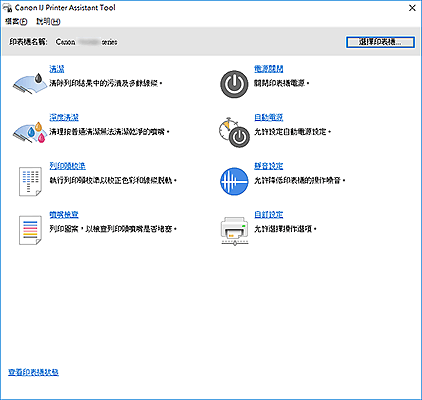
-
 清潔(Cleaning)
清潔(Cleaning) -
執行列印頭清潔。
列印頭清潔可移除列印頭噴嘴中的任何堵塞物。
當列印色彩變得黯淡或指定色彩無法列印時,即使所有墨水量都足夠高也請執行清潔。 -
 深度清潔(Deep Cleaning)
深度清潔(Deep Cleaning) -
執行深度清潔。
當執行兩次清潔仍無法解決列印頭問題時,請執行深度清潔。 注釋
注釋- 深度清潔(Deep Cleaning)較清潔(Cleaning)耗用更多的墨水。
經常清潔列印頭將會很快耗盡印表機的墨水。 因此,請僅在需要時執行清潔。
- 墨水組(Ink Group)
-
當按一下清潔(Cleaning)或深度清潔(Deep Cleaning)時,會顯示墨水組(Ink Group)視窗。
選擇要清潔列印頭的墨水組。
按一下最初確認項目(Initial Check Items)可顯示執行清潔或深度清潔前需確認的項目。
- 深度清潔(Deep Cleaning)較清潔(Cleaning)耗用更多的墨水。
-
 列印頭校準(Print Head Alignment)
列印頭校準(Print Head Alignment) -
列印頭校準校正列印頭的安裝位置並改善色彩和線條的偏差。
安裝列印頭後立即校準列印頭。
按一下列印頭校準(Print Head Alignment)時,會顯示列印頭校準(Print Head Alignment)對話方塊。 -
 噴嘴檢查(Nozzle Check)
噴嘴檢查(Nozzle Check) -
列印噴嘴檢查圖案。
如果列印色彩變得黯淡或指定色彩無法列印,請執行此功能。 列印噴嘴檢查圖案,並檢查列印頭是否正常工作。
如果特定色彩的列印結果黯淡或列印不完全,請按一下清潔(Cleaning)以清潔列印頭。
要顯示應在列印噴嘴檢查圖案前檢查的項目清單,請按一下最初確認項目(Initial Check Items)。- 列印檢查圖案(Print Check Pattern)
-
此功能可列印圖案以檢查是否有墨水噴嘴發生堵塞。
按一下列印檢查圖案(Print Check Pattern)。 顯示確認訊息時,按一下確定(OK)。 隨後顯示圖案檢查(Pattern Check)對話方塊。- 左側點陣圖形(良好)
- 列印頭噴嘴未堵塞。
- 右側點陣圖形(不良)
- 列印頭噴嘴可能堵塞。
- 結束(Exit)
- 關閉圖案檢查(Pattern Check)對話方塊。
- 清潔(Cleaning)
-
執行列印頭清潔。
列印頭清潔可移除列印頭噴嘴中的任何堵塞物。
當列印色彩變得黯淡或指定色彩無法列印時,即使所有墨水量都足夠高也請執行清潔。
-
 電源關閉(Power Off)
電源關閉(Power Off) -
從Canon IJ Printer Assistant Tool關閉印表機。
如果因無法觸及印表機而無法按印表機上的電源按鈕,請執行此功能來關閉印表機。
按一下此按鈕後,必須按印表機上的電源按鈕才能重新開啟印表機。 使用此功能時,無法透過Canon IJ Printer Assistant Tool開啟印表機。 -
 自動電源(Auto Power)
自動電源(Auto Power) -
開啟自動電源設定(Auto Power Settings)對話方塊。
指定自動操作印表機電源的設定。 如果想要變更自動電源設定,請執行此功能。 注釋
注釋- 如果印表機關閉或印表機和電腦之間的通訊被禁用,由於電腦無法收集印表機狀態,可能會出現錯誤訊息。
如果發生這種情況,按一下確定(OK)以顯示最近在電腦中指定的設定。
- 如果印表機關閉或印表機和電腦之間的通訊被禁用,由於電腦無法收集印表機狀態,可能會出現錯誤訊息。
-
 靜音設定(Quiet Settings)
靜音設定(Quiet Settings) -
開啟靜音設定(Quiet Settings)對話方塊。
靜音設定(Quiet Settings)對話方塊可以指定降低印表機操作噪音的設定。 需要減少印表機操作嗓音時(如在夜晚列印時),可使用此模式。 要變更靜音模式設定時執行此操作。 注釋
注釋- 如果印表機關閉或印表機和電腦之間的通訊被禁用,由於電腦無法收集印表機狀態,可能會出現錯誤訊息。
如果發生這種情況,按一下確定(OK)以顯示最近在電腦中指定的設定。
- 如果印表機關閉或印表機和電腦之間的通訊被禁用,由於電腦無法收集印表機狀態,可能會出現錯誤訊息。
-
 自訂設定(Custom Settings)
自訂設定(Custom Settings) -
開啟自訂設定(Custom Settings)對話方塊。
執行此功能可變更本印表機的設定。 注釋
注釋- 如果印表機關閉或印表機和電腦之間的通訊被禁用,由於電腦無法收集印表機狀態,可能會出現錯誤訊息。
如果發生這種情況,按一下確定(OK)以顯示最近在電腦中指定的設定。
- 如果印表機關閉或印表機和電腦之間的通訊被禁用,由於電腦無法收集印表機狀態,可能會出現錯誤訊息。
最初確認項目(Initial Check Items)[清潔(Cleaning)/深度清潔(Deep Cleaning)]
執行清潔(Cleaning)或深度清潔(Deep Cleaning)之前,確認印表機電源已開啟,然後開啟印表機的掃描單元/機蓋。
檢查每種墨水的以下項目。
- 檢查墨水盒中的剩餘墨水量。
- 確保完全推進墨水盒,直至聽到「卡達」聲。
- 如果墨水盒上黏附橙色膠帶,請完全撕下膠帶。
殘留膠帶會妨礙出墨。 - 檢查墨水盒是否安裝在正確位置。
列印頭校準(Print Head Alignment)對話方塊
此對話方塊可以調整列印頭的連接位置,或列印列印頭位置的目前設定值。
- 開始(Start)
-
校準列印頭。
列印頭校準校正列印頭的安裝位置並改善色彩和線條的偏差。
安裝列印頭後立即校準列印頭。 注釋
注釋- 在自訂設定(Custom Settings)對話方塊中選擇 手動校準列印頭(Align heads manually)核取方塊後,即會顯示開始(Start)。
- 列印校準值(Print Alignment Value)
-
按一下此按鈕可檢查列印頭位置的目前設定值。
列印列印頭位置的目前設定值。
列印頭校準(Print Head Alignment)對話方塊(執行時間)
要手動調整列印頭位置,請按一下列印頭校準(Print Head Alignment)對話方塊中的開始(Start),然後執行訊息中所說明的操作。 隨後顯示列印頭校準(Print Head Alignment)對話方塊(執行時間)。
此對話方塊可以檢查列印圖案和調整列印頭位置。
- 預覽視窗
-
顯示列印頭校準(Print Head Alignment)的圖案,並檢查所選圖案的位置。
也可以透過直接按一下螢幕上的圖案來變更設定。 - 選擇圖案編號
- 比較列印的調整圖案,然後將條帶或條紋最不顯著之圖案的圖案編號輸入相應的方塊中。
 注釋
注釋
- 如果不知道如何分析列印圖案,請參見「自動調整列印頭位置」。
最初確認項目(Initial Check Items)[噴嘴檢查(Nozzle Check)]
執行噴嘴檢查(Nozzle Check)之前,確認印表機電源已開啟,然後開啟印表機的掃描單元/機蓋。
檢查每種墨水的以下項目。
- 檢查墨水盒中的剩餘墨水量。
- 確保完全推進墨水盒,直至聽到「卡達」聲。
- 如果墨水盒上黏附橙色膠帶,請完全撕下膠帶。
殘留膠帶會妨礙出墨。 - 檢查墨水盒是否安裝在正確位置。
自動電源設定(Auto Power Settings)對話方塊
按一下自動電源(Auto Power)時,會顯示自動電源設定(Auto Power Settings)對話方塊。
使用該對話方塊可以透過Canon IJ Printer Assistant Tool管理印表機電源。
- 自動電源開啟(Auto Power On)
-
選擇自動電源開啟設定。
指定禁用(Disable),可防止向印表機傳送列印資料時本機自動開啟。
確保印表機已開啟,然後按一下確定(OK)以變更印表機設定。
指定啟用(Enable),可在向印表機傳送列印資料時本機自動開啟。 - 自動電源關閉(Auto Power Off)
-
選擇自動電源關閉設定。
如果在指定時間內未執行印表機驅動程式操作或印表機操作,印表機將關閉。
靜音設定(Quiet Settings)對話方塊
按一下靜音設定(Quiet Settings),會顯示靜音設定(Quiet Settings)對話方塊。
靜音設定(Quiet Settings)對話方塊可以指定降低印表機操作噪音的設定。
要在夜間或其他時間降低印表機操作噪音時,請選擇此選項。
使用此功能可能會降低列印速度。
- 不使用靜音模式(Do not use quiet mode)
- 要使印表機在正常的操作噪音音量下工作,請選擇此選項。
- 總是使用靜音模式(Always use quiet mode)
- 當您想要降低印表機操作噪音時,請選擇此選項。
- 在指定時間內使用靜音模式(Use quiet mode during specified hours)
-
要降低印表機在指定時間段內的操作噪音時,請選擇此選項。
請設定想要啟動靜音模式的開始時間(Start time)和結束時間(End time)。 如果設定兩者為同一時間,則靜音模式不可用。
 重要事項
重要事項
- 可以從印表機的操作面板、Canon IJ Printer Assistant Tool或ScanGear(掃描器驅動程式)設定靜音模式。
無論使用何種方式設定靜音模式,當從印表機的操作面板執行操作或從電腦列印和掃描時,都會套用此模式。 - 如果為在指定時間內使用靜音模式(Use quiet mode during specified hours)指定時間,則直接從印表機執行的操作(影印、直接列印等)不會套用靜音模式。
自訂設定(Custom Settings)對話方塊
按一下自訂設定(Custom Settings),會顯示自訂設定(Custom Settings)對話方塊。
如有必要,請在多種印表機操作模式之間進行轉換。
- 偵測光碟托盤上的可列印光碟(Detect a printable disc in the tray)
-
偵測光碟標籤列印時多用途托盤中是否載入可列印光碟,如果沒有載入光碟會顯示一條訊息。
勾選此核取方塊,可在列印時偵測是否載入了可列印光碟。 重要事項
重要事項- 如果不勾選此核取方塊,即使多用途托盤中沒有載入可列印光碟,印表機仍可能列印至多用途托盤。 因此,一般情況下應勾選此核取方塊。
- 如果將已有列印內容的可列印光碟載入多用途托盤,印表機可能偵測為托盤中沒有可列印光碟。 在這種情況下,取消勾選此核取方塊。
- 防止紙張磨損(Prevent paper abrasion)
-
當高密度列印時,印表機可以增加列印頭與紙張之間的空隙以防止紙張磨損。
勾選該核取方塊以啟用此功能。 - 手動校準列印頭(Align heads manually)
-
通常,Canon IJ Printer Assistant Tool中的列印頭校準(Print Head Alignment)功能設定為自動列印頭校準,但可以將其變更為手動列印頭校準。
如果在執行自動列印頭校準後列印結果仍不令人滿意,請手動執行列印頭校準。
勾選該核取方塊以執行手動列印頭校準。 - 當方向為[橫向]時向左旋轉 90 度(Rotate 90 degrees left when orientation is [Landscape])
-
在頁面設定(Page Setup)標籤上,可以在方向(Orientation)中變更橫向(Landscape)的旋轉方向。
要在列印時將文件向左旋轉90度,請選擇該核取方塊。 注釋
注釋- 如果將頁面設定(Page Setup)標籤上的頁面大小(Page Size)選擇為Yougata 4 105x235mm(Yougata 4 4.13"x9.25")、Yougata 6 98x190mm(Yougata 6 3.86"x7.48")、信封 Com 10(Envelope Com 10)或信封 DL(Envelope DL),則無論Canon IJ Printer Assistant Tool中自訂設定(Custom Settings)的當方向為[橫向]時向左旋轉 90 度(Rotate 90 degrees left when orientation is [Landscape])設定如何,印表機均將紙張向左旋轉90度來列印。
- 從電腦列印時不偵測紙張設定不相配(Don't detect mismatch of paper settings when printing from computer)
-
從電腦列印文件時,印表機驅動程式中的紙張設定和印表機上註冊的紙張資訊不相符,此設定會禁止訊息顯示並允許繼續列印。
要禁用偵測紙張設定不相配,請勾選該核取方塊。 - 墨水晾乾等待時間(Ink Drying Wait Time)
-
印表機可以在列印下一頁前暫停。 向右移動捲軸會增加暫停時間,向左移動捲軸會減少暫停時間。
如果在列印頁墨水晾幹前下一頁彈出從而導致紙張髒污,應適當地增加墨水晾乾等待時間。
減少墨水晾乾等待時間會加快列印速度。

