Randloser Druck
Die Funktion für das randlose Drucken erlaubt das Drucken ohne jeden Rand, indem die Daten vergrößert werden, sodass sie leicht über den Rand des Papiers hinausreichen. Beim Standarddruck werden um den Dokumentbereich Ränder erstellt. Beim randlosen Druck werden diese Ränder jedoch nicht erstellt. Wählen Sie den randlosen Druck, wenn Sie z. B. ein Foto ohne umgebenden Rand drucken wollen.
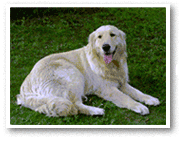
|

|
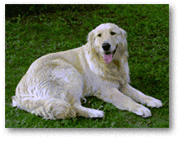
|
Sie können den randlosen Druck unter Zusätzliche Funktionen (Additional Features) auf der Registerkarte Schnelleinrichtung (Quick Setup) veranlassen.
Festlegen des randlosen Drucks
Öffnen des Druckertreiber-Setup-Fensters
Festlegen des randlosen Drucks
Wählen Sie Randlos (Borderless) in der Liste Seitenlayout (Page Layout) auf der Registerkarte Seite einrichten (Page Setup) aus.
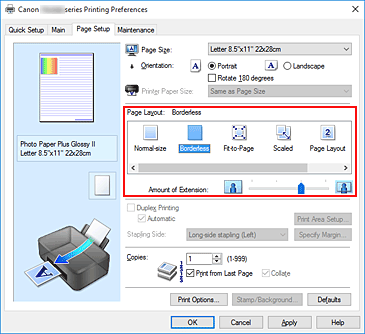
Klicken Sie auf OK, wenn die Bestätigungsmeldung angezeigt wird.
Wenn eine Meldung erscheint, die zum Ändern des Medientyps auffordert, wählen Sie einen Medientyp in der Liste aus, und klicken Sie auf OK.Überprüfen des Seitenformats
Überprüfen Sie die Liste Seitenformat (Page Size). Wählen Sie ggf. ein anderes Seitenformat in der Liste aus. Die Liste enthält ausschließlich Seitenformate, die für den randlosen Druck geeignet sind.
Anpassen des Erweiterungsumfangs
Passen Sie den Erweiterungsumfang bei Bedarf mit dem Schieberegler Erweiterungsumfang (Amount of Extension) an.
Wenn Sie den Regler nach rechts verschieben, wird der Umfang größer, wenn Sie ihn nach links verschieben, wird er kleiner.
In den meisten Fällen ist es empfehlenswert, den Schieberegler auf die zweite Position von rechts zu stellen.
 Wichtig
Wichtig- Wenn der Slider Erweiterungsumfang (Amount of Extension) ganz rechts steht, können sich auf der Rückseite des Papiers Verschmierungen zeigen.
Klicken Sie auf OK.
Wenn Sie den Druckvorgang ausführen, werden die Daten ohne Rand auf das Papier gedruckt.
 Wichtig
Wichtig
- Wenn ein Seitenformat ausgewählt wird, das nicht für den randlosen Druck verwendet werden kann, wird es automatisch in das für den randlosen Druck gültige Format geändert.
- Wenn Randlos (Borderless) ausgewählt ist, sind die Optionen Druckerpapierformat (Printer Paper Size), Duplexdruck (Duplex Printing), Heftseite (Stapling Side) und die Schaltfläche Stempel/Hintergrund... (Stamp/Background...) auf der Registerkarte Seite einrichten (Page Setup) nicht verfügbar.
- Wenn Anderes hochwertiges Papier (Other High Quality Photo Paper), Anderes Fine Art-Papier (Other Fine Art Paper), Umschlag (Envelope), Hochauflösendes Papier (High Resolution Paper) oder T-Shirt-Transferfolie (T-Shirt Transfers) in der Liste Medientyp (Media Type) auf der Registerkarte Optionen (Main) ausgewählt ist, können Sie keinen randlosen Druck durchführen.
- Je nach verwendetem Medientyp für den randlosen Druck kann die Druckqualität oben oder unten auf dem Blatt geringfügig abnehmen, oder das Blatt kann verschmutzt sein.
- Wenn sich das Verhältnis von Höhe zu Breite von den Bilddaten unterscheidet, wird abhängig vom Format des Mediums ein Teil des Bildes möglicherweise nicht gedruckt.
Beschneiden Sie in diesem Fall die Bilddaten mit einer Anwendungssoftware entsprechend dem Papierformat.
 Hinweis
Hinweis
- Wenn auf der Registerkarte Optionen (Main) für Medientyp (Media Type) die Option Normalpapier (Plain Paper) ausgewählt wurde, wird randloses Drucken nicht empfohlen. Daher wird die Meldung für die Medienauswahl angezeigt.
Wenn Sie normales Papier für Testausdrucke verwenden, wählen Sie Normalpapier (Plain Paper), und klicken Sie auf OK.
Erweitern der zu druckenden Bildfläche des Dokuments
Wenn Sie einen großen Wert für die Erweiterung festlegen, können Sie ohne Probleme randlos drucken. Der Teil des Dokuments, der über den Papierbereich hinausragt, wird jedoch nicht gedruckt. Dies bedeutet, dass Objekte im Randbereich eines Fotos unter Umständen ausgeblendet werden.
Reduzieren Sie den Erweiterungswert, wenn Sie mit dem Ergebnis des randlosen Druckens nicht zufrieden sind. Der Erweiterungsumfang verringert sich, wenn der Schieberegler Erweiterungsumfang (Amount of Extension) nach links bewegt wird.
 Wichtig
Wichtig
- Wenn der Erweiterungsumfang verringert wird, kann je nach Papiergröße ein unerwünschter Rand auf dem Ausdruck erscheinen.
 Hinweis
Hinweis
- Befindet sich der Schieberegler Erweiterungsumfang (Amount of Extension) ganz links, werden die Bilddaten nicht beschnitten. Wählen Sie diese Einstellung, wenn Sie die Adressseite einer Postkarte bedrucken, damit die Postleitzahl des Absenders an der richtigen Position gedruckt wird.
- Wenn Vorschau vor dem Druckvorgang (Preview before printing) auf der Registerkarte Optionen (Main) aktiviert ist, können Sie vor dem Druckvorgang prüfen, ob wirklich kein Rand vorhanden ist.

