Înregistrarea datelor de imagine pentru utilizare ca fundal
Este posibil ca această caracteristică să nu fie disponibilă când sunt utilizate anumite drivere de imprimantă sau medii de operare.
Puteţi să selectaţi un fişier bitmap (.bmp) şi să îl înregistraţi ca fundal nou. De asemenea, puteţi să modificaţi şi să înregistraţi unele din setările unui fundal existent. Un fundal inutil poate fi şters.
Înregistrarea unui nou fundal
Deschideţi fereastra de configurare a driverului de imprimantă
Faceţi clic pe Marcaj/fundal... (Stamp/Background...) de pe fila Configurare pagină (Page Setup)
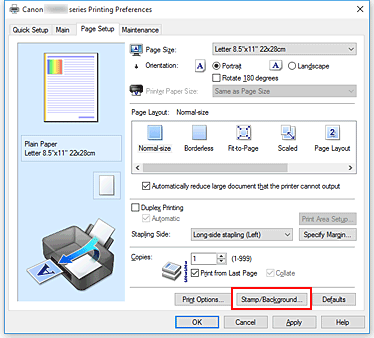
Se deschide caseta de dialog Marcaj/fundal (Stamp/Background).
 Notă
Notă- Cu driverul de imprimantă XPS, butonul Marcaj/fundal... (Stamp/Background...) a devenit butonul Marcaj... (Stamp...) şi opţiunea Fundal (Background) nu poate fi utilizată.
Faceţi clic pe Selectare fundal... (Select Background...)
Se deschide caseta de dialog Setări fundal (Background Settings).
Selectarea datelor de imagine pentru înregistrare ca fundal
Faceţi clic pe Selectare fişier... (Select File...). Selectaţi fişierul bitmap (.bmp) de destinaţie, apoi faceţi clic pe Deschidere (Open).
În timpul vizualizării ferestrei de examinare, specificaţi următoarele setări
- Metodă aspect (Layout Method)
-
Selectaţi cum urmează a fi amplasate datele de imagine pentru fundal.
Când este selectat Particularizat (Custom), puteţi să setaţi coordonate pentru Poziţie pe axa X (X-Position) şi Poziţie pe axa Y (Y-Position).
De asemenea, puteţi să modificaţi poziţia fundalului prin glisarea imaginii în fereastra de examinare. - Intensitate (Intensity)
- Setaţi intensitatea datelor de imagine de fundal cu ajutorul cursorului Intensitate (Intensity). Deplasând cursorul spre dreapta întunecaţi fundalul şi deplasând cursorul spre stânga luminaţi fundalul. Pentru a imprima fundalul la luminozitatea originală a imaginii bitmap, deplasaţi cursorul în extrema din dreapta.
Salvarea fundalului
Faceţi clic pe fila Salvare setări (Save settings) şi introduceţi un titlu în caseta Titlu (Title), apoi faceţi clic pe Salvare (Save).
Faceţi clic pe OK la afişarea mesajului de confirmare. Notă
Notă- La începutul sau sfârşitul unui titlu nu se pot introduce spaţii, caractere tab şi caractere de retur.
Finalizarea configurării
Titlul înregistrat apare în lista Fundal (Background).
Modificarea şi înregistrarea unor setări pentru fundal
Selectarea fundalului pentru care urmează a se modifica setările
Selectaţi caseta Fundal (Background) din caseta de dialog Marcaj/fundal (Stamp/Background). Apoi din listă, selectaţi titlul fundalului pe care doriţi să-l modificaţi.
Faceţi clic pe Selectare fundal... (Select Background...)
Se deschide caseta de dialog Setări fundal (Background Settings).
În timpul vizualizării ferestrei de examinare, specificaţi fiecare element de pe fila Fundal (Background)
Salvarea fundalului
Faceţi clic pe Salvare cu suprascriere (Save overwrite) de pe fila Salvare setări (Save settings). Când doriţi să salvaţi fundalul cu alt titlu, introduceţi un nou titlu în caseta Titlu (Title) şi faceţi clic pe Salvare (Save).
Faceţi clic pe OK la afişarea mesajului de confirmare.Finalizarea configurării
Titlul înregistrat apare în lista Fundal (Background).
Ştergerea unui fundal inutil
Faceţi clic pe Selectare fundal... (Select Background...) din caseta de dialog Marcaj/fundal (Stamp/Background)
Se deschide caseta de dialog Setări fundal (Background Settings).
Selectarea fundalului pentru ştergere
Selectaţi titlul fundalului pe care doriţi să-l ştergeţi din lista Fundaluri (Backgrounds) de pe fila Salvare setări (Save settings), apoi faceţi clic pe Ştergere (Delete).
Faceţi clic pe OK la afişarea mesajului de confirmare.


