Descrierea software-ului Canon IJ Printer Assistant Tool
Canon IJ Printer Assistant Tool vă permite să efectuaţi întreţinerea imprimantei sau să modificaţi setările imprimantei.
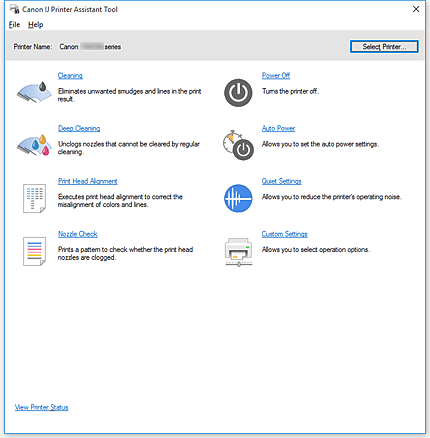
-
 Curăţare (Cleaning)
Curăţare (Cleaning) -
Efectuează curăţarea capului de imprimare.
Curăţarea capului de imprimare îndepărtează orice blocaj din duzele capului de imprimare.
Efectuaţi curăţarea când imprimarea devine ştearsă sau nu se reuşeşte imprimarea unei anumite culori, chiar dacă toate nivelurile de cerneală sunt suficient de ridicate. -
 Curăţare profundă (Deep Cleaning)
Curăţare profundă (Deep Cleaning) -
Efectuează curăţarea profundă.
Efectuaţi curăţarea profundă când două încercări de curăţare nu rezolvă problema capului de imprimare. Notă
Notă- Operaţia de Curăţare profundă (Deep Cleaning) consumă o cantitate mai mare de cerneală decât operaţia de Curăţare (Cleaning).
Curăţarea frecventă a capetelor de imprimare va consuma rapid cantitatea de cerneală din imprimantă. De aceea, efectuaţi curăţarea numai atunci când este necesar.
- Grupul de cerneluri (Ink Group)
-
Când faceţi clic pe Curăţare (Cleaning) sau pe Curăţare profundă (Deep Cleaning), se afişează fereastra Grupul de cerneluri (Ink Group).
Selectează grupul de cerneluri pentru care doriţi să curăţaţi capul de imprimare.
Faceţi clic pe Elemente verificare iniţială pentru a afişa elementele pe care trebuie să le verificaţi înainte de a executa curăţarea sau curăţarea profundă.
- Operaţia de Curăţare profundă (Deep Cleaning) consumă o cantitate mai mare de cerneală decât operaţia de Curăţare (Cleaning).
-
 Aliniere cap de imprimare (Print Head Alignment)
Aliniere cap de imprimare (Print Head Alignment) -
Alinierea capului de imprimare corectează poziţia de instalare a capului de imprimare şi îmbunătăţeşte culorile şi liniile deviate.
Aliniaţi capul de imprimare imediat după instalarea capului de imprimare.
Când faceţi clic pe Aliniere cap de imprimare (Print Head Alignment), se afişează Caseta de dialog Aliniere cap de imprimare.
-
 Verificare duze (Nozzle Check)
Verificare duze (Nozzle Check) -
Imprimă un model de verificare a duzei.
Efectuaţi această funcţie dacă imprimarea devine ştearsă sau dacă nu se reuşeşte imprimarea unei anumite culori. Imprimaţi un model de verificare a duzei şi verificaţi dacă lucrează corespunzător capul de imprimare.
Dacă rezultatul imprimării pentru o anumită culoare este neclar sau dacă există secţiuni neimprimate, faceţi clic pe Curăţare (Cleaning) pentru a curăţa capul de imprimare.
Pentru a afişa o listă de elemente pe care trebuie să le verificaţi înainte de a imprima modelul de verificare a duzei, faceţi clic pe Elemente verificare iniţială.- Imprimare model verificare (Print Check Pattern)
-
Această funcţie imprimă un model care vă permite să verificaţi dacă este înfundată vreuna dintre duzele de cerneală.
Faceţi clic pe Imprimare model verificare (Print Check Pattern). Când se afişează mesajul de confirmare, faceţi clic pe OK. Apoi, se afişează caseta de dialog Verificare model (Pattern Check).- Bitmap-ul din partea stângă (bun)
- Duzele capului de imprimare nu sunt înfundate.
- Bitmap-ul din partea dreaptă (greşit)
- Duzele capului de imprimare pot fi înfundate.
- Ieşire (Exit)
- Închide caseta de dialog Verificare model (Pattern Check).
- Curăţare (Cleaning)
-
Efectuează curăţarea capului de imprimare.
Curăţarea capului de imprimare îndepărtează orice blocaj din duzele capului de imprimare.
Efectuaţi curăţarea când imprimarea devine ştearsă sau când nu se reuşeşte imprimarea unei anumite culori, chiar dacă toate nivelurile de cerneală sunt suficient de ridicate.
-
 Oprire (Power Off)
Oprire (Power Off) -
Opreşte imprimanta din Canon IJ Printer Assistant Tool.
Efectuaţi această funcţie pentru a opri imprimanta când nu puteţi să apăsaţi butonul ACTIVARE (butonul ALIMENTARE) de pe imprimantă deoarece imprimanta nu este accesibilă.
Trebuie să apăsaţi butonul ACTIVARE (butonul ALIMENTARE) de pe imprimantă pentru a porni din nou imprimanta după ce faceţi clic pe acest buton. Când utilizaţi această funcţie, nu veţi avea posibilitatea să porniţi imprimanta din Canon IJ Printer Assistant Tool. -
 Alimentare automată (Auto Power)
Alimentare automată (Auto Power) -
Deschide Caseta de dialog Setări alimentare automată.
Specificaţi setările pentru operarea automată a alimentării electrice a imprimantei. Efectuaţi această funcţie dacă doriţi să modificaţi setările de alimentare automată. Notă
Notă- Dacă imprimanta este oprită sau dacă este dezactivată comunicarea între imprimantă şi computer, poate apărea un mesaj de eroare deoarece computerul nu poate să colecteze starea imprimantei.
În acest caz, faceţi clic pe OK pentru a afişa cele mai recente setări specificate pe computerul dvs.
- Dacă imprimanta este oprită sau dacă este dezactivată comunicarea între imprimantă şi computer, poate apărea un mesaj de eroare deoarece computerul nu poate să colecteze starea imprimantei.
-
 Setări silenţiozitate (Quiet Settings)
Setări silenţiozitate (Quiet Settings) -
Deschide Caseta de dialog Setări silenţiozitate.
Caseta de dialog Setări silenţiozitate (Quiet Settings) vă permite să specificaţi o setare care reduce zgomotul de funcţionare al imprimantei. Acest mod este util când zgomotul de funcţionare al imprimantei ar putea fi supărător, de exemplu, când imprimaţi pe timp de noapte. Efectuaţi această operaţie când doriţi să modificaţi setarea modului silenţios. Notă
Notă- Dacă imprimanta este oprită sau dacă este dezactivată comunicarea între imprimantă şi computer, poate apărea un mesaj de eroare deoarece computerul nu poate să colecteze starea imprimantei.
În acest caz, faceţi clic pe OK pentru a afişa cele mai recente setări specificate pe computerul dvs.
- Dacă imprimanta este oprită sau dacă este dezactivată comunicarea între imprimantă şi computer, poate apărea un mesaj de eroare deoarece computerul nu poate să colecteze starea imprimantei.
-
 Setări particularizate (Custom Settings)
Setări particularizate (Custom Settings) -
Deschide Caseta de dialog Setări particularizate.
Efectuaţi această funcţie pentru a modifica setările acestei imprimante. Notă
Notă- Dacă imprimanta este oprită sau dacă este dezactivată comunicarea între imprimantă şi computer, poate apărea un mesaj de eroare deoarece computerul nu poate să colecteze starea imprimantei.
În acest caz, faceţi clic pe OK pentru a afişa cele mai recente setări specificate pe computerul dvs.
- Dacă imprimanta este oprită sau dacă este dezactivată comunicarea între imprimantă şi computer, poate apărea un mesaj de eroare deoarece computerul nu poate să colecteze starea imprimantei.
Elemente verificare iniţială (Initial Check Items) (Curăţare (Cleaning) / Curăţare profundă (Deep Cleaning))
Înainte de a executa Curăţare (Cleaning) sau Curăţare profundă (Deep Cleaning), verificaţi dacă alimentarea imprimantei este pornită şi deschideţi capacul imprimantei.
Verificaţi următoarele elemente pentru fiecare cerneală.
- Verificaţi cantitatea de cerneală rămasă în rezervor.
- Aveţi grijă să împingeţi complet rezervorul de cerneală până când se aude un sunet de clic.
- Dacă o bandă portocalie s-a lipit de rezervorul de cerneală, îndepărtaţi-o complet.
Orice bandă rămasă va împiedica ieşirea cernelii. - Verificaţi dacă sunt instalate rezervoarele de cerneală în poziţiile lor corecte.
Caseta de dialog Aliniere cap de imprimare (Print Head Alignment)
Această casetă de dialog vă permite să reglaţi poziţia de ataşare pentru capul de imprimare sau să imprimaţi valoarea curentă a setării pentru poziţia capului de imprimare.
- Pornire (Start)
-
Aliniază capul de imprimare.
Alinierea capului de imprimare corectează poziţia de instalare a capului de imprimare şi îmbunătăţeşte culorile şi liniile deviate.
Aliniaţi capul de imprimare imediat după instalarea capului de imprimare. Notă
Notă- Pornire (Start) apare când este selectată caseta Aliniere manuală capete (Align heads manually) din caseta de dialog Setări particularizate (Custom Settings).
- Imprimare valoare aliniere (Print Alignment Value)
-
Faceţi clic pe acest buton pentru a verifica valoarea curentă a setării pentru poziţia capului de imprimare.
Imprimă valoarea curentă a setării pentru poziţia capului de imprimare.
Caseta de dialog Aliniere cap de imprimare (Print Head Alignment) (în timpul execuţiei)
Pentru a regla manual poziţia capului de imprimare, faceţi clic pe Pornire (Start) din caseta de dialog Aliniere cap de imprimare (Print Head Alignment) şi efectuaţi operaţiile conform instrucţiunilor din mesaje. Apoi, se afişează caseta de dialog Aliniere cap de imprimare (Print Head Alignment) (în timpul execuţiei).
Această casetă de dialog vă permite să verificaţi modelul imprimat şi să reglaţi poziţia capului de imprimare.
- Fereastra de examinare
-
Afişează modelul pentru Aliniere cap de imprimare (Print Head Alignment) şi verifică poziţia modelului selectat.
De asemenea, puteţi să modificaţi setarea făcând direct clic pe modelul de pe ecran. - Selectaţi numărul de model
- Comparaţi modelele de reglare imprimate şi introduceţi în caseta corespunzătoare numărul modelului cu liniile sau dungile cel mai puţin proeminente.
 Notă
Notă
- Dacă nu ştiţi cum să analizaţi modelul imprimat, consultaţi Reglarea poziţiei Cap de imprimare.
Elemente verificare iniţială (Initial Check Items) (Verificare duze (Nozzle Check))
Înainte de a executa Verificare duze (Nozzle Check), verificaţi dacă alimentarea imprimantei este pornită şi deschideţi capacul imprimantei.
Verificaţi următoarele elemente pentru fiecare cerneală.
- Verificaţi cantitatea de cerneală rămasă în rezervor.
- Aveţi grijă să împingeţi complet rezervorul de cerneală până când se aude un sunet de clic.
- Dacă o bandă portocalie s-a lipit de rezervorul de cerneală, îndepărtaţi-o complet.
Orice bandă rămasă va împiedica ieşirea cernelii. - Verificaţi dacă sunt instalate rezervoarele de cerneală în poziţiile lor corecte.
Caseta de dialog Setări alimentare automată (Auto Power Settings)
Când faceţi clic pe Alimentare automată (Auto Power), se afişează caseta de dialog Setări alimentare automată (Auto Power Settings).
Această casetă de dialog vă permite să gestionaţi consumul de energie al imprimantei din Canon IJ Printer Assistant Tool.
- Pornire automată (Auto Power On)
-
Selectează setarea de pornire automată.
Specificaţi Dezactivare (Disable) pentru a împiedica imprimanta să pornească automat când datele de imprimare sunt trimise la aceasta.
Asiguraţi-vă că imprimanta este pornită, apoi faceţi clic pe OK pentru a modifica setările imprimantei.
Specificaţi Activare (Enable) pentru a porni automat imprimanta când datele de imprimare sunt trimise la aceasta. - Oprire automată (Auto Power Off)
-
Selectează setarea de oprire automată.
Dacă o operaţie a driverului de imprimantă sau o operaţie a imprimantei nu este efectuată în intervalul de timp specificat, imprimanta se opreşte.
Caseta de dialog Setări silenţiozitate (Quiet Settings)
Când faceţi clic pe Setări silenţiozitate (Quiet Settings), se afişează caseta de dialog Setări silenţiozitate (Quiet Settings).
Caseta de dialog Setări silenţiozitate (Quiet Settings) vă permite să specificaţi o setare care reduce zgomotul de funcţionare al imprimantei.
Selectaţi-o când doriţi să reduceţi zgomotul de funcţionare al imprimantei în timpul nopţii etc.
Prin utilizarea acestei funcţii, viteza de imprimare se poate micşora.
- Nu se utilizează modul silenţios (Do not use quiet mode)
- Selectaţi această opţiune când doriţi să utilizaţi imprimanta cu zgomotul normal de funcţionare.
- Se utilizează întotdeauna modul silenţios (Always use quiet mode)
- Selectaţi această opţiune când doriţi să reduceţi zgomotul de funcţionare al imprimantei.
- Se utilizează modul silenţios între orele specificate (Use quiet mode during specified hours)
-
Selectaţi această opţiune când doriţi să reduceţi zgomotul de funcţionare al imprimantei pentru o anumită perioadă de timp.
Setaţi Ora de început (Start time) şi Ora de sfârşit (End time) pentru modul silenţios care doriţi să fie activat. Dacă sunt setate amândouă în acelaşi timp, modul silenţios nu va funcţiona.
 Important
Important
- Puteţi să setaţi modul silenţios din panoul de operare al imprimantei, din Canon IJ Printer Assistant Tool sau din ScanGear (driver de scaner).
Indiferent de modul în care obişnuiţi să setaţi modul silenţios, acesta se aplică atunci când efectuaţi operaţii de la panoul de operare al imprimantei sau când imprimaţi şi scanaţi de la computer. - Dacă specificaţi un interval de timp pentru Se utilizează modul silenţios între orele specificate (Use quiet mode during specified hours), modul silenţios nu este aplicat pentru operaţii (copiere, imprimare directă etc.) care sunt efectuate direct de la imprimantă.
Caseta de dialog Setări particularizate (Custom Settings)
Când faceţi clic pe Setări particularizate (Custom Settings), se afişează caseta de dialog Setări particularizate (Custom Settings).
Dacă este necesar, comutaţi între diverse moduri de funcţionare a imprimantei.
- Detectare disc inscriptibil în tava pentru discuri (Detects a printable disc in the disc tray)
-
Detectează dacă în tava pentru discuri este încărcat un disc imprimabil în timpul imprimării pe eticheta de disc şi afişează un mesaj dacă nu este încărcat niciun disc.
Bifaţi această casetă pentru a imprima detectând dacă este încărcat un disc imprimabil. Important
Important- Dacă lăsaţi această casetă debifată, imprimanta poate să imprime în tava pentru discuri chiar dacă nu este încărcat niciun disc imprimabil în tava pentru discuri. De aceea, în mod normal trebuie să bifaţi această casetă.
- Dacă în tava pentru discuri încărcaţi un disc imprimabil care a fost deja imprimat, este posibil ca imprimanta să detecteze că în tavă nu este încărcat niciun disc imprimabil. În acest caz, debifaţi această casetă.
- Prevenire frecare hârtie (Prevent paper abrasion)
-
Imprimanta poate mări spaţiul dintre capul de imprimare şi hârtie în timpul imprimării cu densitate înaltă pentru a preveni frecarea hârtiei.
Bifaţi această casetă pentru a activa această funcţie. - Aliniere manuală capete (Align heads manually)
-
De obicei, funcţia Aliniere cap de imprimare (Print Head Alignment) din Canon IJ Printer Assistant Tool este setată pentru alinierea automată a capului, dar o puteţi schimba pentru alinierea manuală a capului.
Dacă rezultatele imprimării în urma alinierii automate a capului de imprimare nu sunt satisfăcătoare, efectuaţi alinierea manuală a capului.
Bifaţi această casetă pentru a efectua alinierea manuală a capului. - Rotire cu 90 de grade la stânga când orientarea este [Vedere] (Rotate 90 degrees left when orientation is [Landscape])
-
În fila Configurare pagină (Page Setup), puteţi să modificaţi direcţia de rotaţie pentru Vedere (Landscape) din Orientare (Orientation).
Pentru a roti documentul cu 90 de grade la stânga când imprimaţi, selectaţi caseta. Notă
Notă- Dacă opţiunea Yougata 4 105x235 mm (Yougata 4 4.13"x9.25"), Yougata 6 98x190 mm (Yougata 6 3.86"x7.48"), Plic comercial 10 (Envelope Com 10) sau Plic DL (Envelope DL) este selectată pentru Dimensiune pagină (Page Size) de pe fila Configurare pagină (Page Setup), imprimanta roteşte hârtia cu 90 de grade spre stânga în vederea imprimării, indiferent de setarea Rotire cu 90 de grade la stânga când orientarea este [Vedere] (Rotate 90 degrees left when orientation is [Landscape]) pentru Setări particularizate (Custom Settings) din Canon IJ Printer Assistant Tool.
- Fără detect. nepotriv. setări hârtie când se imprimă de la computer (Don't detect mismatch of paper settings when printing from computer)
-
Când imprimaţi documente de la computer şi setările pentru hârtie din driverul de imprimantă şi informaţiile despre hârtie înregistrate în imprimantă nu se potrivesc, această setare dezactivează afişarea mesajului şi vă permite să continuaţi imprimarea.
Pentru a dezactiva detectarea nepotrivirilor setărilor pentru hârtie, selectaţi această casetă. - Timp de aşteptare pentru uscarea cernelii (Ink Drying Wait Time)
-
Imprimanta poate face o pauză înaintea imprimării unei pagini ulterioare. Deplasând cursorul spre dreapta se măreşte timpul de repaus şi deplasând cursorul spre stânga se micşorează timpul de repaus.
Dacă hârtia se pătează deoarece următoarea pagină este eliminată înainte ca cerneala de pe pagina imprimată să se usuce, măriţi timpul de aşteptare pentru uscarea cernelii.
Micşorarea timpului de aşteptare pentru uscarea cernelii grăbeşte imprimarea.

