Redigera utskriftsdokumentet eller skriva ut igen från utskriftshistoriken
Den här funktionen är inte tillgänglig när IJ-skrivardrivrutinen (standard) används.
I fönstret för Canon IJ XPS-förhandsgranskning kan du redigera utskriftsdokumentet eller hämta dokumentets utskriftshistorik för att skriva ut dokumentet.
Så här använder du Canon IJ XPS-förhandsgranskning:
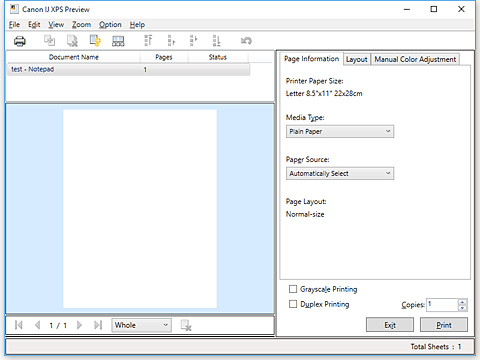

|
Skriv ut (Print) |

|
Kombinera dokument (Combine Documents) |

|
Ta bort dokumentet (Delete Document) |

|
Återställ dokument (Reset Documents) |

|
Visa miniatyrer (View Thumbnails) |

|
Flytta dokumentet |

|
Ångra (Undo) |

|
Flytta sidan |

|
Ta bort sidan (Delete Page) |
 Obs!
Obs!
- Genom att klicka på
 Visa miniatyrer (View Thumbnails) kan du visa eller dölja miniatyrbilderna för utskriftsdokumenten valda i listan Dokumentnamn (Document Name).
Visa miniatyrer (View Thumbnails) kan du visa eller dölja miniatyrbilderna för utskriftsdokumenten valda i listan Dokumentnamn (Document Name). - Om du klickar på
 Ångra (Undo) återställs den senaste ändringen.
Ångra (Undo) återställs den senaste ändringen.
Redigera och skriva ut ett dokument
När du skriver ut flera dokument eller sidor kan du kombinera dokument, ändra utskriftens ordningsföljd för dokument eller sidor, eller ta bort dokument och sidor.
Ställ in förhandsgranskning
Markera kryssrutan Förhandsgranska före utskrift (Preview before printing) på fliken Huvudgrupp (Main).
Klicka på OK.
Canon IJ XPS-förhandsgranskning öppnas och utskriftsresultatet visas innan utskriften görs.
Redigera utskriftsdokument och utskriftssidor
Kombinera utskriftsdokument
Du kan kombinera flera utskriftsdokument till ett enda dokument. Genom att kombinera dokument kan du förhindra att tomma sidor läggs till i utskriften när du gör dubbelsidiga utskrifter eller sidlayoututskrifter.
Välj de dokument som du vill kombinera i listan Dokumentnamn (Document Name). Du kombinerar sedan dokumenten i listan genom att på menyn Redigera (Edit) välja Kombinera dokument (Combine Documents) på Dokument (Documents).
Du väljer flera utskriftsdokument genom att hålla ned Ctrl-tangenten och klicka på de dokument som ska kombineras, eller genom att hålla ned Skift-tangenten och trycka på uppilen eller nedpilen. Du kan även klicka på ett tomt område i dokumentlistan och dra musen för att välja flera dokument.
När du kombinerar dokument tas de dokument som tidigare har valts för utskrift bort från listan och det kombinerade dokumentet läggs till i listan.Ändra ordningsföljden för utskriftsdokument eller utskriftssidor
- Du kan ändra ordningsföljden för utskriftsdokumenten genom att välja det dokument som ska flyttas i listan Dokumentnamn (Document Name). På menyn Redigera (Edit) väljer du Flytta dokumentet (Move Document) på Dokument (Documents) och väljer sedan ett objekt. Du kan även klicka och dra ett utskriftsdokument för att ändra utskriftens ordningsföljd.
- Du ändrar ordningsföljden för sidorna i utskriften genom att klicka på menyn Alternativ (Option), välja Visa miniatyrer (View Thumbnails) och sedan välja den sida som ska flyttas. På menyn Redigera (Edit) väljer du Flytta sidan (Move Page) på Sidor (Pages) och väljer sedan ett objekt. Du kan även klicka och dra en utskriftssida för att ändra utskriftens ordningsföljd.
Ta bort utskriftsdokument och utskriftssidor
- Om du vill ta bort ett utskriftsdokument markerar du måldokumentet på menyn Dokumentnamn (Document Name), går till menyn Redigera (Edit) och väljer först Dokument (Documents) och sedan Ta bort dokumentet (Delete Document).
- Du tar bort en utskriftssida genom att klicka på menyn Alternativ (Option), välja Visa miniatyrer (View Thumbnails) och sedan välja den sida som ska tas bort. På menyn Redigera (Edit) väljer du Ta bort sidan (Delete Page) på Sidor (Pages).
Återställning av utskriftssidan
Du kan återställa sidor som har tagits bort med Ta bort sidan (Delete Page).
Du återställer sidor genom att markera kryssrutan Visa borttagna sidor (View Deleted Pages) på menyn Alternativ (Option) och sedan välja de sidor som ska återställas bland de visade miniatyrsidorna. Sedan väljer du Sidor (Pages) och Återställ sida (Restore Page) på menyn Redigera (Edit).
När du har redigerat utskriftsdokumenten eller utskriftssidorna kan du sedan vid behov ändra utskriftsinställningarna på flikarna Sidinformation (Page Information), Layout och Manuell färgjustering (Manual Color Adjustment).
 Viktigt!
Viktigt!- Du kan visa alla dokumenten i listan genom att öppna förhandsgranskningen och starta utskriften igen.
- Du kan återställa utskriftsdokumenten till de skick de ursprungligen var i innan de redigerades genom att på menyn Redigera (Edit) välja Återställ dokument (Reset Documents) på Dokument (Documents).
- Om de dokument som ska kombineras har olika utskriftsinställningar kan ett meddelande visas.
Kontrollera innehållet i det meddelande som visas innan du kombinerar dokumenten. - Om de dokument som ska kombineras har olika inställningar för pappersstorlek och en dubbelsidig utskrift eller sidlayoututskrift ska göras, kan skrivaren kanske inte åstadkomma det förväntade utskriftsresultatet för vissa sidor.
Gör en förhandsgranskning innan du skriver ut. - Beroende på vilka utskriftsinställningar som används för utskriftsdokumentet är vissa funktioner kanske inte tillgängliga i Canon IJ XPS-förhandsgranskning.
 Obs!
Obs!- Du kan ändra Dokumentnamn (Document Name) till vilket namn som helst.
Starta utskriften
Klicka på Skriv ut (Print).
När du startar utskriften använder skrivaren de valda inställningarna för att skriva ut data.
Skriva ut igen från utskriftshistoriken
När du klickar på Spara utskriftshistorik (Save Print History) på menyn Arkiv (File) för att aktivera inställningen sparas det dokument som skrivs ut från förhandsgranskningen, och du kan sedan skriva ut dokumentet igen med samma inställningar.
Visa utskriftshistoriken
Öppna fönstret Egenskaper för skrivardrivrutinen. På fliken Underhåll (Maintenance) väljer du sedan Visa utskriftshistorik (View Print History).
Det sparade utskriftsdokumentet visas i förhandsgranskningen. Viktigt!
Viktigt!- Du kan begränsa hur mycket av utskriftshistoriken som ska sparas med hjälp av Gräns för historikinlägg (History Entry Limit) på menyn Arkiv (File).
- Om den valda gränsen för lagring av utskriftshistoriken överskrids när nya dokument sparas tas de äldsta lagrade dokumenten i utskriftshistoriken automatiskt bort.
Välja ett utskriftsdokument
Välj de dokument som du vill skriva ut i listan Dokumentnamn (Document Name).
Starta utskriften
Klicka på Skriv ut (Print).

