Utför utskrift utan ram
Med funktionen för utskrift utan ram kan du skriva ut data utan marginal genom att förstora dokumentet så att det tar lite större plats än papperet. Vid vanlig utskrift skapas marginaler runt dokumentområdet. Om funktionen för utskrift utan ram används så skapas inga marginaler. Om du vill skriva ut ett dokument, t.ex. ett foto, utan marginaler väljer du Utskrift utan ram (Borderless Printing).
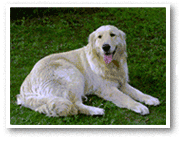
|

|
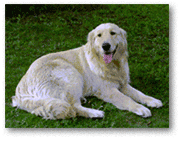
|
Så här skriver du ut utan ram:
Du kan även ställa in utskrift utan ram i Ytterligare funktioner (Additional Features) på fliken Snabbinstallation (Quick Setup).
Ange inställningar för utskrift utan ram
Ställ in utskrift utan ram
Välj Utan ram (Borderless) i listan Sidlayout (Page Layout) på fliken Utskriftsformat (Page Setup).
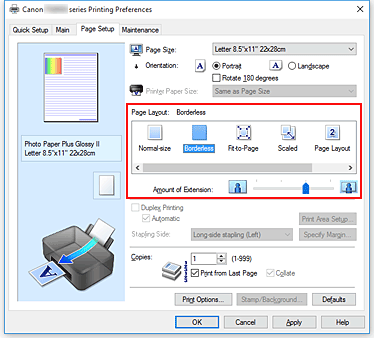
Klicka på OK när bekräftelsemeddelandet visas.
När ett meddelande visas om att du måste ändra mediatyp väljer du en mediatyp i listan och klickar på OK.Kontrollera pappersstorleken
Kontrollera listan Pappersstorlek (Page Size). Om du vill ändra inställningen väljer du en annan pappersstorlek i listan. I listan visas enbart de pappersstorlekar som kan användas för utskrift utan ram.
Justera förlängningsmåttet för papperet
Justera vid behov förlängningsmåttet med skjutreglaget Förlängningsmått (Amount of Extension).
Du kan öka eller minska förlängningsmåttet genom att dra skjutreglaget åt höger eller vänster.
Du bör placera skjutreglaget i andra positionen från höger i de flesta fall.
 Viktigt!
Viktigt!- Om skjutreglaget Förlängningsmått (Amount of Extension) är i positionen längst till höger kan baksidan av papperet bli smetigt.
Klicka på OK.
När du startar utskriften skrivs dokumentet ut utan marginaler på papperet.
 Viktigt!
Viktigt!
- Om du har valt en pappersstorlek som inte kan användas för utskrift utan ram ändras storleken automatiskt till de storlekar som kan användas för utskrift utan ram.
- När Utan ram (Borderless) har valts är alternativen Skrivarens pappersstorlek (Printer Paper Size), Dubbelsidig utskrift (Duplex Printing), Häftningssida (Stapling Side) samt knappen Stämpel/bakgrund... (Stamp/Background...) (Stämpel... (Stamp...)) på fliken Utskriftsformat (Page Setup) nedtonade och kan inte väljas.
- Om Annat Fine Art-papper (Other Fine Art Paper), Kuvert (Envelope), High Resolution Paper eller T-Shirt Transfers har valts i listan Medietyp (Media Type) på fliken Huvudgrupp (Main) går det inte att skriva ut utan ram.
- Utskriftskvaliteten kan försämras och arket kan bli smetigt längst upp och längst ned beroende på vilken mediatyp som används vid utskrift utan ram.
- När förhållandet mellan höjd och bredd skiljer sig från bildinformationen kan det hända att en del av bilden inte skrivs ut. Det beror på vilken mediastorlek som används.
Gå i så fall in i ett bildredigeringsprogram och beskär bilden så att den passar till pappersstorleken.
 Obs!
Obs!
- När Vanligt papper (Plain Paper) har valts som Medietyp (Media Type) på fliken Huvudgrupp (Main) rekommenderar vi inte att du skriver ut utan ram. Därför visas meddelandet om val av media.
Om du använder vanligt papper för testutskrift väljer du Vanligt papper (Plain Paper) och klickar på OK.
Öka omfånget på dokumentet som ska skrivas ut
Om du anger ett stort omfång blir det inga problem med att skriva ut utan ram. Den del av dokumentet som inte får plats på papperet skrivs dock inte ut och därför kanske ytterkanterna på ett foto inte skrivs ut.
Om du inte är nöjd med resultatet minskar du förlängningsmåttet. Förlängningsmåttet blir mindre om skjutreglaget Förlängningsmått (Amount of Extension) flyttas åt vänster.
 Viktigt!
Viktigt!
- Om förlängningsmåttet minskas kan en felaktig marginal skapas på utskriften, beroende på pappersstorleken.
 Obs!
Obs!
- Om skjutreglaget Förlängningsmått (Amount of Extension) dras längst till vänster skrivs bilddata ut i full storlek. Om du anger den här inställningen när du skriver ut adressidan på ett vykort skrivs avsändarens postnummer ut i rätt position.
- Om Förhandsgranska före utskrift (Preview before printing) har markerats på fliken Huvudgrupp (Main) kan du innan utskriften görs kontrollera om någon marginal kommer att finnas.

