Beskrivning av fliken Utskriftsformat
På fliken Utskriftsformat (Page Setup) kan du bestämma hur ett dokument ska arrangeras på papperet. På den här fliken kan du även ange antal kopior och utskriftsordningen. Om det program du använde för att skapa dokumentet har en liknande funktion ska du göra inställningarna med det programmet.
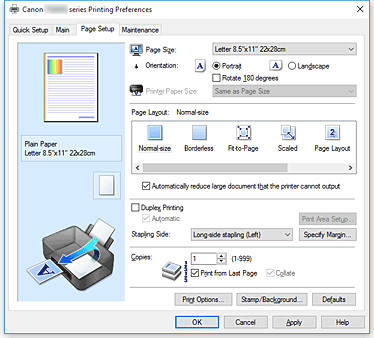
- Förhandsgranskning av inställningar
-
Bilden av papperet visar hur originalet kommer att skrivas ut på ett pappersark.
Du kan kontrollera en översiktsbild av layouten.
Bilden över skrivaren visar hur du fyller på papper som matchar skrivardrivrutinens inställningar.
Kontrollera att skrivaren är korrekt konfigurerad genom att titta på bilden innan du börjar skriva ut. - Pappersstorlek (Page Size)
-
Används för att välja en sidstorlek.
Se till att du väljer samma sidstorlek som du har valt inom programmet.
Om du väljer Anpassad... (Custom...), öppnas Dialogrutan Anpassad pappersstorlek (Custom Paper Size) där du har möjlighet att ange vertikala och horisontella dimensioner för pappersstorleken.
- Orientering (Orientation)
-
Anger utskriftsriktning.
Om det program du använde för att skapa dokumentet har en liknande funktion ska du välja samma riktning som du valde i det programmet.- Stående (Portrait)
- Skriver ut dokumentet så att sidhuvudets och sidfotens läge är oförändrade oavsett pappersutmatningsriktningen. Det här är standardinställningen.
- Liggande (Landscape)
-
Skriver ut dokumentet genom att rotera det 90 grader i förhållande till pappersutmatningsriktningen.
Du kan ändra rotationsriktningen genom att gå till fliken Underhåll (Maintenance), öppna dialogrutan Anpassade inställningar (Custom Settings) och markera kryssrutan Rotera 90 grader åt vänster när orienteringen är [Liggande] (Rotate 90 degrees left when orientation is [Landscape]).
Om du vill rotera dokumentet 90 grader åt vänster vid utskrift markerar du kryssrutan Rotera 90 grader åt vänster när orienteringen är [Liggande] (Rotate 90 degrees left when orientation is [Landscape]).
- Rotera 180 grader (Rotate 180 degrees)
-
Skriver ut dokumentet genom att rotera det 180 grader mot pappersutmatningsriktningen.
Utskriftsytans bredd och förlängningsmåttet som har konfigurerats i andra program kastas om vertikalt och horisontellt. - Skrivarens pappersstorlek (Printer Paper Size)
-
Väljer den pappersstorlek som du har fyllt på i skrivaren.
Standardinställningen är Samma som Pappersstorlek (Same as Page Size) för normalstora utskrifter.
Du kan välja skrivarens pappersstorlek när du väljer Anpassa till sida (Fit-to-Page), Ändrad storlek (Scaled), Sidlayout (Page Layout), Sida vid sida/affisch (Tiling/Poster) eller Broschyr (Booklet) under Sidlayout (Page Layout).
Om du väljer en pappersstorlek som är mindre än Pappersstorlek (Page Size) förminskas dokumentstorleken. Om du väljer en pappersstorlek som är större, förstoras dokumentstorleken.
Om du väljer även Anpassad... (Custom...), öppnas Dialogrutan Anpassad pappersstorlek (Custom Paper Size) där du har möjlighet att ange vertikala och horisontella dimensioner för pappersstorleken.
- Sidlayout (Page Layout)
-
Används för att välja storlek på det dokument som du vill skriva ut samt typ av utskrift.
- Normal storlek (Normal-size)
-
Det här är den normala utskriftsmetoden. Välj detta när du inte anger någon sidlayout.
- Automatisk förminskning av stora dokument som skrivaren inte kan skriva ut (Automatically reduce large document that the printer cannot output)
-
Om skrivaren inte kan skriva ut ett dokument i en viss storlek kan skrivaren automatiskt minska storleken när dokumentet skrivs ut.
Markera den här kryssrutan om du vill minska storleken vid utskrift av dokumentet.
- Utan ram (Borderless)
-
Välj om du vill skriva ut en hel sida utan ram eller om du vill skriva ut med ram.
För utskrifter utan ram förstoras originalen så att de går något över papperets kanter. På så sätt kan utskriften skrivas ut utan marginaler (ramar).
Använd Förlängningsmått (Amount of Extension) för att justera hur mycket av dokumentet som ska gå ut över papperets kanter under utskrift utan ram.- Förlängningsmått (Amount of Extension)
-
Justera hur mycket av dokumentet som ska gå ut över papperets kanter under utskrift utan ram.
Om du flyttar reglaget åt höger ökar förlängningsmåttet och ger dig möjlighet att skriv ut utan ram utan problem.
Om du flyttar reglaget till vänster minskar förlängningsmåttet och ökar utskriftsdokumentets omfång.
- Anpassa till sida (Fit-to-Page)
- Med den här funktionen kan du automatiskt förstora eller förminska dokument så att de passar den pappersstorlek som har fyllts på i skrivaren utan att ändra den angivna pappersstorleken i programmet.
- Ändrad storlek (Scaled)
-
Dokument kan förstoras eller förminskas inför utskrift.
Ange storleken i Skrivarens pappersstorlek (Printer Paper Size) eller ange en skala i rutan Skala (Scaling).- Skala (Scaling)
- Anger en skala för förstoring eller förminskning av det dokument som du vill skriva ut.
- Sidlayout (Page Layout)
-
Flera dokumentsidor kan skrivas ut på ett enda pappersark.
- Ange... (Specify...)
-
Öppnar Dialogrutan Sidlayoututskrift (Page Layout Printing).
Klicka på den här knappen för att ställa in detaljer som rör sidlayoututskrift.
- Sida vid sida/affisch (Tiling/Poster)
-
Med den här funktionen kan du förstora bilddata och dela upp den förstorade bilden på flera sidor som ska skrivas ut. Du kan även klistra ihop pappersarken och skapa en större trycksak, t.ex. en affisch.
- Ange... (Specify...)
-
Öppnar Dialogrutan Sida vid sida/affischutskrift (Tiling/Poster Printing).
Klicka på den här knappen för att ställa in detaljer för utskrift sida vid sida/affischutskrift.
- Broschyr (Booklet)
-
Med funktionen för utskrift av broschyrer kan du skriva ut data till en broschyr. Datan skrivs ut på båda sidorna av papperet. Med den här typen av utskrift är du säker på att sidorna kan sorteras i sidnummerordning när de utskrivna bladen viks och häftas i mitten.
- Ange... (Specify...)
-
Öppnar Dialogrutan Utskrift av broschyrer (Booklet Printing).
Klicka på den här knappen för att ställa in detaljer för utskrift av broschyrer.
- Dubbelsidig utskrift (Duplex Printing)
-
Används för att välja om dokumentet automatiskt ska skrivas ut på en eller på båda sidorna av ett pappersark.
Markera den här kryssrutan om du vill skriva ut dokumentet på båda sidorna.
Den här funktionen kan endast användas när Vanligt papper (Plain Paper), Ink Jet Hagaki (A), Hagaki K (A), Hagaki (A) eller Hagaki har valts under Medietyp (Media Type) och antingen Normal storlek (Normal-size), Anpassa till sida (Fit-to-Page), Ändrad storlek (Scaled) eller Sidlayout (Page Layout) har valts.- Automatisk (Automatic)
-
Väljer om dubbelsidig utskrift ska ske automatiskt eller manuellt.
Den här kryssrutan är aktiverad om Broschyr (Booklet) har valts från listan Sidlayout (Page Layout) eller kryssrutan Dubbelsidig utskrift (Duplex Printing) är markerad.
Markera den här kryssrutan om du vill utföra dubbelsidig utskrift automatiskt.
Avmarkera den här kryssrutan om du vill utföra dubbelsidig utskrift manuellt.
- Utskriftsområde... (Print Area Setup...)
-
Öppnar dialogrutan Utskriftsområde (Print Area Setup) där du kan konfigurera utskriftsområdet för automatisk dubbelsidig utskrift.
Den här knappen är aktiverad om automatisk dubbelsidig utskrift har angetts när Utan ram (Borderless) inte har valts.
- Häftningssida (Stapling Side)
-
Anger häftmarginalens plats.
Skrivaren analyserar inställningarna för Orientering (Orientation) och Sidlayout (Page Layout) och väljer sedan automatiskt den bästa häftningsplaceringen. Kryssa för Häftningssida (Stapling Side) och välj i listan om du vill ändra. - Ange marginal... (Specify Margin...)
-
Öppnar Dialogrutan Ange marginal (Specify Margin).
Du kan ange marginalens bredd. - Kopior (Copies)
-
Här anger du hur många kopior du vill skriva ut. Du kan ange ett värde mellan 1 och 999.
 Viktigt!
Viktigt!- Om det program du använde för att skapa dokumentet har en liknande funktion ska du ange antalet kopior i det programmet utan att ange det här.
- Skriv ut från sista sidan (Print from Last Page)
-
Markera den här kryssrutan om du vill skriva ut från sista sidan först. Om du gör det behöver du inte sortera om sidorna i rätt ordning när du har skrivit ut dem.
Avmarkera den här kryssrutan om du vill skriva ut dokumentet i vanlig ordning, dvs. från första sidan först. - Sortera (Collate)
-
Markera den här kryssrutan om du vill samla ihop sidorna för varje exemplar av utskriften när du skriver ut flera kopior samtidigt.
Avmarkera den här kryssrutan om du vill skriva ut alla sidor med samma sidnummer tillsammans. -
 Viktigt!
Viktigt!- Om det program där du skapade dokumentet har samma funktion ger du skrivardrivrutinens inställningar prioritet. Om utskriften inte är godtagbar anger du funktionsinställningarna i programmet. Om du anger antalet kopior och utskriftsordningen i både programmet och skrivardrivrutinen, kan antalet kopior bli de båda inställningarna multiplicerade med varandra eller så kanske den angivna utskriftsordningen inte används.
- Utskriftsalternativ... (Print Options...)
-
Öppnar Dialogrutan Utskriftsalternativ (Print Options).
Används för att ändra detaljerade skrivardrivrutins inställningar för utskriftsdata som skickas från ett program. - Stämpel/bakgrund... (Stamp/Background...) (Stämpel... (Stamp...))
-
Öppnar dialogrutan Stämpel/bakgrund (Stamp/Background) (Stämpel (Stamp)).
Med funktionen Stämpel (Stamp) kan du skriva ut en text på stämpel eller en bitmapp över eller bakom dokumentinformationen. Du kan också skriva ut datum, tid och användarnamn. Med funktionen Bakgrund (Background) kan du skriva ut en ljus illustration bakom dokumentinformationen. Obs!
Obs!- När XPS-skrivardrivrutinen används ersätts knappen Stämpel/bakgrund... (Stamp/Background...) av knappen Stämpel... (Stamp...), och endast funktionen Stämpel (Stamp) kan användas.
Stämpel (Stamp) och Bakgrund (Background) är inte alltid tillgängliga beroende på vilken skrivardrivrutin och skrivarmiljö du använder.
Dialogrutan Anpassad pappersstorlek (Custom Paper Size)
I den här dialogrutan kan du ange en anpassad pappersstorlek (bredd och höjd).
- Enheter (Units)
- Välj enhet för val av användardefinierad papperstorlek.
- Pappersstorlek (Paper Size)
- Anger Bredd (Width) och Höjd (Height) för det anpassade papperet. Måtten visas enligt de enheter som angavs under Enheter (Units).
Dialogrutan Sidlayoututskrift (Page Layout Printing)
I den här dialogrutan kan du välja hur många dokumentsidor som ska skrivas ut på en och samma papperssida, sidordningen och om det ska skrivas ut en kantlinje runt varje dokumentsida.
Inställningarna som anges i den här dialogrutan kan bekräftas i förhandsgranskningen av skrivardrivrutinens inställningar.
- Förhandsgranskningsikonen
-
Visar de inställningar som har gjorts i dialogrutan Sidlayoututskrift (Page Layout Printing).
Du kan kontrollera hur utskriftsresultatet kommer att bli innan du skriver ut information. - Sidor (Pages)
- Anger hur många dokumentsidor som ska skrivas ut på ett ark.
- Utskriftsordning (Page Order)
- Anger vilken dokumentriktning som ska användas på ett pappersark.
- Kantlinjer (Page Border)
-
Skriver ut en kantlinje runt varje dokumentsida.
Markera den här kryssrutan om du vill att det ska skrivas ut en kantlinje.
Dialogrutan Sida vid sida/affischutskrift (Tiling/Poster Printing)
I den här dialogrutan kan du ange storleken på den bild som ska skrivas ut. Du kan även ställa in klipplinjer och klistermarkörer, vilket är praktiskt om arken ska sättas ihop till en affisch.
Inställningarna som anges i den här dialogrutan kan bekräftas i förhandsgranskningen av skrivardrivrutinens inställningar.
- Förhandsgranskningsikonen
-
Visar de inställningar som har gjorts i dialogrutan Sida vid sida/affischutskrift (Tiling/Poster Printing).
Du kan kontrollera hur utskriftsresultatet kommer att bli. - Bilddelar (Image Divisions)
-
Välj antalet indelningar (vertikalt x horisontellt).
När antalet indelningar ökar, ökar även antalet ark som används för att skriva ut. Om du klistrar ihop sidor för att skapa en affisch och ökar antalet indelningar kan du skapa en större affisch. - Skriv ut "Klipp ut/Klistra" i marginalerna (Print "Cut/Paste" in margins)
-
Anger huruvida orden "Klipp ut" och "Klistra" ska skrivas ut i marginalerna. De här orden fungerar som riktmärken när man ska klistra ihop flera ark till en affisch.
Markera kryssrutan om du vill att orden ska skrivas ut. Obs!
Obs!- Den här funktionen är inte alltid tillgänglig beroende på vilken skrivardrivrutin och skrivarmiljö du använder.
- Skriv ut "Klipp ut/Klistra"-linjer i marginalerna (Print "Cut/Paste" lines in margins)
-
Anger om det ska skrivas ut klipplinjer som fungerar som riktmärken när man ska klistra ihop ark till en affisch.
Markera den här kryssrutan om du vill skriva ut klipplinjer. - Sidintervall (Print page range)
-
Anger sidintervallet. Vid normal användning väljer du Alla (All).
Välj Sidor (Pages) för att ange en viss sida eller ett visst intervall. Obs!
Obs!- Om några av sidorna har skrivits ut med dålig kvalitet kan du ange vilka sidor som inte behöver skrivas ut igen genom att klicka på dem i förhandsgranskningen på fliken Utskriftsformat (Page Setup). Då skrivs endast de sidor som visas på skärmen ut.
Dialogrutan Utskrift av broschyrer (Booklet Printing)
I den här dialogrutan kan du ange hur dokumentet ska häftas ihop som en broschyr. Utskrift på endast en sida och utskrift av kantlinjer kan också ställas in i den här dialogrutan.
Inställningarna som anges i den här dialogrutan kan bekräftas i förhandsgranskningen av skrivardrivrutinens inställningar.
- Förhandsgranskningsikonen
-
Visar de inställningar som har gjorts i dialogrutan Utskrift av broschyrer (Booklet Printing).
Du kan kontrollera hur dokumentet kommer att se ut när det skrivs ut som en broschyr. - Häftmarginal (Margin for stapling)
- Anger vilken sida av broschyren som häftas.
- Infoga tom sida (Insert blank page)
-
Används för att välja om dokumentet ska skrivas ut på en eller båda sidorna i broschyren.
Markera den här kryssrutan om dokumentet ska skrivas ut på en sida i broschyren och välj vilken sida som ska lämnas tom i listan. - Marginal (Margin)
-
Anger häftmarginalens bredd.
Den angivna bredden utgör häftmarginalen från sidans mitt. - Kantlinjer (Page Border)
-
Skriver ut en kantlinje runt varje dokumentsida.
Markera den här kryssrutan om du vill att det ska skrivas ut en kantlinje.
Dialogrutan Utskriftsområde (Print Area Setup)
När du använder dubbelsidig utskrift blir den yta av dokumentet som ska skrivas ut något smalare än vanligt. När ett dokument som har små marginaler ska skrivas kan det därför hända att dokumentet kanske inte får plats på en sida.
Med den här dialogrutan kan du ställa in om sidan ska förminskas när den skrivs ut så att dokumentet får plats på en sida.
- Använd normal storlek (Use normal-size printing)
- Skriver ut dokumentsidor utan att förminska dem. Det här är standardinställningen.
- Använd reducerad utskrift (Use reduced printing)
-
Minskar varje dokumentsida något så att den får plats på ett pappersark vid utskrift.
Välj den här inställningen när du använder automatisk dubbelsidig utskrift för att skriva ut ett dokument med små marginaler.
Dialogrutan Ange marginal (Specify Margin)
I den här dialogrutan kan du ange marginalens bredd för den sida som ska häftas. Om ett dokument inte får plats på en sida förminskas dokumentet när det skrivs ut.
- Marginal (Margin)
-
Anger häftmarginalens bredd.
Den sidbredd som anges i Häftningssida (Stapling Side) utgör häftmarginalen.
Dialogrutan Utskriftsalternativ (Print Options)
Används för att ändra utskriftsdata som skickas till skrivaren.
Den här funktionen är inte alltid tillgänglig beroende på vilken skrivardrivrutin och skrivarmiljö du använder.
- Inaktivera ICM som krävs av programmet (Disable ICM required from the application software)
-
Inaktiverar den ICM-funktion som behövs från programmet.
När ett program använder Windows ICM för att skriva ut kan oväntade färger återges eller så kan utskriften ta längre tid än normalt. Om dessa problem uppstår kan de eventuellt åtgärdas genom att du markerar den här kryssrutan. Viktigt!
Viktigt!- I normala fall ska den här kryssrutan vara avmarkerad.
- Den här funktionen fungerar inte när ICM har valts under Färgkorrigering (Color Correction) på fliken Matchning (Matching) i dialogrutan Manuell färgjustering (Manual Color Adjustment).
 Obs!
Obs!- Fliken Inaktivera ICM som krävs av programmet (Disable ICM required from the application software) kan inte användas med XPS-skrivardrivrutinen.
- Inaktivera färgprofilinställning i programmet (Disable the color profile setting of the application software)
-
Om den här kryssrutan markeras inaktiveras informationen i färgprofilen som ställdes in i programmet.
När informationen i färgprofilen som ställdes in i programmet skickas till skrivardrivrutinen kan utskriftsresultatet innehålla oväntade färger. Om detta uppstår kan problemet eventuellt åtgärdas genom att du markerar den här kryssrutan. Viktigt!
Viktigt!- När den här kryssrutan är markerad inaktiveras dock bara en del av informationen i färgprofilen och den kan fortfarande användas för utskrift.
- I normala fall ska den här kryssrutan vara avmarkerad.
- Inaktivera programmets inställning för papperskälla (Disable the paper source setting of the application software)
-
Inaktiverar den pappersmatningsmetod som är angiven i programmet.
Med vissa program, t.ex. Microsoft Word, kan data skrivas ut med en matningsmetod som skiljer sig från skrivardrivrutinens inställning. Markera i så fall den här funktionen. Viktigt!
Viktigt!- Om den här funktionen är aktiverad kan pappersmatningsmetoden i regel inte ändras från Canon IJ-förhandsgranskning.
Men om du använder XPS-skrivardrivrutinen kan du ändra pappersmatningsmetod från Canon IJ XPS-förhandsgranskning.
- Om den här funktionen är aktiverad kan pappersmatningsmetoden i regel inte ändras från Canon IJ-förhandsgranskning.
- Dela upp papper (Ungroup Papers)
-
Används för att ställa in visningsmetoden för Medietyp (Media Type), Pappersstorlek (Page Size) och Skrivarens pappersstorlek (Printer Paper Size).
Markera den här kryssrutan om du vill visa objekten separat.
Avmarkera den här kryssrutan om du vill visa objekten som en grupp. - Tillåt inte att program komprimerar utskriftsdata (Do not allow application software to compress print data)
-
Det är förbjudet att komprimera programmets utskriftsdata.
Om utskriftsresultatet saknar bilddata eller har oväntade färger kan detta åtgärdas om du markerar den här kryssrutan. Viktigt!
Viktigt!- I normala fall ska den här kryssrutan vara avmarkerad.
 Obs!
Obs!- Fliken Tillåt inte att program komprimerar utskriftsdata (Do not allow application software to compress print data) kan inte användas med XPS-skrivardrivrutinen.
- Skriv ut efter att utskriftsdata för sidan har skapats (Print after creating print data by page)
-
Utskriftsdata skapas i sidenheter och utskriften startar när bearbetningen av en sida med utskriftsdata är klar.
Om ett utskrivet dokument innehåller oavsiktliga resultat som linjer kan detta åtgärdas om du markerar den här kryssrutan. Viktigt!
Viktigt!- I normala fall ska den här kryssrutan vara avmarkerad.
- Skala bilder med hjälp av "närmaste granne"-interpolering (Scale images using nearest-neighbor interpolation)
-
När en bild ska förstoras eller förminskas vid utskrift använder skrivaren en enkel interpoleringsprocess för att förstora eller förminska bilden.
Om bilddata i ett utskrivet dokument skrivs ut suddigt kan resultatet förbättras om du markerar den här kryssrutan. Viktigt!
Viktigt!- I normala fall ska den här kryssrutan vara avmarkerad.
 Obs!
Obs!- Skala bilder med hjälp av "närmaste granne"-interpolering (Scale images using nearest-neighbor interpolation) kan endast användas med XPS-skrivardrivrutinen.
- Förhindra förlust av utskriftsdata (Prevention of Print Data Loss)
-
Du kan förminska storleken på de utskriftsdata som skapades med programmet och sedan skriva ut dessa data.
Beroende på vilket program som används kan det hända att bilddata kapas av eller inte skrivs ut på rätt sätt. I sådana fall väljer du På (On). Om du inte använder den här funktionen väljer du Av (Off). Viktigt!
Viktigt!- Utskriftskvaliteten kan bli lägre vid användning av den här funktionen, beroende på vad det är som ska skrivas ut.
- Enhet för utskriftsdatabearbetning (Unit of Print Data Processing)
-
Detta alternativ används för att välja att bildbearbetningsenhet för utskriftsdata skickas till skrivaren.
I normala fall väljer du Rekommenderas (Recommended). Viktigt!
Viktigt!- Vid vissa inställningar används en stor mängd minne.
Ändra inte inställningen om datorn har liten mängd minne.
 Obs!
Obs!- Fliken Enhet för utskriftsdatabearbetning (Unit of Print Data Processing) kan inte användas med XPS-skrivardrivrutinen.
- Vid vissa inställningar används en stor mängd minne.
Dialogrutan Stämpel/bakgrund (Stamp/Background) (Stämpel... (Stamp...))
Med dialogrutan Stämpel/bakgrund (Stamp/Background) (Stämpel... (Stamp...)) kan du skriva ut en stämpeltext och/eller en bakgrundsbild över eller bakom dokumentsidorna. Utöver de fördefinierade stämpelbilderna kan du registrera och använda egna stämplar eller bakgrunder.
 Obs!
Obs!
- När XPS-skrivardrivrutinen används ersätts knappen Stämpel/bakgrund... (Stamp/Background...) av knappen Stämpel... (Stamp...), och endast funktionen Stämpel (Stamp) kan användas.
- Stämpel (Stamp)
-
Stämpelutskrift är en funktion som skriver ut en stämpel på ett dokument.
Markera den här kryssrutan och välj en titel i listan om du vill skriva ut en stämpel. - Definiera stämpel... (Define Stamp...)
-
Öppnar dialogrutan Stämpelinställningar (Stamp Settings).
Du kan kontrollera detaljerna för den valda stämpeln eller spara en ny stämpel. - Placera stämpel över text (Place stamp over text)
-
Ställer in hur stämpeln ska skrivas ut på dokumentet.
Markera kryssrutan Stämpel (Stamp) för att aktivera detta.
Markera den här kryssrutan om du vill skriva ut en stämpel ovanpå en utskriven dokumentsida. Själva utskriften kan eventuellt döljas bakom stämpeln.
Avmarkera den här kryssrutan om du vill skriva ut utskriften ovanpå stämpeln. Själva utskriften döljs inte bakom stämpeln. Däremot kan de delar av stämpeln som täcks av dokumentet vara dolda. - Skriv ut semitransparent stämpel (Print semitransparent stamp)
-
Ställer in hur stämpeln ska skrivas ut på dokumentet.
Markera kryssrutan Stämpel (Stamp) för att aktivera detta.
Markera den här kryssrutan om du vill skriva ut en semitransparent stämpel ovanpå en utskriven dokumentsida.
Avmarkera den här kryssrutan om du vill skriva ut stämpeln ovanpå dokumentet. Själva utskriften kan eventuellt döljas bakom stämpeln. Obs!
Obs!- Skriv ut semitransparent stämpel (Print semitransparent stamp) kan endast användas med XPS-skrivardrivrutinen.
- Stämpel endast på första sidan (Stamp first page only)
-
Används för att välja om stämpeln ska skrivas ut endast på första sidan eller på alla sidor när dokumentet består av två eller fler sidor.
Markera kryssrutan Stämpel (Stamp) för att aktivera detta.
Markera den här kryssrutan om du vill skriva ut stämpeln endast på dokumentets första sida. - Bakgrund (Background)
-
Med funktionen för bakgrundsutskrift kan du skriva ut en illustration eller ett liknande objekt (bitmapp) under dokumenttexten.
Markera den här kryssrutan om du vill skriva ut en bakgrund och välj ett namn i listan. - Välj bakgrund... (Select Background...)
-
Öppnar dialogrutan Bakgrundsinställningar (Background Settings).
Du kan definiera en bitmappfil som bakgrund, och ändra den valda bakgrundens layoutmetod och intensitet. - Bakgrund endast på första sidan (Background first page only)
-
Används för att välja om bakgrunden ska skrivas ut endast på första sidan eller på alla sidor när dokumentet består av två eller fler sidor.
Markera kryssrutan Bakgrund (Background) för att aktivera detta.
Markera den här kryssrutan om du vill skriva ut bakgrunden endast på dokumentets första sida.
Fliken Stämpel (Stamp)
På fliken Stämpel kan du ange text och bitmappfil (.bmp) som ska användas som stämpel.
- Förhandsgranskningsfönstret
- Visar status för den stämpel som har konfigurerats på varje flik.
- Stämpeltyp (Stamp Type)
-
Anger stämpeltypen.
Välj Text om du vill skapa en stämpel med hjälp av tecken. Välj Bitmapp (Bitmap) om du vill skapa en stämpel med en bitmappfil. Välj Datum/Tid/Användarnamn (Date/Time/User Name) för att visa datum/tid och användarnamn för det utskriftsdokument som har skapats.
Inställningarna på fliken Stämpel (Stamp) kan ändras beroende på vilken typ som har valts.
När Stämpeltyp (Stamp Type) är Text eller Datum/Tid/Användarnamn (Date/Time/User Name)
- Text på stämpel (Stamp Text)
-
Anger stämpeltextsträng.
Upp till 64 tecken kan anges.
För Datum/Tid/Användarnamn (Date/Time/User Name) visas datumet/tiden då dokumentet skapades och användarnamnet för det utskrivna objektet i Text på stämpel (Stamp Text). Viktigt!
Viktigt!- Text på stämpel (Stamp Text) är nedtonat och går inte att välja om du har valt Datum/Tid/Användarnamn (Date/Time/User Name).
- TrueType-teckensnitt (TrueType Font)
- Anger stämpeltextsträngens teckensnitt.
- Format (Style)
- Anger stämpeltextsträngens teckensnittsformat.
- Storlek (Size)
- Anger stämpeltextsträngens teckensnittstorlek.
- Ram (Outline)
-
Anger att det ska skrivas ut en ram runt stämpeltextsträngen.
Om en stor teckensnittstorlek har valts under Storlek (Size) kan tecknen eventuellt sticka ut utanför stämpelramen. - Färg (Color)/Välj färg... (Select Color...)
-
Visar stämpelns aktuella färg.
Om du vill välja en annan färg klickar du på Välj färg... (Select Color...) för att öppna dialogrutan Färg (Color) och välj eller skapa en färg som du vill använda som stämpel.
När Stämpeltyp (Stamp Type) är inställt på Bitmapp (Bitmap)
- Arkiv (File)
- Anger namnet på den bitmappfil som ska användas som stämpel.
- Välj fil... (Select File...)
-
Öppnar dialogrutan där du väljer vilken fil du vill öppna.
Klicka på den här knappen för att välja en bitmappfil som ska användas som stämpel. - Storlek (Size)
-
Justerar storleken på den bitmappfil som ska användas som stämpel.
Dra reglaget åt höger för att öka storleken eller dra reglaget åt vänster för att minska storleken. - Transparent vitt område (Transparent white area)
-
Anger om vita områden i bitmappbilden ska göras transparenta.
Markera den här kryssrutan om du vill att vita områden i bitmappbilden ska göras transparenta.
 Obs!
Obs!
- Klicka på Standardvärden (Defaults) för att ställa in Stämpeltyp (Stamp Type) på text, Text på stämpel (Stamp Text) på tom, TrueType-teckensnitt (TrueType Font) på Arial, Format (Style) på Vanlig, Storlek (Size) på 36 punkter, Ram (Outline) omarkerat och Färg (Color) på grå med RGB-värdena (192, 192, 192).
Fliken Placering (Placement)
På fliken Placering kan du ange var någonstans stämpeln ska skrivas ut.
- Förhandsgranskningsfönstret
- Visar status för den stämpel som har konfigurerats på varje flik.
- Position
-
Anger stämpelns position på sidan.
Om du väljer Anpassad (Custom) i listan kan du ange koordinatvärdena för X-position (X-Position) och Y-position (Y-Position) direkt. - Orientering (Orientation)
-
Anger stämpelns rotationsvinkel. Du ställer in vinkeln genom att ange antal grader.
Negativa värden gör att stämpeln roteras medurs. Obs!
Obs!- Orientering (Orientation) aktiveras endast när Text eller Datum/Tid/Användarnamn (Date/Time/User Name) har valts under Stämpeltyp (Stamp Type) på fliken Stämpel (Stamp).
 Obs!
Obs!
- Klicka på Standardvärden (Defaults) för att ställa in stämpelpositionen på Centrerat (Center) och orienteringen på 0.
Fliken Spara inställningar (Save settings)
På fliken Spara inställningar (Save settings) kan du skapa en ny stämpel eller ta bort stämplar som du inte längre använder.
- Rubrik (Title)
-
Ange namnet för att spara stämpeln som du har skapat.
Upp till 64 tecken kan anges. Obs!
Obs!- Det går inte att ange blanksteg, tabbar och radbrytningar i början eller slutet av en rubrik.
- Stämplar (Stamps)
-
Visar en lista med sparade stämpelnamn.
Ange ett namn för att visa motsvarande stämpel under Rubrik (Title). - Spara (Save)/Skriv över vid spara (Save overwrite)
-
Sparar stämpeln.
Ange ett namn i fältet Rubrik (Title) och klicka sedan på den här knappen. - Ta bort (Delete)
-
Ta bort en stämpel som inte används.
Ange ett namn på en stämpel som inte används i listan Stämplar (Stamps) och klicka på den här knappen.
Fliken Bakgrund (Background)
På fliken Bakgrund kan du välja en bitmappfil (.bmp) som ska användas som bakgrund och definiera hur den valda bakgrunden ska skrivas ut.
- Förhandsgranskningsfönstret
- Visar status för den bitmappfil som är inställd på fliken Bakgrund (Background).
- Arkiv (File)
- Anger namnet på den bitmappfil som ska användas som bakgrund.
- Välj fil... (Select File...)
-
Öppnar dialogrutan där du väljer vilken fil du vill öppna.
Klicka på den här knappen för att välja en bitmappfil (.bmp) som ska användas som bakgrund. - Layoutmetod (Layout Method)
-
Anger hur bakgrundsbilden ska placeras på papperet.
Om du väljer Anpassad (Custom) kan du ställa in koordinater för X-position (X-Position) och Y-position (Y-Position). - Intensitet (Intensity)
-
Justerar intensiteten för den bitmappfil som ska användas som bakgrund.
Om du drar reglaget åt höger ökar intensiteten och om du drar reglaget åt vänster minskar intensiteten. Om bakgrundsbilden ska skrivas ut med bitmappens ursprungliga intensitet drar du skjutreglaget längst till höger.
 Obs!
Obs!
- Den här funktionen är inte alltid tillgänglig beroende på vilken skrivardrivrutin och skrivarmiljö du använder.
- Klicka på Standardvärden (Defaults) för att ställa in Arkiv (File) på blank, Layoutmetod (Layout Method) på Fyll sidan (Fill page) och dra Intensitet (Intensity)-reglaget till mitten.
Fliken Spara inställningar (Save settings)
På fliken Spara inställningar (Save settings) kan du skapa en ny bakgrund eller ta bort bakgrunder som du inte längre använder.
- Rubrik (Title)
-
Ange namnet för att spara bakgrundsbilden som du har angivit.
Upp till 64 tecken kan anges. Obs!
Obs!- Det går inte att ange blanksteg, tabbar och radbrytningar i början eller slutet av en rubrik.
- Bakgrunder (Backgrounds)
-
Visar en lista med definierade bakgrundsnamn.
Ange ett namn för att visa motsvarande bakgrund under Rubrik (Title). - Spara (Save)/Skriv över vid spara (Save overwrite)
-
Sparar bilddata som en bakgrund.
Klicka på den här knappen efter att du har angett namnet i fältet Rubrik (Title). - Ta bort (Delete)
-
Tar bort bakgrundsbilder som inte används.
Ange ett namn på en bakgrund som inte används i listan Bakgrunder (Backgrounds) och klicka sedan på den här knappen.

