Redigere utskriftsdokumentet eller skrive ut på nytt fra utskriftsloggen
Denne funksjonen er ikke tilgjengelig når standard IJ-skriverdriver brukes.
I Canon IJ XPS-forhåndsvisningsvinduet kan du redigere utskriftsdokumentet eller hente dokumentutskriftsloggen for å skrive ut dokumentet.
Fremgangsmåten for å bruke Canon IJ XPS Preview er som følger:
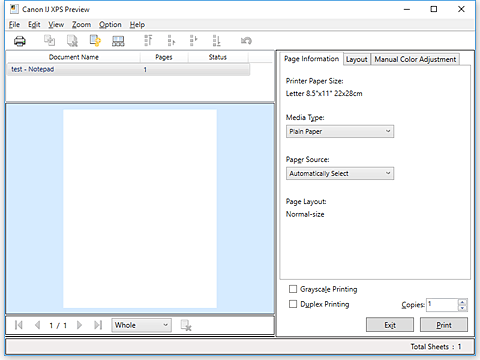

|
Skriv ut (Print) |

|
Slå sammen dokumenter (Combine Documents) |

|
Slett dokument (Delete Document) |

|
Tilbakestill dokumenter (Reset Documents) |

|
Vis miniatyrbilder (View Thumbnails) |

|
Flytt dokument |

|
Angre (Undo) |

|
Flytt side |

|
Slett side (Delete Page) |
 Merk
Merk
- Når du klikker på
 Vis miniatyrbilder (View Thumbnails), kan du vise eller skjule miniatyrbildene til dokumentene som vises i Dokumentnavn (Document Name)-listen.
Vis miniatyrbilder (View Thumbnails), kan du vise eller skjule miniatyrbildene til dokumentene som vises i Dokumentnavn (Document Name)-listen. - Hvis du klikker på
 Angre (Undo), blir endringen du nettopp utførte tilbakestilt.
Angre (Undo), blir endringen du nettopp utførte tilbakestilt.
Redigere og skrive ut et utskriftsdokument
Når du skriver ut flere dokumenter eller sider, kan du kombinere dokumenter, endre utskriftsrekkefølgen til dokumentene eller sidene, eller slette dokumenter eller sider.
Angi forhåndsvisningen
Merk av for Forhåndsvisning før utskrift (Preview before printing) i kategorien Hoved (Main).
Klikk på OK
Canon IJ XPS Preview starter, og utskriftsresultatet vises før utskrift.
Rediger utskriftsdokumenter og -sider
Kombinere utskriftsdokumenter
Du kan kombinere flere utskriftsdokumenter for å danne ett enkelt dokument. Ved å kombinere utskriftsdokumenter kan du unngå at det settes inn tomme sider når du utfører dupleksutskrift eller sideoppsettutskrift.
I listen Dokumentnavn (Document Name) velger du dokumentene som skal kombineres. På menyen Rediger (Edit) velger du Slå sammen dokumenter (Combine Documents) fra Dokumenter (Documents) for å kombinere dokumentene i den oppførte rekkefølgen.
Du velger flere utskriftsdokumenter samtidig ved å holde Ctrl-tasten nede og klikke på dokumentene som skal flettes, eller holde Skift-tasten nede og trykke på pil opp eller pil ned. Du kan også klikke på et tomt område i dokumentlisten og dra musepekeren for å samle flere dokumenter.
Når du kombinerer dokumenter, slettes dokumentene som ble valgt før kombineringen, fra listen, og det kombinerte dokumentet legges til i listen.Endre rekkefølgen på utskriftsdokumenter eller -sider
- Hvis du vil endre rekkefølgen på utskriftsdokumentene, går du til listen Dokumentnavn (Document Name) og velger utskriftsdokumentet som skal flyttes. På menyen Rediger (Edit) velger du Flytt dokument (Move Document) fra Dokumenter (Documents), og deretter velger du det ønskede alternativet. Du kan også klikke og dra et utskriftsdokument for å endre utskriftsrekkefølgen.
- Hvis du vil endre rekkefølgen på utskriftssidene, klikker du på Vis miniatyrbilder (View Thumbnails) på menyen Alternativ (Option) og velger utskriftssiden som skal flyttes. På menyen Rediger (Edit) velger du Flytt side (Move Page) fra Sider (Pages), og deretter velger du det ønskede alternativet. Du kan også klikke og dra en utskriftsside for å endre utskriftsrekkefølgen.
Slette utskriftsdokumenter og -sider
- Hvis du vil slette et utskriftsdokument, velger du måldokumentet fra listen Dokumentnavn (Document Name) og velger Dokumenter (Documents) og deretter Slett dokument (Delete Document) på menyen Rediger (Edit).
- Hvis du vil slette en utskriftsside, klikker du på Vis miniatyrbilder (View Thumbnails) på menyen Alternativ (Option) og velger utskriftssiden som skal slettes. På menyen Rediger (Edit) velger du Slett side (Delete Page) fra Sider (Pages).
Gjenopprette utskriftsside
Du kan gjenopprette sider som er blitt slettet med Slett side (Delete Page).
Hvis du vil gjenopprette sider, merker du av for Vis slettede sider (View Deleted Pages) på menyen Alternativ (Option) og velger sidene du vil gjenopprette, blant miniatyrbildesidene som vises. På menyen Rediger (Edit) velger du deretter Sider (Pages) og Gjenopprett side (Restore Page).
Etter at du har redigert utskriftsdokumentene eller -sidene, kan du endre utskriftsinnstillingene i kategoriene Sideinformasjon (Page Information), Oppsett (Layout) og Manuell fargejustering (Manual Color Adjustment) etter behov.
 Viktig!
Viktig!- Hvis du vil vise flere dokumenter på listen, åpner du forhåndsvisningen og skriver ut på nytt.
- Hvis du vil tilbakestille utskriftsdokumentene til slik de var før de ble redigert i forhåndsvisningene, går du til menyen Rediger (Edit) og velger Tilbakestill dokumenter (Reset Documents) fra Dokumenter (Documents).
- Hvis dokumentene som skal kombineres, har ulike utskriftsinnstillinger, vises det kanskje en melding.
Les gjennom meldingen som vises, før du kombinerer dokumentene. - Hvis dokumentene som skal kombineres, har ulike papirstørrelser for utskrift, og det skal utføres dupleksutskrift eller sideoppsettutskrift, kan det hende at skriveren ikke gir de forventede resultatene for enkelte utskriftssider.
Sjekk forhåndsvisningen før utskrift. - Avhengig av utskriftsinnstillingene til utskriftsdokumentet kan det hende at enkelte funksjoner ikke er tilgjengelig i Canon IJ XPS-forhåndsvisningen.
 Merk
Merk- Du kan når som helst oppgi et nytt navn i Dokumentnavn (Document Name).
Skriv ut
Klikk på Skriv ut (Print).
Når du skriver ut, bruker skriveren de angitte innstillingene til å skrive ut dataene.
Skrive ut på nytt fra utskriftsloggen
Når du klikker på Lagre utskriftslogg (Save Print History) på menyen Fil (File) for å aktivere innstillingen, lagres dokumentet som skrives ut fra forhåndsvisningen, og du kan skrive ut dokumentet på nytt med de samme innstillingene.
Vis utskriftsloggen
Åpne vinduet for skriverdriveregenskaper. Velg deretter Vis utskriftslogg (View Print History) i kategorien Vedlikehold (Maintenance).
Det lagrede utskriftsdokumentet vises i forhåndsvisningen. Viktig!
Viktig!- Hvis du vil begrense antallet oppføringer i utskriftsloggen, klikker du på Grense for loggoppføringer (History Entry Limit) på menyen Fil (File).
- Hvis grensen for antall oppføringer overskrides, slettes de eldste oppføringene i utskriftsloggen etter hvert.
Velg et utskriftsdokument
I listen Dokumentnavn (Document Name) velger du dokumentet som skal skrives ut.
Skriv ut
Klikk på Skriv ut (Print).

