Overlapping/plakatutskrift
Med funksjonen for overlapping/plakatutskrift kan du forstørre bildedata, dele dem opp i flere sider og skrive ut disse sidene på separate papirark. Du kan også lime sidene sammen for å lage en stor trykksak, for eksempel en plakat.

|

|
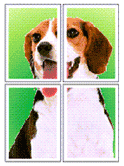
|
Fremgangsmåten for overlapping/plakatutskrift er som følger:
Angi overlapping/plakatutskrift
Angi overlapping/plakatutskrift
Velg Overlapping/plakat (Tiling/Poster) fra listen Sideoppsett (Page Layout) i kategorien Utskriftsformat (Page Setup).
De gjeldende innstillingene vises i forhåndsvisningen av innstillingene på venstre side av skriverdriveren.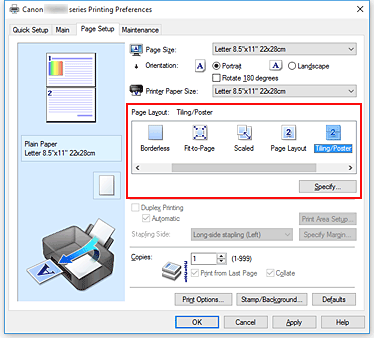
Velg skriverpapirstørrelsen
Velg størrelsen på papiret som skal legges i skriveren, i listen Skriverpapirstørrelse (Printer Paper Size).
Angi antall bildeinndelinger og sidene som skal skrives ut
Klikk om nødvendig på Angi... (Specify...) for å angi de neste innstillingene i dialogboksen Overlapping/plakatutskrift (Tiling/Poster Printing). Klikk deretter på OK.
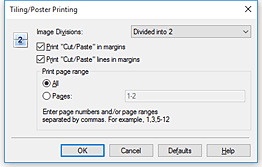
- Bildeinndelinger (Image Divisions)
-
Velg antallet inndelinger (loddrett x vannrett).
Når antallet inndelinger økes, økes også antallet ark for utskrift. Hvis du skal lime sammen sider for å lage en plakat, kan du lage en større plakat ved å øke antall inndelinger. - Skriv ut "Klipp ut/Lim inn" i marger (Print "Cut/Paste" in margins)
-
Hvis du vil utelate "Klipp ut" og "Lim inn", fjerner du avmerkingen i denne boksen.
 Merk
Merk- Denne funksjonen kan være utilgjengelig når visse skriverdrivere eller operativmiljøer brukes.
- Skriv ut "Klipp ut/Lim inn"-linjer i marger (Print "Cut/Paste" lines in margins)
- Hvis du vil utelate Klipp ut-linjer, fjerner du avmerkingen i denne boksen.
- Utskriftsområde (Print page range)
-
Angir utskriftsområdet. Velg Alle (All) under normale forhold.
Hvis du vil skrive ut en bestemt side på nytt, velger du Sider (Pages) og oppgir sidenummeret du vil skrive ut. Hvis du vil angi flere sider, oppgir du inn sidenumrene og skiller dem med komma eller bindestrek. Merk
Merk- Du kan også angi utskriftsområde ved å klikke på sidene i forhåndsvisningen av innstillingene.
Fullfør oppsettet
Klikk OK i kategorien Utskriftsformat (Page Setup).
Dokumentet blir inndelt i flere sider ved utskrift.
Skrive ut bare bestemte sider
Hvis blekket blir svakt eller går tomt under utskrift, kan du bare skrive ut bestemte sider på nytt ved å følge denne fremgangsmåten:
Angi utskriftsområde
I forhåndsvisningen av innstillingene til venstre i kategorien Utskriftsformat (Page Setup) klikker du på sidene som ikke behøver å skrives ut.
Sidene du klikker på, blir borte, og bare de sidene som skal skrives ut, vises.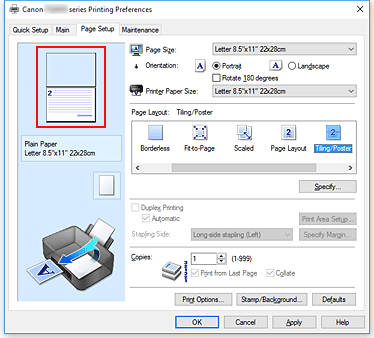
 Merk
Merk- Klikk på de fjernede sidene hvis du vil vise dem igjen.
- Høyreklikk i forhåndsvisningen av innstillingene for å velge Skriv ut alle sider (Print all pages) eller Slett alle sider (Delete all pages).
Fullfør oppsettet
Når du har valgt alle sidene, klikker du OK.
Bare de angitte sidene blir skrevet ut.
 Viktig!
Viktig!
- Utskriften kan bli grov, for dokumentet forstørres når det skrives ut med overlapping/plakatutskrift.

