Skrive ut med ICC-profiler
Hvis bildedataene har en angitt ICC-registreringsprofil, kan du skrive ut ved å bruke fargeområdet (sRGB) for dataene effektivt.
Fremgangsmåten for konfigurering av skriverdriveren varierer avhengig av hvilket program du bruker til å skrive ut i.
Angi en ICC-profil fra programvaren og skriv ut dataene
Når du skriver ut redigerings- og retusjeringsresultater fra Adobe Photoshop, Canon Digital Photo Professional eller annen programvare som kan brukes for å angi ICC-profiler for inndata og utskrift, skriver du ut ved å bruke fargeområdet for ICC-inndataprofilen som er angitt i bildedataene.
For å kunne bruke denne utskriftsmetoden må du bruke programvaren til å velge fargebehandlingselementer og angi en ICC-registreringsprofil og en ICC-utskriftsprofil i bildedataene.
Selv om du skriver ut med en ICC-utskriftsprofil, som du selv har opprettet eller én for spesielt Canon-papir, må du passe på å velge fargebehandlingselementer fra programvaren.
Du finner instruksjoner om dette i brukerhåndboken for programmet du bruker.
Velg manuell fargejustering
I kategorien Hoved (Main) velger du Manuell (Manual) for Farge/Intensitet (Color/Intensity) og klikker Angi... (Set...).
Dialogboksen Manuell fargejustering (Manual Color Adjustment) åpnes.Velg fargekorrigering
Velg kategorien Avstemming (Matching), og velg Ingen (None) for Fargekorrigering (Color Correction).
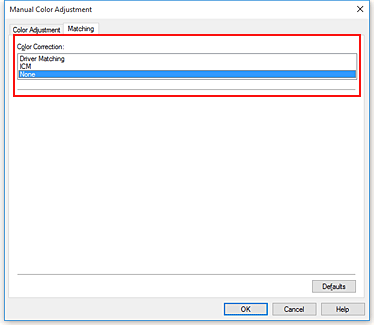
Angi de andre alternativene
Klikk om nødvendig på kategorien Fargejustering (Color Adjustment), og juster fargebalansen (Cyan, Magenta og Gul (Yellow)). Juster deretter innstillingene for Lysstyrke (Brightness), Intensitet (Intensity) og Kontrast (Contrast), og klikk så på OK.
Fullfør oppsettet
Klikk OK i kategorien Hoved (Main).
Når du skriver ut, bruker skriveren fargeområdet for bildedataene.
Angi en ICC-profil med skriverdriveren og skriv deretter ut
Når du skriver ut fra et program som ikke kan identifisere ICC-registreringsprofiler eller ikke kan brukes til å angi en, skrives det ut med fargeområdet i ICC-registreringsprofilen (sRGB) som finnes i dataene.
Velg manuell fargejustering
I kategorien Hoved (Main) velger du Manuell (Manual) for Farge/Intensitet (Color/Intensity) og klikker Angi... (Set...).
Dialogboksen Manuell fargejustering (Manual Color Adjustment) åpnes.Velg fargekorrigering
Klikk på kategorien Avstemming (Matching) og velg ICM (ICC-profilsamsvar (ICC Profile Matching)) for Fargekorrigering (Color Correction).
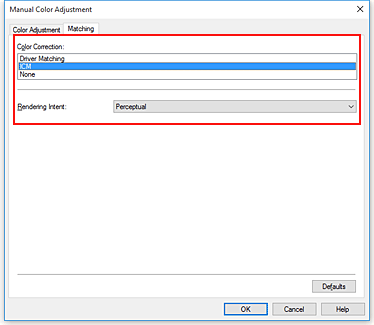
Velg gjengivelsesvalget
Velg fargejusteringsmetoden i Gjengivelsesvalg (Rendering Intent).
Metning (Saturation)
Denne metoden gjengir mer levende bilder enn med metoden Perseptuell (Perceptual).Perseptuell (Perceptual)
Denne metoden gjengir bilder ved å fokusere på fargenyansene som de fleste foretrekker. Velg denne metoden for å skrive ut fotografier.Relativ kolorimetrisk (Relative Colorimetric)
Når bildedata konverteres til skriverens fargeområde, konverterer denne metoden bildedataene slik at fargegjengivelsen tilnærmes de delte fargeregionene. Velg denne metoden for å skrive ut bildedata med farger som ligner på originalfargene.
De hvite flekkene gjengis som hvite flekker (bakgrunnsfarge) på papiret.Absolutt kolorimetrisk (Absolute Colorimetric)
Denne metoden bruker definisjonene av de hvite flekkene i inndataene og utdataene for ICC-profilene for å konvertere bildedataene.
Selv om fargen og fargebalansen for de hvite flekkene endres, kan det hende at du ikke får de ønskede utdataresultatene på grunn av profilkombinasjonen.
 Viktig!
Viktig!- Du kan få de samme utskriftsresultatene selv om du endrer innstillingen Gjengivelsesvalg (Rendering Intent) endres, avhengig av medietypen.
- Denne funksjonen er deaktivert når Windows XP SP2 eller Windows XP SP3 brukes.
Angi de andre alternativene
Klikk om nødvendig på kategorien Fargejustering (Color Adjustment), og juster innstillingene for Cyan, Magenta, Gul (Yellow), Lysstyrke (Brightness), Intensitet (Intensity) og Kontrast (Contrast), og klikk deretter på OK.
Fullfør oppsettet
Klikk OK i kategorien Hoved (Main).
Når du skriver ut, bruker skriveren fargeområdet for bildedataene.


