Description de l'onglet Entretien
L'onglet Entretien permet d'effectuer un entretien de l'imprimante ou de modifier les paramètres de l'imprimante.
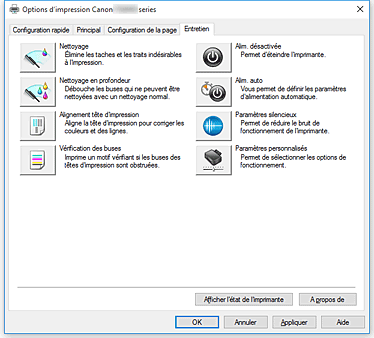
-
 Nettoyage
Nettoyage -
Permet de procéder au nettoyage des têtes d'impression.
Le nettoyage des têtes d'impression élimine les obstructions éventuelles des buses des têtes d'impression.
Procédez à un nettoyage si vous remarquez que l'encre devient pâle à l'impression ou qu'une couleur n'est pas imprimée, même si les niveaux d'encre sont suffisamment élevés. -
 Nettoyage en profondeur
Nettoyage en profondeur -
Permet de procéder à un nettoyage en profondeur.
Procédez au nettoyage en profondeur lorsque deux tentatives de nettoyage normal n'ont pas permis de résoudre le problème. Remarque
Remarque- Le Nettoyage en profondeur exige une quantité d'encre plus importante que le Nettoyage.
Le nettoyage fréquent des têtes d'impression épuise rapidement l'encre de votre imprimante. Par conséquent, ne procédez à leur nettoyage que lorsque cela est nécessaire.
- Le Nettoyage en profondeur exige une quantité d'encre plus importante que le Nettoyage.
-
 Alignement tête d'impression
Alignement tête d'impression -
L'alignement des têtes d'impression corrige la position de montage de chacune des têtes d'impression en réduisant les déviations de couleurs et de lignes.
Alignez la tête d'impression immédiatement après avoir procédé à son installation.
Lorsque vous cliquez sur Alignement tête d'impression, la Boîte de dialogue Démarrer l'alignement de la tête d'impression s'affiche.
-
 Vérification des buses
Vérification des buses -
Permet d'imprimer le motif de vérification des buses.
Utilisez cette fonction lorsque l'encre pâlit à l'impression ou qu'une couleur n'est pas imprimée. Imprimez un motif de vérification des buses, et vérifiez si la tête d'impression fonctionne correctement.
Si le résultat de l'impression pour une couleur spécifique pâlit, ou si certaines sections sont incomplètes, cliquez sur Nettoyage pour nettoyer la tête d'impression.
Pour afficher la liste des points à contrôler avant d'imprimer le motif de vérification des buses, cliquez sur Éléments initiaux à vérifier.- Imprimer le motif de vérification
-
Cette fonction imprime un motif qui vous permet de vérifier si certaines buses d'encre sont obstruées.
Cliquez sur Imprimer le motif de vérification. Lorsque le message de confirmation apparaît, cliquez sur OK. La boîte de dialogue Vérification de motif s'affiche ensuite.- Bitmap de gauche (bon)
- Les buses de tête d'impression ne sont pas obstruées.
- Bitmap de droite (mauvais)
- Les buses de tête d'impression sont obstruées.
- Quitter
- Permet de fermer la boîte de dialogue Vérification de motif et de revenir à l'onglet Entretien.
- Nettoyage
-
Permet de procéder au nettoyage des têtes d'impression.
Le nettoyage des têtes d'impression élimine les obstructions éventuelles des buses des têtes d'impression.
Procédez à un nettoyage si vous remarquez que l'encre devient pâle à l'impression ou si une couleur n'est pas imprimée, même si les niveaux d'encre sont suffisamment élevés.
-
 Alim. désactivée
Alim. désactivée -
Permet de désactiver l'imprimante à partir du pilote de l'imprimante.
Utilisez cette fonction pour désactiver l'imprimante lorsque vous ne pouvez pas appuyer sur le bouton MARCHE (bouton d'alimentation) de l'imprimante car l'imprimante est hors d'atteinte.
Vous devez appuyer sur le bouton MARCHE (bouton d'alimentation) de l'imprimante pour activer de nouveau l'imprimante après avoir cliqué sur ce bouton. Lorsque vous utilisez cette fonction, vous ne pouvez pas mettre l'imprimante sous tension à partir du pilote d'imprimante. -
 Alim. auto
Alim. auto -
Ouvre la Boîte de dialogue Paramètres d'alimentation automatique.
Spécifiez les paramètres d'alimentation automatique de l'imprimante. Utilisez cette fonction si vous souhaitez modifier les paramètres d'alimentation automatique. Remarque
Remarque- Si l'imprimante est hors tension ou si la communication entre l'imprimante et l'ordinateur est désactivée, un message d'erreur peut apparaître indiquant que l'ordinateur ne peut pas obtenir l'état de l'imprimante.
Dans ce cas, cliquez sur OK pour afficher les derniers paramètres définis sur votre ordinateur.
- Si l'imprimante est hors tension ou si la communication entre l'imprimante et l'ordinateur est désactivée, un message d'erreur peut apparaître indiquant que l'ordinateur ne peut pas obtenir l'état de l'imprimante.
-
 Paramètres silencieux
Paramètres silencieux -
Ouvre la Boîte de dialogue Paramètres silencieux.
La boîte de dialogue Paramètres silencieux vous permet de spécifier un paramètre qui réduit le bruit de fonctionnement de l'imprimante. Ce mode peut se révéler utile lorsque le bruit de fonctionnement de l'imprimante devient un problème, par exemple si vous imprimez la nuit. Effectuez cette opération lorsque vous souhaitez modifier le paramètre Mode silencieux. Remarque
Remarque- Si l'imprimante est hors tension ou si la communication entre l'imprimante et l'ordinateur est désactivée, un message d'erreur peut apparaître indiquant que l'ordinateur ne peut pas obtenir l'état de l'imprimante.
-
 Paramètres personnalisés
Paramètres personnalisés -
Ouvre la Boîte de dialogue Paramètres personnalisés.
Utilisez cette fonction pour modifier les paramètres de cette imprimante. Remarque
Remarque- Si l'imprimante est hors tension ou si la communication entre l'imprimante et l'ordinateur est désactivée, un message d'erreur peut apparaître indiquant que l'ordinateur ne peut pas obtenir l'état de l'imprimante.
Dans ce cas, cliquez sur OK pour afficher les derniers paramètres définis sur votre ordinateur.
- Si l'imprimante est hors tension ou si la communication entre l'imprimante et l'ordinateur est désactivée, un message d'erreur peut apparaître indiquant que l'ordinateur ne peut pas obtenir l'état de l'imprimante.
- Afficher l'historique des impressions
-
Cette fonction permet de démarrer l'aperçu XPS Canon IJ et d'afficher l'historique des impressions.
 Remarque
Remarque- Vous pouvez utiliser cette fonction uniquement avec le pilote d'imprimante XPS.
- Afficher l'état de l'imprimante
-
Permet de démarrer l'écran d'état Canon IJ.
Utilisez cette fonction lorsque vous souhaitez vérifier l'état de l'imprimante et l'avancement d'une tâche d'impression. Remarque
Remarque- Si vous utilisez le pilote d'imprimante XPS, l'« Écran d'état d'imprimante Canon IJ » devient l'« Écran d'état d'imprimante Canon IJ XPS ».
- A propos de
-
Ouvre la Boîte de dialogue A propos de.
Vous pouvez vérifier la version du pilote d'imprimante, ainsi qu'une mention de copyright.
De plus, la langue à utiliser peut être modifiée.
Éléments initiaux à vérifier (Nettoyage / Nettoyage en profondeur)
Avant d'effectuer un Nettoyage ou un Nettoyage en profondeur, vérifiez que l'imprimante est sous tension et ouvrez le capot de l'imprimante.
Vérifiez les éléments suivants pour chaque encre.
- Vérifiez la quantité d'encre restante dans la cartouche.
- Assurez-vous d'avoir poussé le réservoir d'encre en position jusqu'à entendre un déclic.
- Si une bande orange est collée à la cartouche d'encre, retirez-la complètement.
Un morceau de ruban adhésif encore en place peut gêner la projection d'encre. - Vérifiez que les réservoirs d'encre sont correctement installés.
Boîte de dialogue Démarrer l'alignement de la tête d'impression
Cette boîte de dialogue vous permet d'ajuster la position d'attache de la tête d'impression, ou d'imprimer la valeur de paramètre actuelle pour la position de la tête d'impression.
- Aligner tête d'impression
-
Permet d'aligner la tête d'impression.
L'alignement des têtes d'impression corrige la position de montage de chacune des têtes d'impression en réduisant les déviations de couleurs et de lignes.
Alignez la tête d'impression immédiatement après avoir procédé à son installation. - Valeur d'alignement d'impression
-
Cliquez sur ce bouton pour vérifier la valeur de paramètre actuelle de la position de la tête d'impression.
Permet d'imprimer la valeur de paramètre pour la position de la tête d'impression.
Boîte de dialogue Alignement tête d'impression
Pour ajuster manuellement la position de la tête d'impression, cliquez sur Aligner tête d'impression dans la boîte de dialogue Démarrer l'alignement de la tête d'impression, et réalisez les opérations indiquées dans les messages. La boîte de dialogue Alignement tête d'impression s'affiche ensuite.
Cette boîte de dialogue vous permet de vérifier le motif imprimé et d'ajuster la position de la tête d'impression.
- Fenêtre d'aperçu
-
Permet d'afficher les motifs de Alignement tête d'impression et de vérifier la position du motif sélectionné.
Vous pouvez également modifier le paramètre en cliquant directement sur le motif à l'écran. - Sélectionnez le numéro de motif
- Comparez les motifs d'ajustement imprimés et saisissez le numéro du motif présentant les rayures ou les bandes horizontales les moins visibles dans la zone correspondante.
 Remarque
Remarque
- Si vous ignorez comment analyser le motif imprimé, reportez-vous à la section Réglage de la position de la Tête d'impression.
Éléments initiaux à vérifier (Vérification des buses)
Avant d'effectuer une Vérification des buses, vérifiez que l'imprimante est sous tension et ouvrez le capot de l'imprimante.
Vérifiez les éléments suivants pour chaque encre.
- Vérifiez la quantité d'encre restante dans la cartouche.
- Assurez-vous d'avoir poussé le réservoir d'encre en position jusqu'à entendre un déclic.
- Si une bande orange est collée à la cartouche d'encre, retirez-la complètement.
Un morceau de ruban adhésif encore en place peut gêner la projection d'encre. - Vérifiez que les réservoirs d'encre sont correctement installés.
Boîte de dialogue Paramètres d'alimentation automatique
Lorsque vous cliquez sur Alim. auto, la boîte de dialogue Paramètres d'alimentation automatique s'affiche.
Cette boîte de dialogue permet de gérer l'alimentation de l'imprimante à partir du pilote d'imprimante.
- Alim. auto activée
-
Permet de sélectionner le paramètre de mise sous tension automatique.
Spécifiez Désactiver pour empêcher l'imprimante de se mettre automatiquement sous tension lorsque les données à imprimer lui sont envoyées.
Vérifiez que l'imprimante est sous tension, puis cliquez sur OK pour modifier les paramètres de l'imprimante.
Spécifiez Activer pour mettre automatiquement l'imprimante sous tension lorsque les données à imprimer lui sont envoyées. - Alim. auto désactivée
-
Permet de sélectionner le paramètre d'extinction automatique.
Si une opération de pilote d'imprimante ou une opération d'imprimante n'est pas effectuée dans le temps spécifié, l'imprimante s'éteint.
Boîte de dialogue Paramètres silencieux
Lorsque vous cliquez sur Paramètres silencieux, la boîte de dialogue Paramètres silencieux s'affiche.
La boîte de dialogue Paramètres silencieux vous permet de spécifier un paramètre qui réduit le bruit de fonctionnement de l'imprimante.
Sélectionnez cette fonction lorsque vous souhaitez réduire le bruit de fonctionnement de l'imprimante, par exemple, pendant la nuit.
L'utilisation de cette fonction peut ralentir la vitesse d'impression.
- Désactiver le mode silencieux
- Sélectionnez cette option pour utiliser l'imprimante avec un bruit de fonctionnement normal.
- Toujours activer le mode silencieux
- Sélectionnez cette option pour réduire le bruit de fonctionnement de l'imprimante.
- Activer le mode silencieux pendant des heures spécifiées
-
Sélectionnez cette option pour réduire le bruit de fonctionnement de l'imprimante pendant une durée spécifiée.
Définissez les paramètres Heure de début et Heure de fin de la période d'activation du mode silencieux. Si les deux paramètres correspondent à la même heure, le mode silencieux ne fonctionne pas.
 Important
Important
- Vous pouvez définir le mode silencieux à partir du panneau de contrôle de l'imprimante, du pilote d'imprimante ou de ScanGear (pilote de scanner).
Quelle que soit la solution choisie pour définir le mode silencieux, celui-ci s'applique lorsque vous effectuez des opérations à partir du panneau de contrôle de l'imprimante ou lors des procédures d'impression et de numérisation depuis l'ordinateur. - Si vous spécifiez une durée pour Activer le mode silencieux pendant des heures spécifiées, le mode silencieux n'est pas appliqué aux opérations (copie, impression directe, etc.) exécutées directement à partir de l'imprimante.
Boîte de dialogue Paramètres personnalisés
Lorsque vous cliquez sur Paramètres personnalisés, la boîte de dialogue Paramètres personnalisés s'affiche.
Si nécessaire, choisissez un autre mode de fonctionnement de l'imprimante parmi ceux disponibles.
- Détecte un disque imprimable dans le bac disque
-
Détecte si un disque imprimable est chargé dans le bac disque pendant l'impression de l'étiquette de disque et affiche un message si tel n'est pas le cas.
Activez cette case si vous souhaitez imprimer en utilisant la fonction de détection de disque imprimable. Important
Important- Si cette case est désactivée, il est possible d'imprimer sur le bac disque même si aucun disque imprimable n'est chargé dans le bac disque. En conditions d'utilisation normale, vous devez donc cocher cette case.
- Si vous chargez un disque imprimable déjà imprimé dans le bac disque, il est possible que l'imprimante détecte qu'aucun disque imprimable n'est chargé. Dans ce cas de figure, désactivez cette case.
- Empêcher l'abrasion du papier
-
Lors d'une impression haute densité, l'imprimante peut augmenter l'intervalle entre la tête d'impression et le papier pour empêcher l'abrasion du papier.
Cochez cette case pour activer cette fonction. - Aligner les têtes manuellement
-
Généralement, la fonction Alignement tête d'impression de l'onglet Entretien est configurée pour l'alignement automatique, mais vous pouvez sélectionner l'alignement manuel.
Si les résultats d'impression ne sont pas satisfaisants après l'alignement automatique des têtes d'impression, procédez à un alignement manuel de la tête.
Cochez cette case pour effectuer l'alignement manuel des têtes. - Rotation 90 degrés vers la gauche lorsque l'orientation est [Paysage]
-
L’onglet Configuration de la page vous permet de modifier le sens de rotation du paramètre Paysage dans Orientation.
Pour faire pivoter le document de 90 degrés vers la gauche lors de l'impression, cochez la case. Remarque
Remarque- Si Yougata 4 105x235mm, Yougata 6 98x190mm, Enveloppe commerciale 10 ou Enveloppe DL est sélectionné pour Format page dans l'onglet Configuration de la page, l'imprimante fait pivoter le papier de 90 degrés vers la gauche pour imprimer, indépendamment du paramètre Rotation 90 degrés vers la gauche lorsque l'orientation est [Paysage] défini pour Paramètres personnalisés dans l'onglet Entretien.
- Ne pas dét. param. pap. discord. lors d'une imp. à partir d'un ord.
-
Si vous imprimez des documents à partir de votre ordinateur et que les réglages de papier dans le pilote d'imprimante et les informations relatives au papier enregistrées sur l'imprimante ne correspondent pas, ce réglage désactive l'affichage du message et vous permet de continuer à imprimer.
Sélectionnez cette case à cocher pour désactiver la détection des discordances de paramètres de papier. - Temps d'attente pour le séchage d'encre
-
L'imprimante peut marquer une pause avant d'imprimer la page suivante. Faites glisser le curseur vers la droite pour augmenter la durée de la pause et vers la gauche pour la diminuer.
Si la page qui vient d'être imprimée est tachée parce que la page suivante est éjectée avant que l'encre de la première page ne soit sèche, augmentez le temps d'attente entre les impressions.
La réduction du temps d'attente augmente la vitesse d'impression.
Boîte de dialogue A propos de
Lorsque vous cliquez sur A propos de, la boîte de dialogue A propos de s'affiche.
La boîte de dialogue permet d'afficher la version, le copyright et la liste de modules du pilote d'imprimante. Vous pouvez sélectionner la langue à utiliser et modifier la langue utilisée dans la fenêtre de configuration.
- Modules
- Liste l'ensemble des modules du pilote d'imprimante.
- Langue
-
Permet de spécifier la langue que vous souhaitez utiliser dans la fenêtre de configuration du pilote d'imprimante.
 Important
Important- Si la police d'affichage de la langue de votre choix n'est pas installée dans votre système, les caractères seront brouillés.

