Beschrijving van het tabblad Afdruk
Op het tabblad Afdruk (Main) kunt u basisafdrukinstellingen opgeven in overeenstemming met het mediumtype. Voor een normale afdruktaak volstaat het instellingen op dit tabblad op te geven.
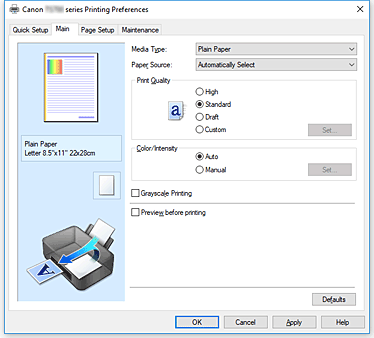
- Voorbeeld van instellingen
-
De afbeelding van het vel papier laat zien hoe het origineel eruitziet op een vel papier.
Zo kunt u de algemene indeling controleren.
In de illustratie van de printer wordt aangegeven hoe u papier plaatst dat overeenkomt met de instellingen in het printerstuurprogramma.
Controleer of de printer correct is ingesteld door de illustratie te bekijken voordat u gaat afdrukken. - Mediumtype (Media Type)
-
Hier selecteert u een type afdrukpapier.
Selecteer een mediumtype dat overeenstemt met het papier dat in de printer is geplaatst. Zo zorgt u ervoor dat correct wordt afgedrukt voor het opgegeven papier. - Papierbron (Paper Source)
-
De bron waarvan het papier wordt ingevoerd wordt weergegeven.
U kunt mogelijk tussen de papierbronnen wisselen vanuit het printerstuurprogramma.- Automatisch selecteren (Automatically Select)
- De printer bepaalt automatisch de papierbron op basis van de papierinstellingen in het printerstuurprogramma en de papiergegevens die op de printer zijn geregistreerd en voert papier in vanuit die bron.
- Achterste lade (Rear Tray)
- Het papier wordt altijd vanuit de achterste lade ingevoerd.
- Cassette
- Papier wordt altijd ingevoerd vanuit de cassette.
-
 Belangrijk
Belangrijk- De beschikbare instellingen voor Papierbron (Paper Source) zijn afhankelijk van het mediumtype en -formaat.
- Afdrukkwaliteit (Print Quality)
-
Hier selecteert u de gewenste afdrukkwaliteit.
Selecteer een van de volgende opties om een geschikte afdrukkwaliteit voor het doel in te stellen. Belangrijk
Belangrijk- Afhankelijk van de instellingen voor Mediumtype (Media Type) worden mogelijk dezelfde afdrukresultaten geproduceerd, zelfs als Afdrukkwaliteit (Print Quality) is gewijzigd.
- Hoog (High)
- Hiermee krijgt afdrukkwaliteit prioriteit over afdruksnelheid.
- Standaard (Standard)
- Hiermee kunt u afdrukken met gemiddelde snelheid en kwaliteit.
- Klad (Draft)
- Deze instelling is geschikt voor testafdrukken.
- Aangepast (Custom)
- Selecteer deze optie als u een aangepaste afdrukkwaliteit wilt instellen.
- Instellen... (Set...)
-
Selecteer Aangepast (Custom) voor Afdrukkwaliteit (Print Quality) om deze knop in te schakelen.
Hiermee opent u het Dialoogvenster Aangepast. Vervolgens kunt u een aangepaste afdrukkwaliteit instellen.
- Kleur/Intensiteit (Color/Intensity)
-
Hier selecteert u de methode voor kleuraanpassing.
- Automatisch (Auto)
- Cyaan (Cyan), Magenta, Geel (Yellow), Helderheid (Brightness), Contrast, enzovoort worden automatisch aangepast.
- Handmatig (Manual)
- Selecteer deze optie als u afzonderlijke instellingen zoals Cyaan (Cyan), Magenta, Geel (Yellow), Helderheid (Brightness), Contrast en de methode voor Kleurcorrectie (Color Correction) wilt opgeven.
- Instellen... (Set...)
-
Selecteer Handmatig (Manual) voor Kleur/Intensiteit (Color/Intensity) om deze knop in te schakelen.
In het dialoogvenster Handmatige kleuraanpassing (Manual Color Adjustment) kunt u afzonderlijke kleurinstellingen, zoals Cyaan (Cyan), Magenta, Geel (Yellow), Helderheid (Brightness) en Contrast opgeven op het tabblad Kleuraanpassing en de methode voor Kleurcorrectie (Color Correction) selecteren op het tabblad Afstemming. Opmerking
Opmerking- Als u een ICC-profiel wilt gebruiken om kleuren aan te passen, gebruikt u het dialoogvenster Handmatige kleuraanpassing (Manual Color Adjustment) om het profiel in te stellen.
- Afdrukken in grijstinten (Grayscale Printing)
-
Deze functie zet de gegevens om in monochrome gegevens wanneer het document wordt afgedrukt.
Schakel dit selectievakje in als u een kleurendocument monochroom wilt afdrukken. - Afdrukvoorbeeld (Preview before printing)
-
Laat zien hoe het afdrukresultaat eruitziet voordat u de gegevens daadwerkelijk afdrukt.
Schakel dit selectievakje in als u een afdrukvoorbeeld wilt zien voordat u gaat afdrukken. - Standaard (Defaults)
-
Hiermee herstelt u de standaardwaarden van alle instellingen die u hebt gewijzigd.
Als u op deze knop klikt, worden de standaardwaarden (fabrieksinstellingen) hersteld van alle instellingen in het huidige scherm.
Dialoogvenster Aangepast (Custom)
Stel het kwaliteitsniveau in en selecteer de gewenste afdrukkwaliteit.
- Kwaliteit
- U kunt de schuifregelaar gebruiken om de afdrukkwaliteit aan te passen.
-
 Belangrijk
Belangrijk- Bepaalde niveaus voor afdrukkwaliteit kunnen niet worden geselecteerd bij bepaalde instellingen voor Mediumtype (Media Type).
 Opmerking
Opmerking- De kwaliteitsmodi Hoog (High), Standaard (Standard) en Klad (Draft) zijn gekoppeld aan de schuifregelaar. Wanneer de schuifregelaar wordt verplaatst, worden daarom links de bijbehorende kwaliteit en waarde weergegeven. Dit is hetzelfde als wanneer u het bijbehorende keuzerondje selecteert voor Afdrukkwaliteit (Print Quality) op het tabblad Afdruk (Main).
Tabblad Kleuraanpassing (Color Adjustment)
Op dit tabblad kunt u de kleurbalans aanpassen door de instellingen van de opties Cyaan (Cyan), Magenta, Geel (Yellow), Helderheid (Brightness) en Contrast te wijzigen.
- Voorbeeld
-
Geeft het effect van kleuraanpassing weer.
De kleur en helderheid veranderen bij elk item dat u wijzigt. Opmerking
Opmerking- De afbeelding is monochroom als het selectievakje Afdrukken in grijstinten (Grayscale Printing) is ingeschakeld.
- Kleurenpatroon weergeven (View Color Pattern)
-
Geeft een controlepatroon weer voor kleurveranderingen door kleuraanpassing.
Schakel dit selectievakje in als u een voorbeeldafbeelding met een kleurenpatroon wilt weergeven. - Cyaan (Cyan) / Magenta / Geel (Yellow)
-
Hier past u de sterkte van Cyaan (Cyan), Magenta en Geel (Yellow) aan.
Wanneer u de schuifregelaar naar rechts schuift, wordt een kleur sterker en wanneer u de schuifregelaar naar links schuift wordt een kleur zwakker.
U kunt ook rechtstreeks een waarde invoeren voor de schuifregelaar. Voer een waarde in tussen -50 en 50.
Deze aanpassing verandert de relatieve hoeveelheid inkt van elke gebruikte kleur, waardoor de gehele kleurbalans van het document wordt gewijzigd. Gebruik de toepassing als u uitgebreide wijzigingen wilt aanbrengen in de totale kleurbalans. Gebruik het printerstuurprogramma alleen als u kleine wijzigingen in de kleurbalans wilt aanbrengen. Belangrijk
Belangrijk- Wanneer Afdrukken in grijstinten (Grayscale Printing) op het tabblad Afdruk (Main) is ingeschakeld, worden Cyaan (Cyan), Magenta en Geel (Yellow) lichtgrijs weergegeven en zijn ze niet beschikbaar voor selectie.
- Helderheid (Brightness)
- Hiermee past u de helderheid van de afdruk aan. U kunt het niveau van puur wit en zwart niet wijzigen. U kunt echter wel de helderheid van de kleuren tussen wit en zwart wijzigen. Wanneer u de schuifregelaar naar rechts verplaatst, worden de kleuren lichter (minder intens) en wanneer u de schuifregelaar naar links verplaatst, worden de kleuren donkerder (intenser). U kunt ook rechtstreeks helderheidswaarden invoeren die zijn gekoppeld aan de schuifbalk. Voer een waarde in tussen -50 en 50.
- Contrast
-
Hiermee past u het contrast tussen licht en donker aan in de afbeelding die u wilt afdrukken.
Wanneer u de schuifregelaar naar rechts schuift, wordt het contrast groter en wanneer u de schuifregelaar naar links schuift, wordt het contrast kleiner.
U kunt ook rechtstreeks een waarde invoeren voor de schuifregelaar. Voer een waarde in tussen -50 en 50.
Tabblad Afstemming (Matching)
Hier kunt u de methode selecteren voor het aanpassen van kleuren aan het type document dat u wilt afdrukken.
- Kleurcorrectie (Color Correction)
-
Hier kunt u kiezen uit Driververgelijking (Driver Matching), ICM of Geen (None), afhankelijk van het doel van de afdrukbewerking.
 Belangrijk
Belangrijk- Als Afdrukken in grijstinten (Grayscale Printing) is geselecteerd op het tabblad Afdruk (Main), is Kleurcorrectie (Color Correction) lichtgrijs en niet beschikbaar voor selectie.
- Driververgelijking (Driver Matching)
- Met Canon Digital Photo Color kunt u sRGB-gegevens afdrukken met kleurtinten waaraan de meeste mensen de voorkeur geven.
- ICM
- Past de kleuren aan volgens een ICC-profiel tijdens het afdrukken.
-
 Belangrijk
Belangrijk- Als de toepassing zo is ingesteld dat ICM is uitgeschakeld, is ICM niet beschikbaar voor Kleurcorrectie (Color Correction) en worden de afbeeldingsgegevens mogelijk niet correct worden afgedrukt door de printer.
- Geen (None)
- Schakelt kleuraanpassing met het printerstuurprogramma uit.
Verwante onderwerpen
- De Afdrukkwaliteit instellen (Aangepast)
- De kleurbalans aanpassen
- De helderheid aanpassen
- Het contrast aanpassen
- Kleurcorrectie opgeven
- De kleuren aanpassen met het printerstuurprogramma
- Afdrukken met ICC-profielen
- Een kleurendocument monochroom afdrukken
- Afdrukresultaten weergeven vóór het afdrukken

