Description de l'onglet Configuration de la page
L'onglet Configuration de la page vous permet de déterminer la manière dont un document est disposé sur le papier. Cet onglet vous permet également de définir le nombre de copies et l'ordre d'impression. Si l'application à l'origine du document possède une fonction similaire, définissez ces données à l'aide de l'application.
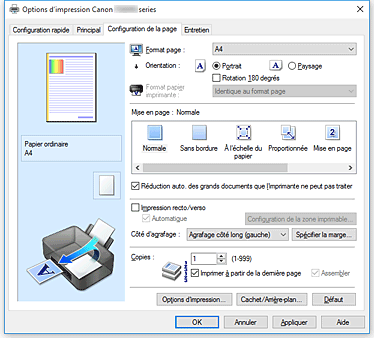
- Aperçu des paramètres
-
L'illustration présente la façon dont l'original sera disposé sur une feuille de papier.
Vous pouvez vérifier l'ensemble de la mise en page.
L'illustration de l'imprimante montre comment charger du papier pour respecter les paramètres du pilote de l'imprimante.
Avant de démarrer l'impression, vérifiez si l'imprimante est correctement configurée en vous reportant à l'illustration. - Format page
-
Permet de sélectionner un format de page.
Assurez-vous de sélectionner le même format de page que celui que vous avez sélectionné dans l'application.
Si vous sélectionnez Personnalisé..., la Boîte de dialogue Taille personnalisée s'affiche et vous permet de spécifier les dimensions horizontales et verticales du format de papier.
- Orientation
-
Permet de sélectionner l'orientation de l'impression.
Si l'application utilisée pour créer votre document possède une fonction similaire, sélectionnez la même orientation que dans cette application.- Portrait
- Permet d'imprimer le document de manière à ce que ses positions supérieures et inférieures restent inchangées par rapport à la direction d'alimentation papier. Il s'agit du paramètre par défaut.
- Paysage
-
Permet d'imprimer le document en le faisant pivoter de 90 degrés par rapport à la direction d'alimentation papier.
Vous pouvez modifier la direction de la rotation en accédant à l'onglet Entretien, en ouvrant la boîte de dialogue Paramètres personnalisés, puis en cochant la case Rotation 90 degrés vers la gauche lorsque l'orientation est [Paysage].
Pour faire pivoter le document de 90 degrés vers la gauche lors de l'impression, cochez la case Rotation 90 degrés vers la gauche lorsque l'orientation est [Paysage].
- Rotation 180 degrés
-
Permet d'imprimer le document en le faisant pivoter de 180 degrés par rapport à la direction d'alimentation papier.
La largeur de la zone d'impression et la grandeur de dépassement configurées dans un autre logiciel d'application vont être inversées verticalement et horizontalement. - Format papier imprimante
-
Permet de sélectionner le format réel du papier chargé dans l'imprimante.
Le paramètre par défaut est Identique au format page pour effectuer une impression de taille normale.
Vous pouvez sélectionner un format papier imprimante lorsque vous sélectionnez À l'échelle du papier, Proportionnée, Mise en page, Mosaïque/Poster, ou Brochure pour la Mise en page.
Si vous sélectionnez un format de papier inférieur au paramètre Format page, le format du document est réduit. Si vous sélectionnez un format de papier supérieur, le format du document est agrandi.
De plus, si vous sélectionnez Personnalisé..., la Boîte de dialogue Taille personnalisée s'affiche et vous permet de spécifier les dimensions horizontales et verticales du format de papier.
- Mise en page
-
Permet de sélectionner le format du document que vous souhaitez imprimer et le type d'impression.
- Normale
-
Il s'agit de la méthode normale d'impression. Sélectionnez cette option lorsque vous ne spécifiez aucune mise en page.
- Réduction auto. des grands documents que l'imprimante ne peut pas traiter
-
Si une imprimante ne peut pas imprimer le format papier d'un document, l'imprimante peut automatiquement réduire sa taille lors de l'impression du document.
Cochez cette case pour réduire le format lors de l'impression du document.
- Sans bordure
-
Permet de sélectionner l'option impression sur une pleine page sans marges ou l'option impression sur une pleine page avec marges.
Dans le cas d'une impression sans bordure, les données sont agrandies afin de déborder légèrement de la feuille. L'impression peut donc être exécutée sans marges (bordure).
Utilisez l'option Grandeur de dépassement pour ajuster la partie du document qui dépasse de la feuille lors de l'impression sans bordure.- Grandeur de dépassement
-
Permet d'ajuster la partie du document qui dépasse de la feuille lors de l'impression sans bordure.
Augmentez la grandeur de dépassement en déplaçant le curseur vers la droite. Cela vous permet de faire facilement une impression sans bordure.
Réduisez la grandeur de dépassement en déplaçant le curseur vers la gauche. Cela vous permet d'agrandir la plage du document à imprimer.
- À l'échelle du papier
- Cette fonction vous permet d'agrandir ou de réduire automatiquement les documents pour s'adapter au format de papier chargé dans l'imprimante sans modifier le format de papier que vous avez spécifié dans votre logiciel d'application.
- Proportionnée
-
Les documents peuvent être agrandis ou réduits pour être imprimés.
Spécifiez le format dans Format papier imprimante, ou saisissez le taux d'échelle dans la zone Mise à l'échelle.- Mise à l'échelle
- Permet de spécifier un taux d'agrandissement ou de réduction pour le document que vous souhaitez imprimer.
- Mise en page
-
Plusieurs pages de document peuvent être imprimées sur une feuille de papier.
- Spécifier...
-
Ouvre la Boîte de dialogue Impr. mise en page.
Cliquez sur ce bouton pour définir les détails d'impression mise en page.
- Mosaïque/Poster
-
Cette fonction vous permet d'agrandir les données d'image et de diviser les données élargies en plusieurs pages à imprimer. Vous pouvez également assembler ces feuilles de papier afin de créer un document imprimé de grande dimension, comme un poster.
- Spécifier...
-
Ouvre la Boîte de dialogue Impr. mosaïque/poster.
Cliquez sur ce bouton pour définir les détails d'impression mosaïque/poster.
- Brochure
-
La fonction d'impression de brochure permet d'imprimer des données sous la forme d'une brochure. Les données sont imprimées automatiquement sur les deux faces du papier. Ce type d'impression permet de conserver l'ordre des pages lorsque celles-ci sont pliées et agrafées par le milieu.
- Spécifier...
-
Ouvre la Boîte de dialogue Impr. de brochure.
Cliquez sur ce bouton pour définir les détails de l'impression de brochure.
- Impression recto/verso
-
Permet de choisir d'imprimer automatiquement les deux côtés du document ou d'imprimer uniquement un côté d'une feuille.
Cochez cette case pour imprimer le document des deux côtés.
Cette fonction est uniquement disponible lorsque l'option Papier ordinaire est sélectionnée pour Type de support et que Normale, À l'échelle du papier, Proportionnée ou Mise en page est sélectionné.- Automatique
-
Permet de définir si le mode d'impression recto / verso est manuel ou automatique.
Cette case à cocher sera activée si l'option Brochure est sélectionnée dans la liste Mise en page ou si la case Impression recto/verso est cochée.
Pour faire automatiquement une impression recto / verso, cochez cette case.
Pour faire manuellement une impression recto verso, décochez cette case.
- Configuration de la zone imprimable...
-
Ouvre la Boîte de dialogue Configuration de la zone imprimable dans laquelle vous pouvez configurer la zone d'impression pour l'impression recto/verso automatique.
Ce bouton est activé si une impression recto / verso automatique est définie lorsque Sans bordure n'est pas sélectionné.
- Côté d'agrafage
-
Permet de sélectionner la position de la marge d'agrafage.
L'imprimante analyse les paramètres Orientation et Mise en page, puis sélectionne automatiquement la meilleure position de la marge d'agrafage. Vérifiez le Côté d'agrafage, puis sélectionnez-le dans la liste pour le modifier. - Spécifier la marge...
-
Ouvre la Boîte de dialogue Spécifier la marge.
Vous pouvez spécifier la largeur de la marge. - Copies
-
Permet de spécifier le nombre d'exemplaires à imprimer. Vous pouvez spécifier une valeur comprise entre 1 et 999.
 Important
Important- Si l'application utilisée pour créer votre document possède une fonction similaire, spécifiez le nombre de copies dans l'application sans le spécifier ici.
- Imprimer à partir de la dernière page
-
Cochez cette case pour imprimer à partir de la dernière page. Dans ce cas, vous n'avez pas besoin de trier l'ordre des pages après l'impression.
Désactivez cette case pour imprimer votre document dans l'ordre normal, en commençant par la première page. - Assembler
-
Cochez cette case pour regrouper les pages de chaque copie lorsque vous souhaitez imprimer plusieurs copies.
Désactivez cette case pour regrouper les pages possédant le même numéro de page lors de l'impression. -
 Important
Important- Lorsque l'application utilisée pour créer le document comporte la même fonction, utilisez en priorité les paramètres du pilote d'imprimante. Toutefois, si la qualité d'impression n'est pas satisfaisante, spécifiez les paramètres de la fonction de l'application. Lorsque vous spécifiez le nombre de copies et l'ordre d'impression à l'aide de l'application et de ce pilote d'imprimante, le nombre de copies peut être la multiplication des deux paramètres ou l'ordre d'impression spécifié peut ne pas être activé.
- Options d'impression...
-
Ouvre la Boîte de dialogue Options d'impression.
Permet de modifier les paramètres détaillés du pilote d'imprimante pour les données d'impression transmises à partir des applications. - Cachet/Arrière-plan... (Cachet...)
-
Ouvre la boîte de dialogue Cachet/Arrière-plan (Cachet).
La fonction Cachet permet d'imprimer le texte d'un cachet ou une image bitmap au-dessus ou derrière les données d'un document. Elle permet également d'imprimer la date, l'heure et le nom de l'utilisateur. La fonction Arrière-plan permet d'imprimer une illustration de faible densité derrière les données d'un document. Remarque
Remarque- Dans le cas du pilote d'imprimante XPS, le bouton Cachet/Arrière-plan... est remplacé par Cachet... et seule la fonction Cachet peut être utilisée.
Selon le type de pilote d'imprimante utilisé et l'environnement, les fonctions Cachet et Arrière-plan peuvent ne pas être disponibles.
Boîte de dialogue Taille personnalisée
Cette boîte de dialogue vous permet de spécifier la taille (largeur et hauteur) de papier personnalisée.
- Unités
- Sélectionnez l'unité pour entrer un format papier défini par l'utilisateur.
- Format papier
- Permet de spécifier la Largeur et la Hauteur du papier personnalisé. La mesure est affichée en fonction des unités spécifiées dans Unités.
Boîte de dialogue Impr. mise en page
Cette boîte de dialogue vous permet de sélectionner le nombre de pages du document placées sur une feuille de papier, l'ordre des pages et de définir si une ligne de bordure de page doit être imprimée autour de chaque page du document.
Les paramètres spécifiés dans cette boîte de dialogue peuvent être confirmés dans l'aperçu des paramètres sur le pilote d'imprimante.
- Icône Aperçu
-
Affiche les paramètres définis dans la boîte de dialogue Impr. mise en page.
Vous pouvez vérifier ce à quoi ressemblera le résultat d'impression avant de procéder à l'impression. - Pages
- Spécifie le nombre des pages du document adapté à une feuille.
- Ordre des pages
- Spécifie l'orientation du document à imprimer sur une feuille de papier.
- Bordures de page
-
Imprime une ligne de bordure de page autour de chaque page de document.
Cochez cette case pour imprimer la ligne de bordure de page.
Boîte de dialogue Impr. mosaïque/poster
Cette boîte de dialogue vous permet de sélectionner le format de l'image à imprimer. Vous pouvez également définir des paramètres pour les lignes de coupe et les marqueurs de collage qui sont utiles pour assembler les pages dans un poster.
Les paramètres spécifiés dans cette boîte de dialogue peuvent être confirmés dans l'aperçu des paramètres sur le pilote d'imprimante.
- Icône Aperçu
-
Affiche les paramètres de la boîte de dialogue Impr. mosaïque/poster.
Vous pouvez vérifier ce à quoi ressemblera le résultat d'impression. - Divisions d'image
-
Sélectionnez le nombre de divisions (verticales x horizontales).
Plus le nombre de divisons augmente, plus le nombre de feuilles utilisées pour l'impression est important. Si vous assemblez les pages pour créer un poster, plus le nombre de divisions augmente, plus votre poster sera grand. - Imprimer "Couper/Coller" dans les marges
-
Spécifie si les mots « Couper » et « Coller » doivent être imprimés dans les marges. Ces mots servent d'instructions pour assembler les pages dans un poster.
Cochez cette case pour imprimer les mots. Remarque
Remarque- Selon le type de pilote d'imprimante utilisé et l'environnement, cette fonction peut ne pas être disponible.
- Imprimer les lignes "Couper/Coller" dans les marges
-
Spécifie s'il faut imprimer les lignes de coupe servant d'instructions pour assembler les pages dans un poster.
Cochez cette case pour imprimer les lignes de coupe. - Plusieurs pages
-
Spécifie la plage d'impression. Dans des conditions d'utilisation normales, sélectionnez Tout.
Sélectionnez Pages pour spécifier une page ou une plage spécifique. Remarque
Remarque- Si certaines pages n'ont pas été bien imprimées, spécifiez les pages qui n'ont pas besoin d'une nouvelle impression en cliquant dessus dans l'aperçu des paramètres de l'onglet Configuration de la page. Cette fois, seules les pages affichées à l'écran seront imprimées.
Boîte de dialogue Impr. de brochure
Cette boîte de dialogue vous permet de définir comment relier le document sous forme de brochure. Dans cette boîte de dialogue, vous pouvez également choisir de n'imprimer que sur une face et d'imprimer les bordures de page.
Les paramètres spécifiés dans cette boîte de dialogue peuvent être confirmés dans l'aperçu des paramètres sur le pilote d'imprimante.
- Icône Aperçu
-
Affiche les paramètres définis dans la boîte de dialogue Impr. de brochure.
Vous pouvez vérifier ce à quoi le document ressemblera lorsqu'il sera imprimé sous la forme d'une brochure. - Marge d'agrafage
- Spécifie le côté de la brochure qui doit être agrafé.
- Insérer page blanche
-
Permet de choisir d'imprimer le document d'un côté ou des deux côtés de la brochure.
Cochez cette case pour imprimer le document d'un côté de la brochure et sélectionnez le côté à laisser blanc dans la liste. - Marge
-
Spécifie la largeur de la marge d'agrafage.
La largeur spécifiée devient la marge d'agrafage à partir du centre de la feuille. - Bordures de page
-
Imprime une ligne de bordure de page autour de chaque page de document.
Cochez cette case pour imprimer la ligne de bordure de page.
Boîte de dialogue Configuration de la zone imprimable
Lorsque vous effectuez une impression recto / verso, la zone imprimable du document est légèrement inférieure à la taille normale. Ainsi, lorsqu'un document à marges réduites est imprimé, il se peut que le document ne tienne pas sur une page.
La boîte de dialogue vous permet de définir la réduction de la page lors de l'impression, de manière à ce que le document tienne sur une page.
- Utiliser l'impression normale
- Permet d'imprimer les pages du document sans les réduire. Il s'agit du paramètre par défaut.
- Utiliser l'impression réduite
-
Réduit légèrement chaque page du document pour l'adapter à la taille du papier lors de l'impression.
Sélectionnez ce paramètre lorsque vous utilisez le mode d'impression recto / verso automatique pour imprimer un document avec des marges réduites.
Boîte de dialogue Spécifier la marge
Cette boîte de dialogue vous permet de spécifier la largeur de la marge pour le côté à agrafer. Si un document n'est pas adapté à une page, le document est réduit lors de l'impression.
- Marge
-
Spécifie la largeur de la marge d'agrafage.
La largeur du côté spécifié par le Côté d'agrafage devient la marge d'agrafage.
Boîte de dialogue Options d'impression
Permet de modifier les données d'impression envoyées à l'imprimante.
Selon le type de pilote d'imprimante utilisé et l'environnement, cette fonction peut ne pas être disponible.
- Désactiver ICM requis par l'application
-
Désactive la fonction ICM requise à partir du logiciel d'application.
Lorsqu'un logiciel d'application utilise ICM sous Windows pour imprimer des données, des couleurs non souhaitées peuvent être produites, ou la vitesse d'impression peut ralentir. Si l'un de ces problèmes survient, il est possible de le résoudre en cochant cette case. Important
Important- En conditions d'utilisation normale, vous devez désactiver cette case.
- Cette fonction ne fonctionne pas lorsque ICM est sélectionné pour Correction des couleurs dans l'onglet Correspondance de la boîte de dialogue Réglage des couleurs manuel.
 Remarque
Remarque- L'onglet Désactiver ICM requis par l'application ne peut pas être utilisé avec le pilote d'imprimante XPS.
- Désactiver le paramètre de profil de couleurs du logiciel
-
Le fait de cocher cette case permet de désactiver les informations du profil de couleurs défini dans le logiciel d'application.
Lorsque les informations du profil de couleurs défini dans le logiciel d'application sont envoyées au pilote d'imprimante, le résultat d'impression peut contenir des couleurs non souhaitées. Si ce problème survient, il est possible de le résoudre en cochant cette case. Important
Important- Même lorsque cette case à cocher est activée, seules certaines informations du profil de couleurs sont désactivées et le profil de couleurs peut toujours être utilisé pour l'impression.
- En conditions d'utilisation normale, vous devez désactiver cette case.
- Désactiver le paramètre d'alimentation papier du logiciel
-
Désactive la méthode d'alimentation papier définie par l'application.
Avec certaines applications telles que Microsoft Word, les données peuvent être imprimées selon une méthode d'alimentation papier qui diffère du paramétrage du pilote d'imprimante. Dans ce cas de figure, vérifiez cette fonction. Important
Important- Lorsque cette fonction est activée, la méthode d'alimentation papier ne peut normalement pas être modifiée à partir de la fenêtre Aperçu Canon IJ.
Toutefois, si vous utilisez le pilote d'imprimante XPS, vous aurez la possibilité de changer la méthode d'alimentation papier à partir de la fenêtre Aperçu Canon IJ XPS.
- Lorsque cette fonction est activée, la méthode d'alimentation papier ne peut normalement pas être modifiée à partir de la fenêtre Aperçu Canon IJ.
- Dissocier les papiers
-
Permet de définir la méthode d'affichage duType de support, du Format page et du Format papier imprimante.
Cochez la case pour afficher les éléments séparément.
Désactivez la case pour afficher les éléments de manière groupée. - Ne pas autoriser l'application à compresser les données d'impression
-
La compression des données d'impression du logiciel d'application est interdite.
Si le résultat d'impression comporte des données d'image manquantes ou des couleurs non souhaitées, le fait de cocher cette case peut améliorer la situation. Important
Important- En conditions d'utilisation normale, vous devez désactiver cette case.
 Remarque
Remarque- L'onglet Ne pas autoriser l'application à compresser les données d'impression ne peut pas être utilisé avec le pilote d'imprimante XPS.
- Imprimer après avoir créé les données à imprimer par page
-
Les données d'impression sont créées sous forme d'unités de page et l'impression débute une fois que le traitement d'une page de données d'impression est terminé.
Si un document imprimé contient des résultats non souhaités, comme des rayures, le fait de cocher cette case peut améliorer les résultats. Important
Important- En conditions d'utilisation normale, vous devez désactiver cette case.
- Mettre les images à l'échelle à l'aide de l'interpolation voisine la plus proche
-
Lorsqu'une image doit être agrandie ou réduite lors de l'impression, l'imprimante utilise un simple processus d'interpolation pour agrandir ou réduire l'image.
Si un document imprimé contient des données d'image qui ne sont pas imprimées correctement, le fait de cocher cette case peut améliorer les résultats. Important
Important- En conditions d'utilisation normale, vous devez désactiver cette case.
 Remarque
Remarque- L'option Mettre les images à l'échelle à l'aide de l'interpolation voisine la plus proche peut uniquement être utilisée avec le pilote d'imprimante XPS.
- Prévention de la perte de données d'impression
-
Vous pouvez réduire le format des données d'impression créées avec le logiciel d'application, puis imprimer les données.
Selon le logiciel d'application utilisé, les données d'image peuvent être coupées ou ne pas être imprimées correctement. Dans ce cas, sélectionnez Activé. Si vous ne comptez pas utiliser cette fonction, sélectionnez Désactivé. Important
Important- Lorsque vous utilisez cette fonction, la qualité d'impression peut diminuer selon les données d'impression.
- Unité de traitement de données à imprimer
-
Permet de sélectionner l'unité de traitement des données d'impression envoyées à l'imprimante.
Dans des conditions d'utilisation normales, sélectionnez Recommandé. Important
Important- Certains paramètres peuvent demander une grande quantité de mémoire.
Ne modifiez pas ce paramètre si la quantité de mémoire de votre ordinateur est limitée.
 Remarque
Remarque- L'onglet Unité de traitement de données à imprimer ne peut pas être utilisé avec le pilote d'imprimante XPS.
- Certains paramètres peuvent demander une grande quantité de mémoire.
Boîte de dialogue Cachet/Arrière-plan (Cachet...)
La boîte de dialogue Cachet/Arrière-plan (Cachet...) vous permet d'imprimer un cachet et/ou un arrière plan au-dessus ou derrière les pages d'un document. En plus de ceux qui sont pré-enregistrés, vous pouvez enregistrer et utiliser votre propre cachet ou arrière-plan.
 Remarque
Remarque
- Dans le cas du pilote d'imprimante XPS, le bouton Cachet/Arrière-plan... est remplacé par Cachet... et seule la fonction Cachet peut être utilisée.
- Cachet
-
L'impression de cachet est une fonction qui permet d'imprimer un cachet au-dessus des données d'un document.
Activez cette case et sélectionnez un titre dans la liste pour imprimer un cachet. - Définir le cachet...
-
Ouvre la boîte de dialogue Paramètres cachet.
Vous pouvez vérifier les détails du cachet sélectionné ou enregistrer un nouveau cachet. - Placer cachet au-dessus du texte
-
Définit la façon dont le cachet doit être imprimé au-dessus des données du document.
Cochez la case Cachet pour activer cette option.
Cochez cette case pour imprimer un cachet au-dessus de la page de document imprimée. Les données imprimées peuvent être masquées par le cachet.
Décochez cette case pour imprimer les données du document au-dessus du cachet. Les données imprimées ne sont pas masquées par le cachet. Toutefois, les parties du cachet que le document recouvre peuvent être masquées. - Impression translucide du tampon
-
Définit la façon dont le cachet doit être imprimé au-dessus des données du document.
Cochez la case Cachet pour activer cette option.
Cochez cette case pour imprimer un cachet translucide au-dessus de la page de document imprimée.
Décochez cette case pour imprimer le cachet au-dessus des données du document. Les données imprimées peuvent être masquées par le cachet. Remarque
Remarque- Vous ne pouvez utiliser l'option Impression translucide du tampon qu'avec le pilote d'imprimante XPS.
- Cachet sur première page seulement
-
Permet d'indiquer si le cachet doit être imprimé uniquement sur la première page ou sur toutes les pages lorsque le document compte plusieurs pages.
Cochez la case Cachet pour activer cette option.
Cochez cette case pour imprimer un cachet uniquement sur la première page. - Arrière-plan
-
L'impression d'arrière-plan est une fonction qui permet d'imprimer une illustration ou un objet similaire (bitmap, etc.) derrière les données du document.
Cochez cette case pour imprimer un arrière-plan et sélectionnez un titre dans la liste. - Sélectionner l'arrière-plan...
-
Ouvre la boîte de dialogue Paramètres arrière-plan.
Vous pouvez enregistrer un fichier bitmap en tant qu'arrière-plan et modifier la méthode de mise en page et l'intensité de l'arrière-plan sélectionné. - Arrière-plan sur 1e page seulement
-
Permet d'indiquer si l'arrière-plan doit être imprimé uniquement sur la première page ou sur toutes les pages lorsque le document compte plusieurs pages.
Cochez la case Arrière-plan pour activer cette option.
Cochez cette case pour imprimer un arrière-plan uniquement sur la première page.
Onglet Cachet
L'onglet Cachet vous permet de définir le texte et le fichier bitmap (.bmp) à utiliser pour un cachet.
- Fenêtre d'aperçu
- Affiche l'état du cachet configuré dans chaque onglet.
- Type de cachet
-
Permet de déterminer le type de cachet.
Sélectionnez Texte pour créer un cachet composé de caractères. Sélectionnez Bitmap pour créer un cachet à partir d'un fichier bitmap. Sélectionnez Date/Heure/Nom d'utilisateur pour afficher l'heure et la date de création, ainsi que le nom de l'utilisateur du document imprimé.
Les éléments sélectionnés dans l'onglet Cachet varient selon le type sélectionné.
Lorsque le Type de cachet est défini sur Texte ou Date/Heure/Nom d'utilisateur
- Texte du cachet
-
Spécifie la chaîne de texte du cachet.
Vous pouvez saisir jusqu'à 64 caractères.
Si vous avez choisi Date/Heure/Nom d'utilisateur, l'heure et la date de création de l'objet imprimé, ainsi que le nom de l'utilisateur sont affichés dans Texte du cachet. Important
Important- L'option Texte du cachet apparaît en grisé et n'est pas disponible si vous sélectionnez Date/Heure/Nom d'utilisateur.
- Police TrueType
- Permet de sélectionner la police de la chaîne de texte du cachet.
- Style
- Permet de sélectionner le style de police de la chaîne de texte du cachet.
- Taille
- Permet de sélectionner le taille de police de la chaîne de texte du cachet.
- Contour
-
Permet de sélectionner un cadre qui entoure la chaîne de texte du cachet.
Si vous sélectionnez une grande Taille de police, il est possible que les caractères s'étendent en dehors de la bordure du cachet. - Couleur/Sélectionner la couleur...
-
Affiche la couleur actuelle du cachet.
Pour sélectionner une couleur différente, cliquez sur Sélectionner la couleur... pour ouvrir la boîte de dialogue Couleur, puis sélectionnez ou créez une couleur que vous souhaitez utiliser comme cachet.
Lorsque le Type de cachet est défini sur Bitmap
- Fichier
- Permet de spécifier le nom du fichier bitmap à utiliser comme cachet.
- Sélectionner le fichier...
-
Ouvre la boîte de dialogue qui permet d'ouvrir un fichier.
Cliquez sur ce bouton pour sélectionner un fichier bitmap à utiliser comme cachet. - Taille
-
Permet d'ajuster la taille du fichier bitmap à utiliser comme cachet.
Déplacez le curseur vers la droite pour agrandir la taille et vers la gauche pour la diminuer. - Zone blanche transparente
-
Permet d'indiquer si vous souhaitez rendre transparentes les zones remplies en blanc du fichier bitmap.
Cochez cette case pour rendre transparentes les zones remplies en blanc du fichier bitmap.
 Remarque
Remarque
- Cliquez sur Défaut pour définir Type de cachet sur texte, Texte du cachet sur vide, Police TrueType sur Arial, Style sur Normal, Taille sur 36 points, Contour désactivé et Couleur sur gris en valeurs RGB (192, 192, 192).
Onglet Emplacement
L'onglet Emplacement vous permet de définir la position d'impression du cachet.
- Fenêtre d'aperçu
- Affiche l'état du cachet configuré dans chaque onglet.
- Position
-
Spécifie la position du cachet sur la page.
En sélectionnant Personnalisée dans la liste, vous pouvez saisir directement les valeurs des coordonnées Position x et Position y. - Orientation
-
Permet de spécifier l'angle de rotation du cachet. L'angle peut être défini en saisissant le nombre de degrés.
Les valeurs négatives permettent de faire pivoter le cachet dans le sens inverse des aiguilles d'une montre. Remarque
Remarque- Orientation n'est activé que lorsque Texte ou Date/Heure/Nom d'utilisateur est sélectionné Type de cachet dans l'onglet Cachet.
 Remarque
Remarque
- Cliquez sur Défaut pour définir la position du cachet sur Centre et l'orientation sur 0.
Onglet Enregistrer les paramètres
L'onglet Enregistrer les paramètres vous permet d'enregistrer un nouveau cachet ou de supprimer un cachet inutile.
- Titre
-
Saisissez le titre pour enregistrer le cachet que vous avez créé.
Vous pouvez saisir jusqu'à 64 caractères. Remarque
Remarque- Les espaces, tabulations et retours-chariots ne peuvent pas être saisis au début ou à la fin d'un titre.
- Cachets
-
Affiche la liste des titres de cachets enregistrés.
Indiquez un titre pour afficher le cachet correspondant dans Titre. - Enregistrer/Enregistrer en écrasant
-
Enregistre le cachet.
Saisissez le titre du nouveau cachet dans Titre, puis cliquez sur ce bouton. - Supprimer
-
Supprime un cachet inutile.
Spécifiez le titre d'un cachet inutile dans la liste Cachets, puis cliquez sur ce bouton.
Onglet Arrière-plan
L'onglet Arrière-plan vous permet de sélectionner un fichier bitmap (.bmp) à utiliser comme arrière-plan ou de déterminer la façon dont l'arrière-plan sélectionné sera imprimé.
- Fenêtre d'aperçu
- Affiche l'état du fichier bitmap défini dans l'onglet Arrière-plan.
- Fichier
- Permet de spécifier le nom du fichier bitmap à utiliser comme arrière-plan.
- Sélectionner le fichier...
-
Ouvre la boîte de dialogue qui permet d'ouvrir un fichier.
Cliquez sur ce bouton pour sélectionner un fichier bitmap (.bmp) à utiliser comme arrière-plan. - Méthode de mise en page
-
Permet de spécifier la façon dont l'image d'arrière-plan sera disposée sur le papier.
Lorsque l'option Personnalisée est sélectionnée, vous pouvez définir les coordonnées Position x et Position y. - Intensité
-
Permet de régler l'intensité du fichier bitmap à utiliser comme arrière-plan.
Faites glisser le curseur vers la droite pour augmenter l'intensité et vers la gauche pour la diminuer. Pour imprimer l'arrière-plan en utilisant l'intensité initiale du bitmap, placez le curseur à l'extrémité droite.
 Remarque
Remarque
- Selon le type de pilote d'imprimante utilisé et l'environnement, cette fonction peut ne pas être disponible.
- Cliquez sur Défaut pour définir Fichier sur vide, Méthode de mise en page sur Pleine page et le curseur Intensité au milieu.
Onglet Enregistrer les paramètres
L'onglet Enregistrer les paramètres vous permet d'enregistrer un nouvel arrière-plan ou de supprimer un arrière-plan inutile.
- Titre
-
Saisissez le titre pour enregistrer l'image d'arrière-plan que vous avez spécifiée.
Vous pouvez saisir jusqu'à 64 caractères. Remarque
Remarque- Les espaces, tabulations et retours-chariots ne peuvent pas être saisis au début ou à la fin d'un titre.
- Arrière-plans
-
Affiche la liste des titres d'arrière-plans enregistrés.
Indiquez un titre pour afficher l'arrière-plan correspondant dans Titre. - Enregistrer/Enregistrer en écrasant
-
Enregistre les données d'image comme arrière-plan.
Après avoir inséré le Titre, cliquez sur ce bouton. - Supprimer
-
Supprime un arrière-plan inutile.
Spécifiez le titre d'un arrière-plan inutile dans la liste Arrière-plans, puis cliquez sur ce bouton.

