Justera skrivhuvudets position manuellt
Med funktionen för justering av skrivhuvud korrigerar du skrivhuvudet så att färgavvikelser och linjer minskar i utskriften.
I den här skrivaren kan du justera skrivhuvuden på två olika sätt: med automatisk justering och manuell justering.
Vanligtvis är skrivaren inställd på automatisk justering av skrivhuvud, men om utskriftsresultatet inte är tillfredsställande, t.ex. om kanterna inte har justerats, kan du utföra en manuell justering av skrivhuvud.
Så här utför du en manuell justering av skrivhuvud:
 Viktigt!
Viktigt!
- Du måste skriva ut för att justera positionen för skrivhuvudet. Öppna inte skannerenheten/luckan när utskrift pågår, annars slutar utskriften.
 Justering av skrivhuvud (Print Head Alignment)
Justering av skrivhuvud (Print Head Alignment)
Kontrollera att skrivaren är påslagen och klicka sedan på Anpassade inställningar (Custom Settings)
Dialogrutan Anpassade inställningar (Custom Settings) visas.
 Obs!
Obs!- Om skrivaren är avstängd eller om nätverkskommunikation mellan skrivaren och datorn är inaktiverad kanske ett meddelande visas om att datorn inte kan hämta skrivarens status.
I så fall klickar du på OK. De senaste inställningarna som gjorts på datorn visas.
- Om skrivaren är avstängd eller om nätverkskommunikation mellan skrivaren och datorn är inaktiverad kanske ett meddelande visas om att datorn inte kan hämta skrivarens status.
Växla till manuell justering av skrivhuvudet
Markera kryssrutan Justera skrivhuvuden manuellt (Align heads manually).
Verkställ inställningarna
Klicka på OK. När bekräftelsemeddelandet visas klickar du på OK.
Klicka på Justering av skrivhuvud (Print Head Alignment).
Dialogrutan Justering av skrivhuvud (Print Head Alignment) visas.
Fyll på papper i skrivaren
Ladda tre ark vanligt papper av A4- eller Letter-format i kassetten.
Utför en justering av skrivhuvudet
Klicka på Utför (Start).
Följ instruktionerna i meddelandet som visas.Kontrollera det utskrivna mönstret
I varje inmatningsfält anger du numret för det mönster med minst tydliga streck eller ränder bland de utskrivna mönstren.
Du kan också mata in nummer i inmatningsfälten automatiskt genom att klicka på relevant mönster i förhandsgranskningen.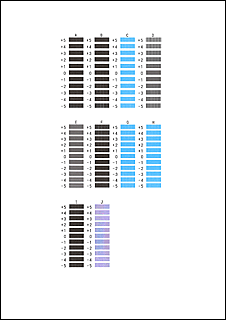
När du har slutfört posterna klickar du på OK.
 Obs!
Obs!- Om mönstren inte är enhetliga väljer du mönstret med minst tydliga vertikala streck.
(A) Mindre tydliga vertikala streck
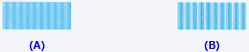
(B) Tydliga vertikala streck - Om mönstren inte är enhetliga väljer du mönstret med minst tydliga horisontella ränder.
(A) Mindre tydliga horisontella ränder

(B) Tydliga horisontella ränder
- Om mönstren inte är enhetliga väljer du mönstret med minst tydliga vertikala streck.
Kontrollera meddelandet som visas och klicka på OK
Det andra mönstret skrivs ut.
Kontrollera de utskrivna mönstren
I varje inmatningsfält anger du numret för det mönster med minst tydliga streck bland de utskrivna mönstren.
Du kan också mata in nummer i inmatningsfälten automatiskt genom att klicka på relevant mönster i förhandsgranskningen.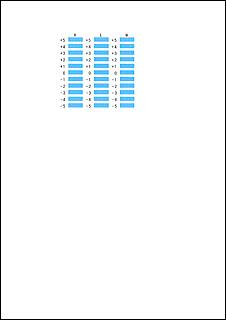
När du har slutfört posterna klickar du på OK.
 Obs!
Obs!- Om mönstren inte är enhetliga väljer du mönstret med minst tydliga vertikala streck.
(A) Mindre tydliga vertikala streck
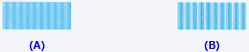
(B) Tydliga vertikala streck
- Om mönstren inte är enhetliga väljer du mönstret med minst tydliga vertikala streck.
Läs meddelandets innehåll och klicka på OK.
Skrivhuvudets justeringsmönster på det tredje arket skrivs ut.
Kontrollera de utskrivna mönstren
I varje inmatningsfält anger du numret för mönstret med minst tydliga ränder bland de utskrivna mönstren.
Du kan också mata in nummer i inmatningsfälten automatiskt genom att klicka på relevant mönster i förhandsgranskningen.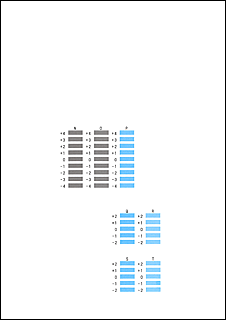
När du har slutfört posterna klickar du på OK.
 Obs!
Obs!- Om mönstren inte är enhetliga väljer du mönstret med minst tydliga horisontella ränder.
(A) Mindre tydliga horisontella ränder

(B) Tydliga horisontella ränder
- Om mönstren inte är enhetliga väljer du mönstret med minst tydliga horisontella ränder.
Slutför justering av huvudets position
Klicka på OK.
Justeringen av skrivhuvudets position är nu slutförd.
 Obs!
Obs!
- Öppna dialogrutan Justering av skrivhuvud (Print Head Alignment) och klicka på Skriv ut justeringsvärde (Print Alignment Value) om du vill skriva ut och se aktuell inställning.


