Beskrivning av fliken Snabbinstallation
På fliken Snabbinstallation (Quick Setup) kan du skapa vanliga utskriftsinställningar. När du väljer en skapad inställning växlar skrivaren automatiskt till de förinställda alternativen.
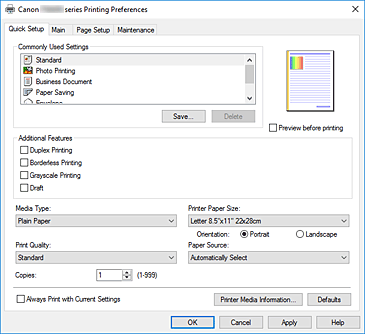
- Vanliga inställningar (Commonly Used Settings)
-
Namnen och ikonerna för utskriftsprofiler som du använder ofta kan sparas. När du väljer en utskriftsprofil baserat på dokumentets syfte används inställningar som matchar syftet.
Dessutom visas funktioner som kan vara användbara för den valda utskriftsprofilen under Ytterligare funktioner (Additional Features).
Du kan också ändra en utskriftsprofil och spara den under ett nytt namn. Du kan ta bort en sparad utskriftsprofil.
Du kan ändra profilernas ordning, antingen genom att dra enskilda profiler eller genom att hålla ned Ctrl-tangenten och gå upp eller ned med piltangenterna.- Standard
-
Detta är fabriksinställningarna.
Om Sidstorlek (Page Size), Orientering (Orientation) och Kopior (Copies) har ställts in i ett program har dessa inställningar prioritet. - Fotoutskrift (Photo Printing)
-
Om du väljer denna inställning vid fotoutskrift ställer enheten in det fotopapper och den fotostorlek som normalt används. Kryssrutan Utskrift utan ram (Borderless Printing) markeras automatiskt.
Om Orientering (Orientation) och Kopior (Copies) har ställts in i ett program har dessa inställningar prioritet. - Affärsdokument (Business Document)
-
Välj den här inställningen när du skriver ut ett allmänt dokument.
Om Sidstorlek (Page Size), Orientering (Orientation) och Kopior (Copies) har ställts in i ett program har dessa inställningar prioritet. - Sparläge för papper (Paper Saving)
-
Välj den här inställningen för att spara papper när du skriver ut ett allmänt dokument. Kryssrutorna Utskrift 2 på 1 (2-on-1 Printing) och Dubbelsidig utskrift (Duplex Printing) markeras automatiskt.
Om Sidstorlek (Page Size), Orientering (Orientation) och Kopior (Copies) har ställts in i ett program har dessa inställningar prioritet. - Kuvert (Envelope)
- Om du väljer den här inställningen för utskrift på ett kuvert ställs Medietyp (Media Type) automatiskt in på Kuvert (Envelope). Ange kuvertets storlek i dialogrutan Inställning för kuvertstorlek (Envelope Size Setting).
- Gratulationskort (Greeting Card)
- När du väljer att skriva ut ett kort sätts Medietyp (Media Type) automatiskt till Bläckstrålegratulationskort (Inkjet Greeting Card). Utskriftskvalitet (Print Quality) sätts också till Hög (High) och kryssrutan för Utskrift utan ram (Borderless Printing) markeras.
- Spara... (Save...)
-
Visar Dialogrutan Spara vanliga inställningar.
Klicka på den här knappen när du vill spara informationen som du ställde in på flikarna Snabbinstallation (Quick Setup), Huvudgrupp (Main) och Utskriftsformat (Page Setup) under Vanliga inställningar (Commonly Used Settings).
- Ta bort (Delete)
-
Tar bort en sparad utskriftsprofil.
Välj namnet på den inställning som ska tas bort från Vanliga inställningar (Commonly Used Settings) och klicka på Ta bort (Delete). När ett bekräftelsemeddelande visas klickar du på OK för att ta bort den angivna utskriftsprofilen. Obs!
Obs!- Utskriftsprofiler som har registrerats i de ursprungliga inställningarna kan inte tas bort.
- Förhandsgranskning av inställningar
-
Bilden av papperet visar hur originalet kommer att skrivas ut på ett pappersark.
Du kan kontrollera en översiktsbild av layouten. - Förhandsgranska före utskrift (Preview before printing)
-
Visar hur utskriftsresultatet kommer att bli innan du skriver ut.
Markera den här kryssrutan om du vill visa en förhandsgranskning före utskrift.
Avmarkera den här kryssrutan om du inte vill visa en förhandsgranskning. - Ytterligare funktioner (Additional Features)
-
Visar praktiska funktioner som används ofta för den utskriftsprofil som du har valt under Vanliga inställningar (Commonly Used Settings) på fliken Snabbinstallation (Quick Setup).
När du rör muspekaren nära en funktion som kan ändras visas en beskrivning av den funktionen.
Markera respektive kryssruta för att aktivera en funktion.
För vissa funktioner kan du ställa in detaljerade inställningar på flikarna Huvudgrupp (Main) och Utskriftsformat (Page Setup). Viktigt!
Viktigt!- Beroende på utskriftsprofilerna kan vissa funktioner vara gråtonade, vilket innebär att de inte kan ändras.
- Utskrift 2 på 1 (2-on-1 Printing)
-
Skriver ut två dokumentsidor, sida vid sida, på ett enda pappersark.
Om du vill ändra sidornas ordningsföljd klickar du på fliken Utskriftsformat (Page Setup) och väljer Sidlayout (Page Layout) för Sidlayout (Page Layout), och klicka sedan på Ange... (Specify...). Sedan när Dialogrutan Sidlayoututskrift visas, anger du Sidordning (Page Order). - Utskrift 4 på 1 (4-on-1 Printing)
-
Skriver ut fyra dokumentsidor, sida vid sida, på ett enda pappersark.
Om du vill ändra sidornas ordningsföljd klickar du på fliken Utskriftsformat (Page Setup) och väljer Sidlayout (Page Layout) för Sidlayout (Page Layout), och klicka sedan på Ange... (Specify...). Sedan när Dialogrutan Sidlayoututskrift visas, anger du Sidordning (Page Order). - Dubbelsidig utskrift (Duplex Printing)
-
Används för att välja om dokumentet ska skrivas ut på en eller båda sidorna av ett pappersark.
Om du vill ändra häftsida eller marginaler anger du nya värden på fliken Utskriftsformat (Page Setup). - Utskrift utan ram (Borderless Printing)
-
Utför en utskrift utan ram utan några marginaler på papperet.
Med funktionen för utskrift utan ram är dokumentet som ska skrivas ut förstorat så att det hamnar lite utanför papperets kanter. Med andra ord skrivs dokumentet ut utan någon marginal.
För att justera hur mycket dokumentet går ut över papperets kanter klickar du på fliken Utskriftsformat (Page Setup), väljer Utan ram (Borderless) och anger värden i Förlängningsmått (Amount of Extension). - Gråskaleutskrift (Grayscale Printing)
- Den här funktionen omvandlar färgdata till svartvitt när dokumentet skrivs ut.
- Utkast (Draft)
- Den här inställningen passar bra för testutskrifter.
- Rotera 180 grader (Rotate 180 degrees)
-
Skriver ut dokumentet genom att rotera det 180 grader mot pappersutmatningsriktningen.
Utskriftsytans bredd och förlängningsmåttet som har konfigurerats i andra program kastas om vertikalt och horisontellt. - Manuell justering av färg/intensitet (Color/Intensity Manual Adjustment)
- Välj detta när du ställer in metod för Färgkorrigering (Color Correction) och enskilda inställningar som Cyan, Magenta, Gul (Yellow), Ljusstyrka (Brightness), Kontrast (Contrast) osv.
- Medietyp (Media Type)
-
Anger typ av utskriftspapper.
Välj en medietyp som matchar det papper som du har fyllt på i skrivaren. Då säkerställer du att utskriften sker korrekt för det angivna papperet. - Skrivarens pappersstorlek (Printer Paper Size)
-
Väljer den pappersstorlek som du har fyllt på i skrivaren.
I normala fall ställs pappersstorleken in automatiskt enligt den inställda pappersstorleken för utmatning, och dokumentet skrivs ut utan någon skalning.
När du ställer in Utskrift 2 på 1 (2-on-1 Printing) eller Utskrift 4 på 1 (4-on-1 Printing) under Ytterligare funktioner (Additional Features) kan du ange pappersstorleken manuellt under Sidstorlek (Page Size) på fliken Utskriftsformat (Page Setup).
Om du väljer en pappersstorlek som är mindre än Sidstorlek (Page Size) förminskas dokumentstorleken. Om du väljer en pappersstorlek som är större, förstoras dokumentstorleken.
Om du väljer även Anpassad... (Custom...), öppnas Dialogrutan Anpassad pappersstorlek där du har möjlighet att ange vertikala och horisontella dimensioner för pappersstorleken. - Orientering (Orientation)
-
Anger utskriftsriktning.
Om det program du använde för att skapa dokumentet har en liknande funktion ska du välja samma riktning som du valde i det programmet.- Stående (Portrait)
- Skriver ut dokumentet så att sidhuvudets och sidfotens läge är oförändrade oavsett pappersutmatningsriktningen. Det här är standardinställningen.
- Liggande (Landscape)
-
Skriver ut dokumentet genom att rotera det 90 grader i förhållande till pappersutmatningsriktningen.
Du kan ändra rotationsriktningen genom att gå till fliken Canon IJ Printer Assistant Tool, öppna dialogrutan Anpassade inställningar (Custom Settings) och markera kryssrutan Rotera 90 grader åt vänster när orienteringen är [Liggande] (Rotate 90 degrees left when orientation is [Landscape]).
Om du vill rotera dokumentet 90 grader åt vänster vid utskrift markerar du kryssrutan Rotera 90 grader åt vänster när orienteringen är [Liggande] (Rotate 90 degrees left when orientation is [Landscape]).
- Utskriftskvalitet (Print Quality)
-
Här anges önskad utskriftskvalitet.
Välj en av följande för att ställa in den utskriftskvalitet som passar bäst för den aktuella utskriften.
Om du vill ställa in utskriftskvaliteten individuellt klickar du på fliken Huvudgrupp (Main) och under Utskriftskvalitet (Print Quality) väljer du Anpassad (Custom). Då aktiveras Ställ in... (Set...). Klicka på Ställ in... (Set...) för att öppna Dialogrutan Anpassad och ange sedan önskade inställningar.- Hög (High)
- Prioriterar utskriftskvalitet framför hastighet.
- Standard
- Skriver ut med medelhög hastighet och kvalitet.
- Utkast (Draft)
- Den här inställningen passar bra för testutskrifter.
- Papperskälla (Paper Source)
-
Väljer vilken källa papperet hämtas från.
- Välj automatiskt (Automatically Select)
- Baserat på pappersinställningarna i skrivardrivrutinen och den registrerade pappersinformationen i skrivaren avgör skrivaren automatiskt vilken papperskälla som ska användas och matar papper därifrån.
- Bakre fack (Rear Tray)
- Papper matas alltid från det bakre facket.
- Kassett (Cassette)
- Papper matas alltid från kassetten.
 Viktigt!
Viktigt!- Beroende på medietyp och storlek kan de valbara inställningarna för Papperskälla (Paper Source) skilja sig åt.
- Kopior (Copies)
-
Här anger du hur många kopior du vill skriva ut. Du kan ange ett värde mellan 1 och 999.
 Viktigt!
Viktigt!- Om det program där du skapade dokumentet har samma funktion anger du inställningarna på skrivardrivrutinen. Om utskriften inte är godtagbar anger du funktionsinställningarna i programmet.
- Skriv alltid ut med aktuella inställningar (Always Print with Current Settings)
-
Skriver ut dokument med de aktuella inställningarna från och med nästa utskriftsjobb.
När du väljer den här funktionen och sedan stänger fönstret Egenskaper för skrivardrivrutinen sparas informationen som du angav på flikarna Snabbinstallation (Quick Setup), Huvudgrupp (Main) och Utskriftsformat (Page Setup), och inställningarna kan användas från och med nästa utskriftsjobb. Viktigt!
Viktigt!- Om du loggar in med ett annat användarnamn visar inte utskriftsinställningarna de värden som gjordes när den här funktionen var aktiverad.
- Inställningar som görs i ett program har prioritet.
- Skrivarmedieinformation... (Printer Media Information...)
-
Visar Dialogrutan Skrivarmedieinformation.
Du kan kontrollera skrivarinställningarna och tillämpa de markerade inställningarna på skrivardrivrutinen. - Standardvärden (Defaults)
-
Återställer alla inställningar som du har ändrat till standardvärdena.
Klicka på den här knappen för att återställa alla inställningar på flikarna Snabbinstallation (Quick Setup), Huvudgrupp (Main) och Utskriftsformat (Page Setup) till standardvärdena (fabriksinställningar).
Dialogrutan Spara vanliga inställningar (Save Commonly Used Settings)
I den här dialogrutan kan du spara informationen som du ställde in på flikarna Snabbinstallation (Quick Setup), Huvudgrupp (Main) och Utskriftsformat (Page Setup) och lägga till informationen i listan Vanliga inställningar (Commonly Used Settings) på fliken Snabbinstallation (Quick Setup).
- Namn (Name)
-
Ange namnet på den utskriftsprofil som du vill spara.
Upp till 255 tecken kan anges.
Namnet visas tillsammans med dess ikon i listan Vanliga inställningar (Commonly Used Settings) på fliken Snabbinstallation (Quick Setup). - Alternativ... (Options...)
-
Öppnar Dialogrutan Spara vanliga inställningar.
Ändrar detaljer i den utskriftsprofil som ska sparas.
Dialogrutan Spara vanliga inställningar (Save Commonly Used Settings)
Välj ikoner för de utskriftsprofiler som ska sparas i Vanliga inställningar (Commonly Used Settings) och ändra de objekt som ska sparas i utskriftsprofilerna.
- Ikon (Icon)
-
Välj ikon för den utskriftsprofil som du vill spara.
Den valda ikonen visas tillsammans med dess namn i listan Vanliga inställningar (Commonly Used Settings) på fliken Snabbinstallation (Quick Setup). - Spara inställning för pappersstorlek (Save the paper size setting)
-
Sparar pappersstorleken i utskriftsprofilen under Vanliga inställningar (Commonly Used Settings).
Markera den här kryssrutan om du vill använda den sparade pappersstorleken när utskriftsprofilen väljs.
Om du avmarkerar den här kryssrutan sparas inte pappersstorleken och därmed används inte samma pappersstorlek när utskriftsprofilen väljs. I stället skriver skrivaren ut den pappersstorlek som har angetts i programmet. - Spara inställning för orientering (Save the orientation setting)
-
Sparar inställningen Orientering (Orientation) i utskriftsprofilen under Vanliga inställningar (Commonly Used Settings).
Markera den här kryssrutan om du vill använda den sparade utskriftsorienteringen när utskriftsprofilen väljs.
Om du avmarkerar den här kryssrutan sparas inte utskriftsorienteringen och därmed används inte inställningen Orientering (Orientation) när utskriftsprofilen väljs. I stället skriver skrivaren ut den utskriftsorientering som har angetts i programmet. - Spara inställning för kopior (Save the copies setting)
-
Sparar inställningen för Kopior (Copies) i utskriftsprofilen under Vanliga inställningar (Commonly Used Settings).
Markera den här kryssrutan om du vill använda den sparade inställningen för kopior när utskriftsprofilen väljs.
Om du avmarkerar den här kryssrutan sparas inte inställningen för kopior och därmed används inte inställningen Kopior (Copies) när utskriftsprofilen väljs. I stället skriver skrivaren ut den inställning för kopior som har angetts i programmet.
Dialogrutan Anpassad pappersstorlek (Custom Paper Size)
I den här dialogrutan kan du ange en anpassad pappersstorlek (bredd och höjd).
- Enheter (Units)
- Välj enhet för val av användardefinierad papperstorlek.
- Pappersstorlek (Paper Size)
- Anger Bredd (Width) och Höjd (Height) för det anpassade papperet. Måtten visas enligt de enheter som angavs under Enheter (Units).
Dialogrutan Skrivarmedieinformation (Printer Media Information)
I den här dialogrutan kan du kontrollera skrivarinställningarna och tillämpa de markerade inställningarna på skrivardrivrutinen.
- Papperskälla (Paper Source)
- Kontrollera inställningen eller välj en ny papperskälla.
- Medietyp (Media Type)
-
Visar vilken Medietyp (Media Type) som används på skrivaren.
Om du vill tillämpa inställningen som visas på skrivardrivrutinen klickar du på Ställ in (Set). - Sidstorlek (Page Size)
-
Visar vilken Sidstorlek (Page Size) som används på skrivaren.
Om du vill tillämpa inställningen som visas på skrivardrivrutinen klickar du på Ställ in (Set).
Närliggande information
- Konfiguration av Enkel utskrift
- Skapa en vanlig utskriftsprofil
- Ställa in kuvertutskrift
- Visa utskriftsresultat före utskrift
- Dubbelsidig utskrift
- Utför utskrift utan ram
- Skriva ut färgdokument i svartvitt
- Ange färgkorrigering
- Justera färgbalans
- Justera ljusstyrka
- Justera kontrast
- Ange anpassad pappersstorlek (Anpassad storlek)
- Ange Pappersstorlek och Orientering
- Byta papperskälla till den papperstyp du ska använda
- Ställa in antal kopior och utskriftsordning

