Justera Skrivhuvud position
Fel i skrivhuvudets installationsposition kan orsaka färg- och radförskjutningar. Genom att justera skrivhuvudets position förbättras utskriftsresultatet.
Skrivhuvudets position kan justeras antingen automatiskt eller manuellt.
I det här avsnittet beskrivs hur du justerar huvudets position manuellt.
 Justering av skrivhuvud (Print Head Alignment)
Justering av skrivhuvud (Print Head Alignment)
Kontrollera att skrivaren är påslagen och klicka sedan på Anpassade inställningar (Custom Settings)
Dialogrutan Anpassade inställningar (Custom Settings) visas.
Ange manuell justering
Välj Justera skrivhuvuden manuellt (Align heads manually).
Verkställa inställningar
Klicka på OK. Klicka på OK när bekräftelsemeddelandet visas.
Klicka på Justering av skrivhuvud (Print Head Alignment).
Dialogrutan Justering av skrivhuvud (Print Head Alignment) visas.
Fyll på papper i skrivaren
Lägg 3 ark vanligt A4- eller Letter-papper i kassetten.
Kör justeringen av huvudets position.
Klicka på Start. Utför nödvändiga åtgärder genom att följa anvisningarna i meddelandet.
 Viktigt!
Viktigt!- Öppna inte skrivarens skannerenhet/lucka när skrivaren skriver ut.
Kontrollera de utskrivna mönstren
I varje inmatningsfält anger du numret för det mönster med minst tydliga streck eller ränder bland de utskrivna mönstren.
Du kan också mata in nummer i inmatningsfälten automatiskt genom att klicka på relevant mönster i förhandsgranskningen.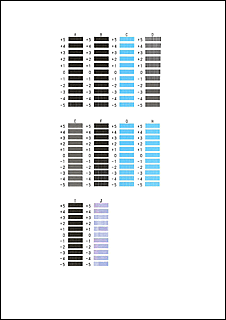
När du har slutfört posterna klickar du på OK.
 Obs!
Obs!- Om mönstren inte är enhetliga väljer du mönstret med minst tydliga vertikala streck.
(A) Mindre tydliga vertikala streck
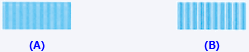
(B) Tydliga vertikala streck - Om mönstren inte är enhetliga väljer du mönstret med minst tydliga horisontella ränder.
(A) Mindre tydliga horisontella ränder

(B) Tydliga horisontella ränder
- Om mönstren inte är enhetliga väljer du mönstret med minst tydliga vertikala streck.
Läs meddelandets innehåll och klicka på OK.
Skrivhuvudets justeringsmönster på det andra arket skrivs ut.
 Viktigt!
Viktigt!- Öppna inte skrivarens skannerenhet/lucka när skrivaren skriver ut.
Kontrollera de utskrivna mönstren
I varje inmatningsfält anger du numret för det mönster med minst tydliga streck bland de utskrivna mönstren.
Du kan också mata in nummer i inmatningsfälten automatiskt genom att klicka på relevant mönster i förhandsgranskningen.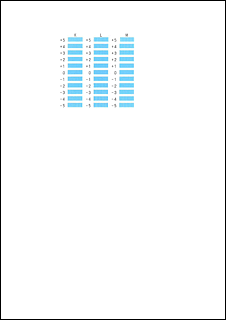
När du har slutfört posterna klickar du på OK.
 Obs!
Obs!- Om mönstren inte är enhetliga väljer du mönstret med minst tydliga vertikala streck.
(A) Mindre tydliga vertikala streck
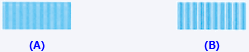
(B) Tydliga vertikala streck
- Om mönstren inte är enhetliga väljer du mönstret med minst tydliga vertikala streck.
Läs meddelandets innehåll och klicka på OK.
Skrivhuvudets justeringsmönster på det tredje arket skrivs ut.
 Viktigt!
Viktigt!- Öppna inte skrivarens skannerenhet/lucka när skrivaren skriver ut.
Kontrollera de utskrivna mönstren
I varje inmatningsfält anger du numret för mönstret med minst tydliga ränder bland de utskrivna mönstren.
Du kan också mata in nummer i inmatningsfälten automatiskt genom att klicka på relevant mönster i förhandsgranskningen.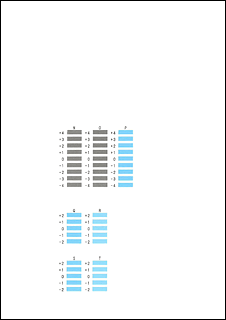
När du har slutfört posterna klickar du på OK.
 Obs!
Obs!- Om mönstren inte är enhetliga väljer du mönstret med minst tydliga horisontella ränder.
(A) Mindre tydliga horisontella ränder

(B) Tydliga horisontella ränder
- Om mönstren inte är enhetliga väljer du mönstret med minst tydliga horisontella ränder.
Slutför justering av huvudets position
Klicka på OK.
Justeringen av skrivhuvudets position är nu slutförd.
 Obs!
Obs!
- I dialogrutan Justering av skrivhuvud (Print Head Alignment) klickar du på Skriv ut justeringsvärde (Print Alignment Value) för att skriva ut de aktuella inställningarna så att du kan kontrollera dem.

