Opis karty Nastavenie strany
Karta Nastavenie strany (Page Setup) umožňuje určiť usporiadanie dokumentu na papieri. Táto karta tiež umožňuje nastaviť počet kópií a poradie tlače. Ak má aplikácia použitá na vytvorenie dokumentu podobnú funkciu, nastavenia vykonajte pomocou tejto aplikácie.
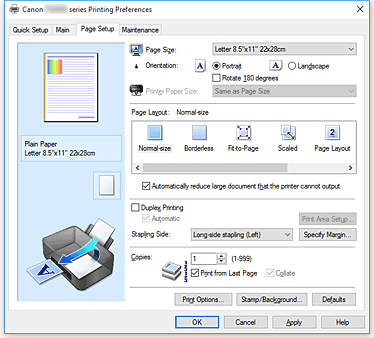
- Ukážka nastavení
-
Na obrázku papiera je znázornené, ako bude originál rozložený na hárku papiera.
Môžete skontrolovať celkový obraz rozloženia.
Ilustrácia tlačiarne zobrazuje postup vloženia papiera podľa príslušných nastavení ovládača tlačiarne.
Pred spustením tlače skontrolujte podľa obrázka, či je tlačiareň správne nastavená. - Veľkosť strany (Page Size)
-
Umožňuje vybrať veľkosť strany.
Vyberte rovnakú veľkosť strany, ako ste vybrali v rámci aplikácie.
Ak vyberiete položku Vlastná... (Custom...), otvorí sa Dialógové okno Vlastná veľkosť papiera, v ktorom môžete zadať zvislý a vodorovný rozmer veľkosti papiera.
- Orientácia (Orientation)
-
Umožňuje vybrať orientáciu tlače.
Ak má aplikácia použitá na vytvorenie dokumentu podobnú funkciu, vyberte rovnakú orientáciu, akú ste vybrali v danej aplikácii.- Na výšku (Portrait)
- Vytlačí dokument tak, že horná a dolná poloha ostanú nezmenené vzhľadom na smer podávača papiera. Toto nastavenie je predvolené.
- Na šírku (Landscape)
-
Vytlačí dokument tak, že ho otočí o 90 stupňov vzhľadom na smer podávača papiera.
Smer otočenia môžete zmeniť tak, že prejdete do nástroja Canon IJ Printer Assistant Tool, otvoríte dialógové okno Vlastné nastavenia (Custom Settings) a použijete začiarkavacie políčko Otočiť o 90 stupňov doľava pri orientácii [Na šírku] (Rotate 90 degrees left when orientation is [Landscape]).
Ak chcete pri tlači otočiť dokument o 90 stupňov doľava, začiarknite políčko Otočiť o 90 stupňov doľava pri orientácii [Na šírku] (Rotate 90 degrees left when orientation is [Landscape]).
- Otočiť o 180 stupňov (Rotate 180 degrees)
-
Vytlačí dokument tak, že ho otočí o 180 stupňov proti smeru podávača papiera.
Šírka oblasti tlače a miera presahu, ktoré sú nakonfigurované v inom aplikačnom softvéri, sa vertikálne a horizontálne obrátia. - Veľkosť papiera v tlačiarni (Printer Paper Size)
-
Umožňuje vybrať veľkosť papiera skutočne vloženého do tlačiarne.
Predvolené nastavenie je Rovnaká ako veľkosť strany (Same as Page Size) na tlač normálnej veľkosti.
Veľkosť papiera v tlačiarni môžete nastaviť výberom hodnoty Prispôsobiť strane (Fit-to-Page), S nastavenou mierkou (Scaled), Rozloženie strany (Page Layout), Dlaždice/plagát (Tiling/Poster) alebo Brožúra (Booklet) pre položku Rozloženie strany (Page Layout).
Ak vyberiete veľkosť papiera, ktorá je menšia ako hodnota nastavenia Veľkosť strany (Page Size), veľkosť dokumentu sa zmenší. Ak vyberiete väčšiu veľkosť papiera, veľkosť dokumentu sa zväčší.
Rovnako ak vyberiete položku Vlastná... (Custom...), otvorí sa Dialógové okno Vlastná veľkosť papiera, v ktorom môžete zadať zvislý a vodorovný rozmer veľkosti papiera.
- Rozloženie strany (Page Layout)
-
Umožňuje vybrať veľkosť dokumentu, ktorý chcete vytlačiť, a typ tlače.
- Normálna veľkosť (Normal-size)
-
Toto je bežný spôsob tlače. Túto možnosť vyberte, ak nezadávate žiadne rozloženie strany.
- Automaticky zmenšiť veľký dokument, ktorý tlačiareň nedokáže vytlačiť (Automatically reduce large document that the printer cannot output)
-
Ak tlačiareň nemôže vytlačiť dokument na pôvodnú veľkosť papiera, tlačiareň môže veľkosť pri tlači automaticky zmenšiť.
Ak chcete zmenšiť veľkosť pri tlači dokumentu, začiarknite toto políčko.
- Bez okrajov (Borderless)
-
Vyberte, či sa má vykonať tlač na celú stranu bez okrajov alebo tlač s okrajmi.
Pri tlači bez okrajov sa originály zväčšia, aby mierne presahovali papier. Tlač sa tak môže vykonať bez okrajov (ohraničenia).
Zmenou nastavenia Úroveň presahovania (Amount of Extension) môžete určiť veľkosť časti dokumentu presahujúcej papier počas tlače bez okrajov.- Úroveň presahovania (Amount of Extension)
-
Umožňuje upraviť veľkosť časti dokumentu presahujúcej papier počas tlače bez okrajov.
Posunutím jazdca doprava môžete zväčšiť úroveň presahovania a vykonať bezproblémovú tlač bez okrajov.
Posunutím jazdca doľava môžete zmenšiť úroveň presahovania a zväčšiť rozsah vytlačenej časti dokumentu.
- Prispôsobiť strane (Fit-to-Page)
- Táto funkcia umožňuje automaticky zväčšiť alebo zmenšiť dokumenty tak, aby zodpovedali veľkosti papiera vloženého do tlačiarne bez zmeny veľkosti papiera, ktorú ste zadali v aplikačnom softvéri.
- S nastavenou mierkou (Scaled)
-
Dokumenty možno pre tlač zväčšiť alebo zmenšiť.
V položke Veľkosť papiera v tlačiarni (Printer Paper Size) zadajte veľkosť alebo v poli Mierka (Scaling) zadajte mierku.- Mierka (Scaling)
- Slúži na zadanie pomeru zväčšenia alebo zmenšenia pre dokument, ktorý chcete vytlačiť.
- Rozloženie strany (Page Layout)
-
Na jeden hárok papiera možno vytlačiť viaceré strany dokumentu.
- Zadať... (Specify...)
-
Otvorí sa Dialógové okno Tlač s rozložením strán.
Kliknutím na toto tlačidlo nastavte podrobné informácie pre tlač s rozložením strán.
- Dlaždice/plagát (Tiling/Poster)
-
Táto funkcia umožňuje zväčšiť obrazové údaje a zväčšené údaje rozdeliť na niekoľko strán na tlač. Tieto hárky papiera tiež môžete zlepiť a vytvoriť tak veľký výtlačok, napríklad plagát.
- Zadať... (Specify...)
-
Otvorí sa Dialógové okno Tlač dlaždíc/plagátu.
Kliknutím na toto tlačidlo nastavte podrobné informácie pre tlač dlaždíc/plagátu.
- Brožúra (Booklet)
-
Funkcia tlače brožúr umožňuje tlačiť údaje na vytvorenie brožúry. Údaje sa tlačia na obe strany papiera. Tento typ tlače zaručuje, že po zložení a zošití vytlačených hárkov v strede možno strany správne zoradiť podľa ich čísla.
- Zadať... (Specify...)
-
Otvorí sa Dialógové okno Tlač brožúr.
Kliknutím na toto tlačidlo nastavte podrobné informácie pre tlač brožúry.
- Obojstranná tlač (Duplex Printing)
-
Umožňuje výber automatickej obojstrannej tlače dokumentu alebo tlače na jednu stranu hárka papiera.
Toto políčko začiarknite v prípade, že chcete dokument tlačiť na obe strany.
Túto funkciu možno použiť len vtedy, keď je pre položku Typ média (Media Type) vybratá možnosť Obyčajný papier (Plain Paper) a je vybratá jedna z možností Normálna veľkosť (Normal-size), Prispôsobiť strane (Fit-to-Page), S nastavenou mierkou (Scaled) alebo Rozloženie strany (Page Layout).- Automaticky (Automatic)
-
Umožňuje vybrať, či sa má obojstranná tlač vykonať automaticky alebo manuálne.
Toto začiarkavacie políčko je aktívne, ak je v zozname Rozloženie strany (Page Layout) vybratá položka Brožúra (Booklet) alebo ak je označené začiarkavacie políčko Obojstranná tlač (Duplex Printing).
Ak chcete, aby sa obojstranná tlač vykonávala automaticky, označte toto políčko.
Ak chcete, aby sa obojstranná tlač vykonávala manuálne, zrušte označenie tohto políčka.
- Nastavenie oblasti tlače... (Print Area Setup...)
-
Umožňuje otvoriť Dialógové okno Nastavenie oblasti tlače, v ktorom môžete nakonfigurovať oblasť tlače na automatickú obojstrannú tlač.
Toto tlačidlo bude aktívne, ak je nastavená automatická obojstranná tlač a nie je vybratá položka Bez okrajov (Borderless).
- Strana zošitia (Stapling Side)
-
Slúži na výber polohy okraja na zošitie.
Tlačiareň zanalyzuje nastavenia Orientácia (Orientation) a Rozloženie strany (Page Layout) a automaticky vyberie najlepšiu polohu pre okraj na zošitie. Začiarknite políčko Strana zošitia (Stapling Side) a zmeňte ho výberom zo zoznamu. - Zadať okraj... (Specify Margin...)
-
Otvorí sa Dialógové okno Zadať okraj.
Môžete určiť šírku okraja. - Kópie (Copies)
-
Slúži na zadanie počtu kópií, ktoré chcete vytlačiť. Môžete zadať hodnotu od 1 do 999.
 Dôležité
Dôležité- Ak má aplikácia použitá na vytvorenie dokumentu podobnú funkciu, zadajte počet kópií pomocou aplikácie bez toho, aby ste ho zadávali tu.
- Tlačiť od poslednej strany (Print from Last Page)
-
Toto políčko začiarknite, ak chcete tlačiť od poslednej strany v poradí. V takom prípade nemusíte strany po vytlačení triediť, aby boli v správnom poradí.
Ak chcete dokument vytlačiť v normálnom poradí začínajúc od prvej strany, začiarknutie políčka zrušte. - Zoradiť (Collate)
-
Toto políčko začiarknite, ak chcete pri tlači viacerých kópií zoskupiť spolu strany každej kópie.
Ak chcete pri tlači zoskupiť všetky strany s rovnakým číslom strany, začiarknutie políčka zrušte. -
 Dôležité
Dôležité- Ak má aplikačný softvér použitý na vytvorenie dokumentu rovnakú funkciu, uprednostnite nastavenia v ovládači tlačiarne. Ak však výsledky tlače nie sú prijateľné, vyberte nastavenia tejto funkcie v aplikačnom softvéri. Ak počet kópií a poradie tlače nastavíte v aplikácii aj v ovládači tlačiarne, počet kópií môže byť násobkom týchto dvoch nastavení alebo sa nemusí dodržať určené poradie tlače.
- Možnosti tlače... (Print Options...)
-
Otvorí sa Dialógové okno Možnosti tlače.
Umožňuje vykonať zmeny podrobných nastavení ovládača tlačiarne pre tlačové údaje odosielané z aplikácií. - Pečiatka/pozadie... (Stamp/Background...) (Pečiatka... (Stamp...))
-
Otvorí sa dialógové okno Pečiatka/pozadie (Stamp/Background) (Pečiatka).
Funkcia Pečiatka (Stamp) umožňuje vytlačiť text pečiatky alebo bitovú mapu cez alebo za údaje dokumentu. Takisto umožňuje vytlačiť dátum, čas a meno používateľa. Funkcia Pozadie (Background) umožňuje vytlačiť svetlú ilustráciu za údaje dokumentu. Poznámka
Poznámka- V ovládači tlačiarne XPS sa tlačidlo Pečiatka/pozadie... (Stamp/Background...) zmenilo na tlačidlo Pečiatka... (Stamp...) a používať možno iba funkciu pečiatky.
V závislosti od typu používaného ovládača tlačiarne a prostredia nemusia byť funkcie Pečiatka (Stamp) a Pozadie (Background) dostupné.
Dialógové okno Vlastná veľkosť papiera (Custom Paper Size)
Toto dialógové okno umožňuje určiť veľkosť (šírku a výšku) vlastného papiera.
- Jednotky (Units)
- Vyberte požadovanú jednotku na zadanie veľkosti papiera definovanej používateľom.
- Veľkosť papiera (Paper Size)
- Umožňuje zadať parametre Šírka (Width) a Výška (Height) vlastného papiera. Meranie sa zobrazuje podľa jednotiek zadaných v poli Jednotky (Units).
Dialógové okno Tlač s rozložením strán (Page Layout Printing)
Toto dialógové okno umožňuje vybrať počet strán dokumentu, ktoré sa majú umiestniť na jeden hárok papiera, poradie strán a či sa má vytlačiť okolo každej strany dokumentu orámovanie strany.
Nastavenia uvedené v tomto dialógovom okne možno potvrdiť v ukážke nastavení v ovládači tlačiarne.
- Ikona ukážky
-
Zobrazia sa nastavenia vykonané v dialógovom okne Tlač s rozložením strán (Page Layout Printing).
Môžete skontrolovať vzhľad výsledku tlače pred samotnou tlačou údajov. - Rozloženie strany (Page Layout)
- Slúži na zadanie počtu strán dokumentu, ktoré sa majú zmestiť na jeden hárok.
- Poradie strán (Page Order)
- Slúži na zadanie orientácie dokumentu, ktorý sa má vytlačiť na hárok papiera.
- Okraj strany (Page Border)
-
Vytlačí orámovanie strany okolo každej strany dokumentu.
Toto políčko začiarknite v prípade, že chcete vytlačiť orámovanie strany.
Dialógové okno Tlač dlaždíc/plagátu (Tiling/Poster Printing)
Toto dialógové okno umožňuje určiť veľkosť obrázka, ktorý sa má vytlačiť. Môžete tiež vybrať nastavenia pre čiary vystrihnutia a značky prilepenia, ktoré slúžia ako pomôcka na zlepenie strán do plagátu.
Nastavenia uvedené v tomto dialógovom okne možno potvrdiť v ukážke nastavení v ovládači tlačiarne.
- Ikona ukážky
-
Zobrazia sa nastavenia dialógového okna Tlač dlaždíc/plagátu (Tiling/Poster Printing).
Môžete skontrolovať vzhľad výsledku tlače. - Rozdelenie obrázkov (Image Divisions)
-
Vyberte počet rozdelení (zvislo x vodorovne).
Keď zvýšite počet rozdelení, zvýši sa aj počet hárkov potrebných na tlač. Ak chcete zlepením strán vytvoriť plagát, zvýšením počtu rozdelení môžete vytvoriť väčší plagát. - Vytlačiť text "Vystrihnúť/prilepiť" na okrajoch (Print "Cut/Paste" in margins)
-
Určuje, či sa majú tlačiť slová „Vystrihnúť“ a „Prilepiť“ na okrajoch. Tieto slová slúžia ako pokyny na zlepenie strán do plagátu.
Toto políčko začiarknite v prípade, že chcete slová vytlačiť. Poznámka
Poznámka- Táto funkcia nemusí byť dostupná v závislosti od používaného typu ovládača tlačiarne a prostredia.
- Vytlačiť čiary "Vystrihnúť/prilepiť" na okrajoch (Print "Cut/Paste" lines in margins)
-
Umožňuje zadať, či sa majú tlačiť čiary vystrihnutia, ktoré slúžia ako pokyny na zlepenie strán do plagátu.
Toto políčko začiarknite v prípade, že chcete čiary vystrihnutia vytlačiť. - Rozsah tlačených strán (Print page range)
-
Umožňuje zadať rozsah tlače. V bežných prípadoch vyberte položku Všetky (All).
Ak chcete vybrať určitú stranu alebo rozsah, vyberte možnosť Strany (Pages). Poznámka
Poznámka- Ak sa niektoré strany nevytlačili dobre, zadajte strany, ktoré netreba tlačiť, kliknutím na ne v okne ukážky nastavení na karte Nastavenie strany (Page Setup). Tentokrát sa vytlačia len strany zobrazené na obrazovke.
Dialógové okno Tlač brožúr (Booklet Printing)
Toto dialógové okno umožňuje nastaviť spôsob, ako zviazať dokument ako brožúru. Tlač len na jednu stranu a tlač orámovania strany možno tiež nastaviť v tomto dialógovom okne.
Nastavenia uvedené v tomto dialógovom okne možno potvrdiť v ukážke nastavení v ovládači tlačiarne.
- Ikona ukážky
-
Zobrazia sa nastavenia vykonané v dialógovom okne Tlač brožúr (Booklet Printing).
Môžete skontrolovať výsledný vzhľad dokumentu, keď sa vytlačí ako brožúra. - Okraj na zošitie (Margin for stapling)
- Slúži na zadanie strany brožúry, ktorá sa má zošiť.
- Vložiť prázdnu stranu (Insert blank page)
-
Slúži na výber toho, či sa má dokument tlačiť na jednu stranu alebo na obe strany brožúry.
Toto políčko začiarknite, ak chcete dokument tlačiť na jednu stranu brožúry, a zo zoznamu vyberte stranu, ktorá má ostať prázdna. - Okraj (Margin)
-
Slúži na zadanie šírky okraja na zošitie.
Zadaná šírka sa stane šírkou okraja na zošitie od stredu hárka. - Okraj strany (Page Border)
-
Vytlačí orámovanie strany okolo každej strany dokumentu.
Toto políčko začiarknite v prípade, že chcete vytlačiť orámovanie strany.
Dialógové okno Nastavenie oblasti tlače (Print Area Setup)
Počas obojstrannej tlače sa oblasť tlače dokumentu mierne zúži. Ak sa vykonáva tlač dokumentu s malými okrajmi, dokument sa možno nezmestí na jednu stranu.
Toto dialógové okno umožňuje vybrať, či sa má strana pri vykonaní tlače zmenšiť, aby sa dokument zmestil na jednu stranu.
- Tlačiť s normálnou veľkosťou (Use normal-size printing)
- Vytlačia sa strany dokumentu bez zmenšenia. Toto nastavenie je predvolené.
- Tlačiť so zmenšenou veľkosťou (Use reduced printing)
-
Mierne zmenší každú stranu dokumentu, aby sa počas tlače zmestila na jeden hárok papiera.
Toto nastavenie vyberte, ak používate automatickú obojstrannú tlač na tlačenie dokumentu s malými okrajmi.
Dialógové okno Zadať okraj (Specify Margin)
Toto dialógové okno umožňuje určiť šírku okraja pre stranu, ktorá sa má zošiť. Ak sa dokument nezmestí na jednu stranu, pri tlači sa zmenší.
- Okraj (Margin)
-
Slúži na zadanie šírky okraja na zošitie.
Šírka strany zadaná v poli Strana zošitia (Stapling Side) sa stane šírkou okraja na zošitie.
Dialógové okno Možnosti tlače (Print Options)
Umožňuje vykonať zmeny tlačových údajov odosielaných do tlačiarne.
Táto funkcia nemusí byť dostupná v závislosti od používaného typu ovládača tlačiarne a prostredia.
- Zakázať korekciu ICM vyžadovanú aplikačným softvérom (Disable ICM required from the application software)
-
Zakáže sa funkcia ICM požadovaná z aplikačného softvéru.
Keď aplikačný softvér používa funkciu ICM Windows na tlač údajov, môže dôjsť k tvorbe neočakávaných farieb alebo zníženiu rýchlosti tlače. Tieto prípadné problémy možno vyriešiť začiarknutím tohto políčka. Dôležité
Dôležité- Za normálnych okolností zrušte začiarknutie tohto políčka.
- Táto funkcia nefunguje pri výbere možnosti ICM pre položku Korekcia farieb (Color Correction) na karte Zhoda (Matching) dialógového okna Manuálna úprava farieb (Manual Color Adjustment).
 Poznámka
Poznámka- Kartu Zakázať korekciu ICM vyžadovanú aplikačným softvérom (Disable ICM required from the application software) nemožno používať s ovládačom tlačiarne XPS.
- Zakázať nastavenie profilu farieb z aplikačného softvéru (Disable the color profile setting of the application software)
-
Začiarknutie tohto políčka zakáže informácie v profile farieb, ktorý bol nastavený v aplikačnom softvéri.
Keď sú informácie v profile farieb nastavené v aplikačnom softvéri výstupom pre ovládač tlačiarne, výsledok tlače môže obsahovať neočakávané farby. V takom prípade možno problém vyriešiť začiarknutím tohto políčka. Dôležité
Dôležité- Aj keď je toto políčko začiarknuté, zakázané sú len niektoré informácie v profile farieb a profil farieb možno stále použiť na tlač.
- Za normálnych okolností zrušte začiarknutie tohto políčka.
- Zakázať nastavenie zdroja papiera z aplikačného softvéru (Disable the paper source setting of the application software)
-
Zakáže sa spôsob podávania papiera nastavený aplikáciou.
Pri používaní niektorých aplikácií, ako napríklad Microsoft Word, sa údaje môžu vytlačiť použitím spôsobu podávania, ktorý sa líši od nastavenia ovládača tlačiarne. V takom prípade začiarknite túto funkciu. Dôležité
Dôležité- Keď je táto funkcia zapnutá, spôsob podávania papiera zvyčajne nemožno zmeniť z aplikácie Canon IJ – ukážka.
Ak však používate ovládač tlačiarne XPS, spôsob podávania papiera budete môcť zmeniť z aplikácie Canon IJ XPS – ukážka.
- Keď je táto funkcia zapnutá, spôsob podávania papiera zvyčajne nemožno zmeniť z aplikácie Canon IJ – ukážka.
- Oddeliť papiere (Ungroup Papers)
-
Slúži na nastavenie spôsobu zobrazenia položiek Typ média (Media Type), Veľkosť strany (Page Size) a Veľkosť papiera v tlačiarni (Printer Paper Size).
Ak chcete jednotlivé položky zobraziť osobitne, začiarknite políčko.
Ak chcete jednotlivé položky zobraziť ako skupinu, začiarknutie políčka zrušte. - Nepovoliť aplikačnému softvéru komprimovať tlačové údaje (Do not allow application software to compress print data)
-
Kompresia tlačových údajov aplikačného softvéru je zakázaná.
Ak vo výsledku tlače chýbajú obrazové údaje alebo ak obsahuje neočakávané farby, začiarknutie tohto políčka môže daný stav zlepšiť. Dôležité
Dôležité- Za normálnych okolností zrušte začiarknutie tohto políčka.
 Poznámka
Poznámka- Kartu Nepovoliť aplikačnému softvéru komprimovať tlačové údaje (Do not allow application software to compress print data) nemožno používať s ovládačom tlačiarne XPS.
- Tlačiť po vytvorení tlačových údajov podľa strán (Print after creating print data by page)
-
Tlačové údaje sa tvoria v jednotkách strany a tlač sa spúšťa po dokončení spracovania jednej strany tlačových údajov.
Ak vytlačený dokument obsahuje neočakávané výsledky, napríklad pruhy, začiarknutie tohto políčka môže výsledky zlepšiť. Dôležité
Dôležité- Za normálnych okolností zrušte začiarknutie tohto políčka.
- Zmeniť mierku snímok použitím interpolácie metódou najbližšieho suseda (Scale images using nearest-neighbor interpolation)
-
Keď treba obrázok pri tlači zväčšiť alebo zmenšiť, tlačiareň použije jednoduchý proces interpolácie na zväčšenie alebo zmenšenie obrazu.
Ak obrazové údaje vo vytlačenom dokumente nie sú vytlačené zreteľne, začiarknutie tohto políčka môže výsledky zlepšiť. Dôležité
Dôležité- Za normálnych okolností zrušte začiarknutie tohto políčka.
 Poznámka
Poznámka- Kartu Zmeniť mierku snímok použitím interpolácie metódou najbližšieho suseda (Scale images using nearest-neighbor interpolation) možno používať iba s ovládačom tlačiarne XPS.
- Zabránenie strate tlačových údajov (Prevention of Print Data Loss)
-
Veľkosť tlačových údajov vytvorených pomocou aplikačného softvéru môžete zmenšiť a potom údaje vytlačiť.
V závislosti od používaného aplikačného softvéru môžu byť obrazové údaje orezané alebo sa nemusia vytlačiť správne. V takých prípadoch vyberte možnosť Zap. (On). Ak túto funkciu nebudete používať, vyberte možnosť Vyp. (Off). Dôležité
Dôležité- Pri používaní tejto funkcie môže kvalita tlače klesnúť v závislosti od tlačových údajov.
- Jednotka spracovania tlačových údajov (Unit of Print Data Processing)
-
Slúži na výber jednotky spracovania tlačových údajov, ktoré sa majú odoslať do tlačiarne.
Za normálnych okolností vyberte položku Odporúčaná (Recommended). Dôležité
Dôležité- Pre určité nastavenia sa môže použiť veľká časť pamäte.
Nastavenie nemeňte, ak má počítač k dispozícii malé množstvo pamäte.
 Poznámka
Poznámka- Kartu Jednotka spracovania tlačových údajov (Unit of Print Data Processing) nemožno používať s ovládačom tlačiarne XPS.
- Pre určité nastavenia sa môže použiť veľká časť pamäte.
- Tlačiť pomocou (Print With)
-
Z nainštalovaných zásobníkov FINE vyberte zásobník FINE, ktorý sa má použiť.
Vyberte z možností Všetky farby (predvolené) (All Colors (Default)), Iba farebná (Color Only), Iba čierna (Black Only). Dôležité
Dôležité- Po výbere nasledujúcich nastavení nefunguje nastavenie Iba čierna (Black Only), pretože tlačiareň používa na tlač dokumentov farebný zásobník FINE.
- Položka Typ média (Media Type) na karte Hlavné (Main) je nastavená na inú hodnotu než Obyčajný papier (Plain Paper), Obálka (Envelope), Ink Jet Hagaki (A), Hagaki K (A), Hagaki (A) alebo Hagaki
- Zo zoznamu Rozloženie strany (Page Layout) na karte Nastavenie strany (Page Setup) je vybratá položka Bez okrajov (Borderless).
- Nepoužívaný zásobník FINE nevyberajte. Po vybratí niektorého zo zásobníkov FINE nebudete môcť tlačiť.
- Po výbere nasledujúcich nastavení nefunguje nastavenie Iba čierna (Black Only), pretože tlačiareň používa na tlač dokumentov farebný zásobník FINE.
Dialógové okno Pečiatka/pozadie (Stamp/Background) (Pečiatka... (Stamp...))
Dialógové okno Pečiatka/pozadie (Stamp/Background) (Pečiatka... (Stamp...)) umožňuje vytlačiť pečiatku a pozadie cez alebo za strany dokumentu. Okrem vopred uložených pečiatok a pozadí môžete uložiť a používať aj vlastné originály.
 Poznámka
Poznámka
- V ovládači tlačiarne XPS sa tlačidlo Pečiatka/pozadie... (Stamp/Background...) zmenilo na tlačidlo Pečiatka... (Stamp...) a používať možno iba funkciu pečiatky.
- Pečiatka (Stamp)
-
Tlač pečiatky je funkcia, ktorá vytlačí pečiatku cez dokument.
Začiarknite toto políčko a zo zoznamu vyberte názov pre tlač pečiatky. - Definovať pečiatku... (Define Stamp...)
-
Otvorí sa dialógové okno Nastavenia pečiatky.
Môžete skontrolovať podrobné informácie o vybranej pečiatke alebo uložiť novú pečiatku. - Umiestniť pečiatku cez text (Place stamp over text)
-
Slúži na nastavenie toho, ako sa má pečiatka vytlačiť cez dokument.
Ak chcete túto operáciu povoliť, začiarknite políčko Pečiatka (Stamp).
Toto políčko začiarknite v prípade, že chcete pečiatku vytlačiť cez stranu tlačeného dokumentu. Vytlačené údaje môžu byť skryté za pečiatkou.
Začiarknutie tohto políčka zrušte v prípade, že chcete údaje dokumentu vytlačiť cez pečiatku. Vytlačené údaje nebudú skryté za pečiatkou. Skryté však môžu byť časti pečiatky, ktoré prekrýva dokument. - Vytlačiť polopriehľadnú pečiatku (Print semitransparent stamp)
-
Slúži na nastavenie toho, ako sa má pečiatka vytlačiť cez dokument.
Ak chcete túto operáciu povoliť, začiarknite políčko Pečiatka (Stamp).
Toto políčko začiarknite v prípade, že chcete vytlačiť polopriehľadnú pečiatku cez stranu tlačeného dokumentu.
Začiarknutie tohto políčka zrušte v prípade, že chcete pečiatku vytlačiť cez údaje dokumentu. Vytlačené údaje môžu byť skryté za pečiatkou. Poznámka
Poznámka- Kartu Vytlačiť polopriehľadnú pečiatku (Print semitransparent stamp) možno používať iba s ovládačom tlačiarne XPS.
- Opečiatkovať len prvú stranu (Stamp first page only)
-
Umožňuje vybrať, či sa má pečiatka vytlačiť len na prvú stranu alebo na všetky strany, keď má dokument dve alebo viac strán.
Ak chcete túto operáciu povoliť, začiarknite políčko Pečiatka (Stamp).
Toto políčko začiarknite v prípade, že chcete pečiatku vytlačiť len na prvú stranu. - Pozadie (Background)
-
Tlač pozadia je funkcia, ktorá umožňuje vytlačiť obrázok alebo podobný objekt (bitovú mapu) za údaje dokumentu.
Ak chcete vytlačiť pozadie, začiarknite toto políčko a zo zoznamu vyberte názov. - Vybrať pozadie... (Select Background...)
-
Otvorí sa dialógové okno Nastavenia pozadia.
Môžete uložiť bitovú mapu ako pozadie a zmeniť spôsob rozloženia a intenzitu vybraného pozadia. - Pozadie len na prvej strane (Background first page only)
-
Umožňuje vybrať, či sa má pozadie vytlačiť len na prvú stranu alebo na všetky strany, keď má dokument dve alebo viac strán.
Ak chcete túto operáciu povoliť, začiarknite políčko Pozadie (Background).
Toto políčko začiarknite v prípade, že chcete pozadie vytlačiť len na prvú stranu.
Karta Pečiatka (Stamp)
Karta Pečiatka umožňuje nastaviť text a súbor s bitovou mapou (.bmp), ktoré sa majú použiť pre pečiatku.
- Okno s ukážkou
- Zobrazuje stav pečiatky nakonfigurovaný na každej karte.
- Typ pečiatky (Stamp Type)
-
Umožňuje zadať typ pečiatky.
Ak chcete vytvoriť pečiatku so znakmi, vyberte položku Text. Ak chcete vytvoriť súbor s bitovou mapou, vyberte položku Bitová mapa (Bitmap). Ak chcete zobraziť dátum a čas vytvorenia a meno používateľa tlačeného dokumentu, vyberte položku Dátum/čas/meno používateľa (Date/Time/User Name).
Položky nastavenia na karte Pečiatka (Stamp) sa zmenia v závislosti od vybraného typu.
Ak je položka Typ pečiatky (Stamp Type) nastavená na hodnotu Text alebo Dátum/čas/meno používateľa (Date/Time/User Name)
- Text pečiatky (Stamp Text)
-
Umožňuje zadať textový reťazec pečiatky.
Zadať možno najviac 64 znakov.
V prípade typu Dátum/čas/meno používateľa (Date/Time/User Name) sa v poli Text pečiatky (Stamp Text) zobrazí dátum a čas vytvorenia a meno používateľa tlačeného objektu. Dôležité
Dôležité- Ak je vybratá možnosť Dátum/čas/meno používateľa (Date/Time/User Name), pole Text pečiatky (Stamp Text) sa zobrazuje na sivo a nie je dostupné.
- Písmo TrueType (TrueType Font)
- Umožňuje vybrať písmo textového reťazca pečiatky.
- Štýl (Style)
- Umožňuje vybrať štýl písma textového reťazca pečiatky.
- Veľkosť (Size)
- Umožňuje vybrať veľkosť písma textového reťazca pečiatky.
- Obrys (Outline)
-
Umožňuje vybrať rám, ktorý obklopuje textový reťazec pečiatky.
Ak v položke Veľkosť (Size) vyberiete veľkú veľkosť písma, znaky môžu presahovať okraj pečiatky. - Farba (Color)/Vybrať farbu... (Select Color...)
-
Zobrazí sa aktuálna farba pečiatky.
Ak chcete vybrať inú farbu, kliknutím na položku Vybrať farbu... (Select Color...) otvorte dialógové okno Farba (Color) a vyberte alebo vytvorte požadovanú farbu, ktorú chcete použiť pre pečiatku.
Ak je položka Typ pečiatky (Stamp Type) nastavená na hodnotu Bitová mapa (Bitmap)
- Súbor (File)
- Umožňuje zadať názov súboru s bitovou mapou, ktorá sa má použiť ako pečiatka.
- Vybrať súbor... (Select File...)
-
Otvorí sa dialógové okno na otvorenie súboru.
Kliknutím na toto tlačidlo vyberte súbor s bitovou mapou, ktorá sa má použiť ako pečiatka. - Veľkosť (Size)
-
Umožňuje upraviť veľkosť súboru s bitovou mapou, ktorá sa má použiť ako pečiatka.
Posúvaním jazdca doprava veľkosť zväčšíte a posúvaním doľava veľkosť zmenšíte. - Priehľadná biela plocha (Transparent white area)
-
Umožňuje zadať, či majú byť oblasti bitovej mapy vyplnené bielou farbou priehľadné.
Ak majú byť oblasti bitovej mapy vyplnené bielou farbou priehľadné, začiarknite toto políčko.
 Poznámka
Poznámka
- Kliknutím na položku Predvolené (Defaults) nastavíte položku Typ pečiatky (Stamp Type) na hodnotu text, Text pečiatky (Stamp Text) na hodnotu prázdne, Písmo TrueType (TrueType Font) na hodnotu Arial, Štýl (Style) na hodnotu Normálne, Veľkosť (Size) na hodnotu 36 bodov, Obrys (Outline) na hodnotu nezačiarknuté a Farba (Color) na hodnotu sivá s hodnotami RGB (192, 192, 192).
Karta Umiestnenie (Placement)
Karta Umiestnenie umožňuje nastaviť polohu, kde sa má vytlačiť pečiatka.
- Okno s ukážkou
- Zobrazuje stav pečiatky nakonfigurovaný na každej karte.
- Poloha (Position)
-
Umožňuje zadať polohu pečiatky na strane.
Výber položky Vlastná (Custom) zo zoznamu umožňuje priamo zadať hodnoty pre súradnice Poloha X (X-Position) a Poloha Y (Y-Position). - Orientácia (Orientation)
-
Umožňuje zadať uhol otočenia pečiatky. Uhol možno nastaviť zadaním počtu stupňov.
Záporné hodnoty otočia pečiatku v smere hodinových ručičiek. Poznámka
Poznámka- Funkcia Orientácia (Orientation) sa povolí, len keď sa pre nastavenie Typ pečiatky (Stamp Type) na karte Pečiatka (Stamp) vyberie položka Text alebo Dátum/čas/meno používateľa (Date/Time/User Name).
 Poznámka
Poznámka
- Kliknutím na položku Predvolené (Defaults) nastavte polohu pečiatky na možnosť Stred (Center) a orientáciu na hodnotu 0.
Karta Uloženie nastavení (Save settings)
Karta Uloženie nastavení (Save settings) umožňuje registrovať novú pečiatku alebo odstrániť nepotrebnú pečiatku.
- Názov (Title)
-
Ak chcete uložiť vytvorenú pečiatku, zadajte jej názov.
Zadať možno najviac 64 znakov. Poznámka
Poznámka- Na začiatok ani koniec názvu nemožno zadať medzery, znaky tabulátora ani znaky konca riadka.
- Pečiatky (Stamps)
-
Zobrazí sa zoznam názvov uložených pečiatok.
Ak chcete zobraziť zodpovedajúcu pečiatku, do poľa Názov (Title) zadajte názov. - Uložiť (Save)/Uložiť s prepísaním (Save overwrite)
-
Pečiatka sa uloží.
Do poľa Názov (Title) zadajte názov a kliknite na toto tlačidlo. - Odstrániť (Delete)
-
Nepotrebná pečiatka sa odstráni.
Zo zoznamu Pečiatky (Stamps) vyberte názov nepotrebnej pečiatky a kliknite na toto tlačidlo.
Karta Pozadie (Background)
Karta Pozadie umožňuje vybrať súbor s bitovou mapou (.bmp), ktorá sa má použiť ako pozadie, alebo určiť, ako vytlačiť vybrané pozadie.
- Okno s ukážkou
- Zobrazí sa stav bitovej mapy nastavený na karte Pozadie (Background).
- Súbor (File)
- Umožňuje zadať názov súboru s bitovou mapou, ktorá sa má použiť ako pozadie.
- Vybrať súbor... (Select File...)
-
Otvorí sa dialógové okno na otvorenie súboru.
Kliknutím na toto tlačidlo vyberte súbor s bitovou mapou (.bmp), ktorá sa má použiť ako pozadie. - Spôsob rozloženia (Layout Method)
-
Umožňuje zadať spôsob umiestnenia obrazu pozadia na papieri.
Po výbere možnosti Vlastné (Custom) môžete nastaviť súradnice Poloha X (X-Position) a Poloha Y (Y-Position). - Intenzita (Intensity)
-
Umožňuje upraviť intenzitu bitovej mapy, ktorá sa má použiť ako pozadie.
Posúvaním jazdca doprava intenzitu zvýšite a posúvaním doľava ju znížite. Ak chcete pozadie tlačiť s pôvodnou intenzitou bitovej mapy, posuňte jazdec úplne doprava.
 Poznámka
Poznámka
- Táto funkcia nemusí byť dostupná v závislosti od používaného typu ovládača tlačiarne a prostredia.
- Kliknite na položku Predvolené (Defaults) a položku Súbor (File) nechajte prázdnu, položku Spôsob rozloženia (Layout Method) nastavte na možnosť Vyplniť stranu (Fill page) a jazdec Intenzita (Intensity) posuňte do stredu.
Karta Uloženie nastavení (Save settings)
Karta Uloženie nastavení (Save settings) umožňuje registrovať nové pozadie alebo odstrániť nepotrebné pozadie.
- Názov (Title)
-
Ak chcete uložiť určený obrázok pozadia, zadajte jeho názov.
Zadať možno najviac 64 znakov. Poznámka
Poznámka- Na začiatok ani koniec názvu nemožno zadať medzery, znaky tabulátora ani znaky konca riadka.
- Pozadia (Backgrounds)
-
Zobrazí sa zoznam názvov uložených pozadí.
Ak chcete zobraziť zodpovedajúce pozadie, do poľa Názov (Title) zadajte jeho názov. - Uložiť (Save)/Uložiť s prepísaním (Save overwrite)
-
Obrazové údaje sa uložia ako pozadie.
Po vložení názvu do poľa Názov (Title) kliknite na toto tlačidlo. - Odstrániť (Delete)
-
Nepotrebné pozadie sa odstráni.
Zo zoznamu Pozadia (Backgrounds) vyberte názov nepotrebného pozadia a potom kliknite na toto tlačidlo.

