De positie van de Printkop aanpassen
Een fout in de installatiepositie van de printkop kan andere kleuren en lijnen veroorzaken. Aanpassen van de printkoppositie verbetert de afdrukresultaten.
De positie van de printkop kan automatisch of handmatig worden aangepast.
In dit gedeelte wordt de procedure beschreven voor het handmatig aanpassen van de koppositie.
 Uitlijning printkop (Print Head Alignment)
Uitlijning printkop (Print Head Alignment)
Controleer of de printer aan staat en klik dan op Aangepaste instellingen (Custom Settings).
Het dialoogvenster Aangepaste instellingen (Custom Settings) wordt weergegeven.
Stel in op handmatige aanpassing
Selecteer Koppen handmatig uitlijnen (Align heads manually).
Instellingen toepassen
Klik op OK. Klik op OK in het bevestigingsbericht.
Klik op Uitlijning printkop (Print Head Alignment).
Het dialoogvenster Uitlijning printkop (Print Head Alignment) wordt weergegeven.
Plaats papier in de printer
Plaats 3 vellen normaal papier van A4- of Letter-formaat in de cassette.
Voer aanpassing van koppositie uit
Klik op Starten (Start). Voer de nodige handelingen uit door de aanwijzingen in het bericht te volgen.
 Belangrijk
Belangrijk- Open als de printer bezig is met afdrukken, de scaneenheid / klep van de printer niet.
Controleer de afgedrukte rasters
Voor elk veld voert u het nummer in van het raster met de minst duidelijke strepen van alle afgedrukte rasters.
U kunt nummers ook automatisch in de velden invoeren door op het relevante raster in het voorbeeldvenster te klikken.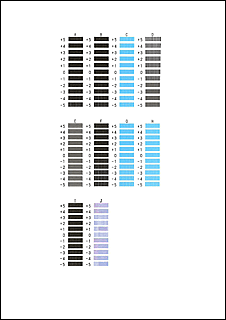
Na het invullen klikt u op OK.
 Opmerking
Opmerking- Als de rasters niet gelijkmatig zijn, selecteert u het raster met de minst duidelijke verticale strepen.
(A) Minder duidelijke verticale strepen

(B) Duidelijkere verticale strepen - Als de rasters niet gelijkmatig zijn, selecteert u het raster met de minst duidelijke horizontale strepen.
(A) Minder duidelijke horizontale strepen

(B) Duidelijkere horizontale strepen
- Als de rasters niet gelijkmatig zijn, selecteert u het raster met de minst duidelijke verticale strepen.
Controleer de inhoud van het bericht en klik op OK.
De aanpassingsrasters van de printkop op het tweede vel worden afgedrukt.
 Belangrijk
Belangrijk- Open als de printer bezig is met afdrukken, de scaneenheid / klep van de printer niet.
Controleer de afgedrukte rasters
Voor elk veld voert u het nummer in van het raster met de minst duidelijke strepen van alle afgedrukte rasters.
U kunt nummers ook automatisch in de velden invoeren door op het relevante raster in het voorbeeldvenster te klikken.
Na het invullen klikt u op OK.
 Opmerking
Opmerking- Als de rasters niet gelijkmatig zijn, selecteert u het raster met de minst duidelijke verticale strepen.
(A) Minder duidelijke verticale strepen

(B) Duidelijkere verticale strepen
- Als de rasters niet gelijkmatig zijn, selecteert u het raster met de minst duidelijke verticale strepen.
Controleer de inhoud van het bericht en klik op OK.
De aanpassingsrasters van de printkop op het derde vel worden afgedrukt.
 Belangrijk
Belangrijk- Open als de printer bezig is met afdrukken, de scaneenheid / klep van de printer niet.
Controleer de afgedrukte rasters
Voor elk veld voert u het nummer in van het raster met de minst duidelijke strepen van alle afgedrukte rasters.
U kunt nummers ook automatisch in de velden invoeren door op het relevante raster in het voorbeeldvenster te klikken.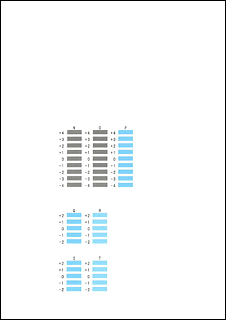
Na het invullen klikt u op OK.
 Opmerking
Opmerking- Als de rasters niet gelijkmatig zijn, selecteert u het raster met de minst duidelijke horizontale strepen.
(A) Minder duidelijke horizontale strepen

(B) Duidelijkere horizontale strepen
- Als de rasters niet gelijkmatig zijn, selecteert u het raster met de minst duidelijke horizontale strepen.
Voltooi de aanpassing van de koppositie.
Klik op OK.
De aanpassing van de koppositie is voltooid.
 Opmerking
Opmerking
- Klik in het dialoogvenster Uitlijning printkop (Print Head Alignment) op Uitlijningswaarde afdrukken (Print Alignment Value) om de huidige instellingen af te drukken zodat u de instellingen kunt controleren.

