Dupleksudskrivning
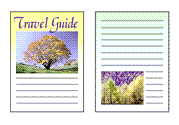
|

|
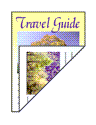
|
Du kan også angive dupleksudskrivning under Yderligere funktioner (Additional Features) på fanen Hurtig opsætning (Quick Setup).
Udførelse af automatisk dupleksudskrivning
Du kan udføre dupleksudskrivning uden at skulle vende papiret.
Indstil automatisk dupleksudskrivning
Afkryds afkrydsningsfeltet Dupleksudskrivning (Duplex Printing) på fanen Sideopsætning (Page Setup), og kontroller at Automatisk (Automatic) er afkrydset.
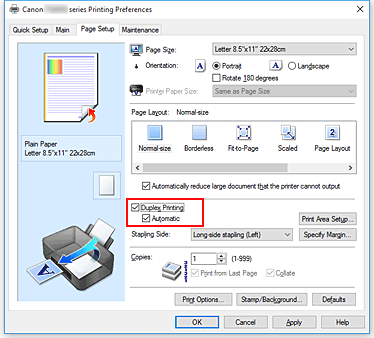
Vælg layoutet.
Vælg Normalstørrelse (Normal-size), Tilpas til side (Fit-to-Page), Skaleret (Scaled) eller Sidelayout (Page Layout) fra listen Sidelayout (Page Layout).
Indstil udskriftsområde
Ved dupleksudskrivning bliver dokumentets udskriftsområde en smule smallere end normalt, og dokumentet vil muligvis ikke kunne være på én side.
Klik på Konfiguration af udskriftsområde... (Print Area Setup...), vælg en af følgende behandlingsmetoder, og klik derefter på OK.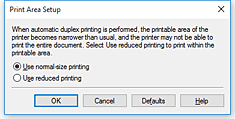
- Brug udskrivning i normal størrelse (Use normal-size printing)
- Udskriv uden at formindske siden.
- Brug reduceret udskrivning (Use reduced printing)
- Reducer siden en smule under udskrivning.
Angiv den side, der skal hæftes.
Den optimale Hæftningsside (Stapling Side) vælges automatisk i indstillingerne Retning (Orientation) og Sidelayout (Page Layout). Hvis du vil ændre indstillingen, skal du vælge en anden hæftningsside på listen.
Angiv bredden på margenen.
Hvis det er nødvendigt, kan du klikke på Angiv margen... (Specify Margin...), angive margenbredden og derefter klikke på OK.
Fuldfør konfigurationen
Klik på OK på fanen Sideopsætning (Page Setup).
Når du udskriver, startes dupleksudskrivning.
Udførelse af manuel dupleksudskrivning
Du kan udføre dupleksudskrivning manuelt.
Vælg dupleksudskrivning.
Marker afkrydsningsfeltet Dupleksudskrivning (Duplex Printing), og fjern markeringen af afkrydsningsfeltet Automatisk (Automatic) på fanen Sideopsætning (Page Setup).
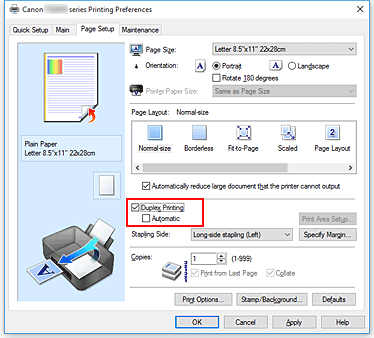
Vælg layoutet.
Vælg Normalstørrelse (Normal-size), Tilpas til side (Fit-to-Page), Skaleret (Scaled) eller Sidelayout (Page Layout) fra listen Sidelayout (Page Layout).
Angiv den side, der skal hæftes.
Den optimale Hæftningsside (Stapling Side) vælges automatisk i indstillingerne Retning (Orientation) og Sidelayout (Page Layout). Hvis du vil ændre indstillingen, skal du vælge en anden hæftningsside på listen.
Angiv bredden på margenen.
Hvis det er nødvendigt, kan du klikke på Angiv margen... (Specify Margin...), angive margenbredden og derefter klikke på OK.
Fuldfør konfigurationen
Klik på OK på fanen Sideopsætning (Page Setup).
Når du udfører udskrivningen, udskrives dokumentet først på den ene side af et ark papir. Når den ene side er blevet udskrevet, skal du ilægge papiret korrekt i henhold til meddelelsen.
Klik derefter på Start udskrivning (Start Printing) for at udskrive den anden side.
 Vigtigt
Vigtigt
- Hvis der vælges en anden medietype end Almindeligt papir (Plain Paper) på listen Medietype (Media Type) under fanen Indstillinger (Main), vises Dupleksudskrivning (Duplex Printing) gråtonet og kan ikke vælges.
- Når der er valgt Uden kant (Borderless), Overlapning/Plakat (Tiling/Poster) eller Folder (Booklet) fra listen Sidelayout (Page Layout), vises Dupleksudskrivning (Duplex Printing) og Hæftningsside (Stapling Side) nedtonede og er ikke tilgængelige.
- Dupleksudskrivning (Duplex Printing) kan kun udføres, når en af følgende papirstørrelser er valgt fra Sidestørrelse (Page Size) på fanen Sideopsætning (Page Setup).
- Letter 22x28cm 8.5"x11" (Letter 8.5"x11" 22x28cm), A5, A4, B5
- Når forsiden er udskrevet, skal der ventes på, at blækket tørrer, før bagsiden kan udskrives (Processen stoppes midlertidigt). Lad være med at røre ved papiret på dette tidspunkt. Du kan ændre blækkets tørretid under Tilpasset (Custom Settings) i Canon IJ Printer Assistant Tool.

