Редактирование документа для печати или повторная печать из журнала печати
Данная функция недоступна при использовании стандартного драйвера принтера IJ.
В окне предварительного просмотра Canon IJ XPS можно редактировать документ для печати или загрузить журнал печати документа, чтобы распечатать его.
Для использования предварительного просмотра Canon IJ XPS выполните указанные ниже действия:
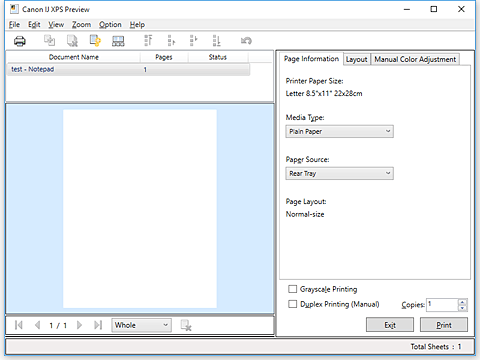

|
Печать (Print) |

|
Объединить документы (Combine Documents) |

|
Удалить документ (Delete Document) |

|
Сброс документов (Reset Documents) |

|
Просмотр эскизов (View Thumbnails) |

|
Переместить документ |

|
Отменить (Undo) |

|
Переместить страницу |

|
Удалить страницу (Delete Page) |
 Примечание.
Примечание.
- Щелкнув
 Просмотр эскизов (View Thumbnails), можно вывести на экран или скрыть эскизы документов печати, выбранные в списке Имя документа (Document Name).
Просмотр эскизов (View Thumbnails), можно вывести на экран или скрыть эскизы документов печати, выбранные в списке Имя документа (Document Name). - Если щелкнуть пункт
 Отменить (Undo), только что внесенные изменения будут отменены.
Отменить (Undo), только что внесенные изменения будут отменены.
Редактирование и печать документа
При печати нескольких документов или страниц можно объединять документы, изменять последовательности печати документов или страниц, а также удалять документы или страницы.
Откройте окно настройки драйвера принтера.
Выполните предварительный просмотр.
Установите на вкладке Главная (Main) флажок Предварительный просмотр (Preview before printing).
Щелкните OK.
Запустится функция предварительного просмотра Canon IJ XPS, и перед началом печати на экран будет выведен результат печати.
Редактирование документов и страниц для печати
Объединение документов для печати
Можно объединить несколько документов для печати, чтобы создать единый документ. Объединением документов для печати можно избежать загрузки чистых страниц при выполнении двусторонней печати или печати разметки страницы.
Из списка Имя документа (Document Name) выберите документы, которые нужно объединить. В меню Правка (Edit) выберите пункт Объединить документы (Combine Documents) в разделе Документы (Documents), чтобы объединить документы в перечисленной последовательности.
Чтобы выбрать несколько документов для печати, удерживайте клавишу Ctrl и щелкните документы, которые нужно объединить, или удерживайте клавишу Shift и нажмите верхнюю или нижнюю клавишу со стрелкой. Можно также щелкнуть в пустой области списка документов и перетащить указатель мыши, чтобы выбрать несколько документов.
При объединении документы, выбранные перед объединением, удаляются из списка, а объединенные документы добавляются в него.Изменение последовательности документов или страниц для печати
- Чтобы изменить последовательность документов для печати, перейдите к списку Имя документа (Document Name) и выберите документ для печати, который нужно переместить. Затем в меню Правка (Edit) выберите пункт Переместить документ (Move Document) в разделе Документы (Documents) и выберите соответствующий элемент. Можно также перетащить документ в списке, чтобы изменить его очередь печати.
- Чтобы изменить последовательность страниц для печати, выберите пункт Просмотр эскизов (View Thumbnails) в меню Параметры (Option) и выберите страницу для печати, которую нужно переместить. Затем в меню Правка (Edit) выберите пункт Переместить страницу (Move Page) в разделе Страницы (Pages) и выберите соответствующий элемент. Можно также перетащить страницу в списке, чтобы изменить ее очередь печати.
Удаление документов и страниц для печати
- Чтобы удалить документ для печати, выберите целевой документ из списка Имя документа (Document Name), а затем в меню Правка (Edit) последовательно выберите пункты Документы (Documents) и Удалить документ (Delete Document).
- Чтобы удалить страницу для печати, выберите пункт Просмотр эскизов (View Thumbnails) в меню Параметры (Option) и выберите страницу для печати, которую нужно удалить. Затем в меню Правка (Edit) выберите пункт Удалить страницу (Delete Page) в разделе Страницы (Pages).
Восстановление страницы для печати
Можно восстановить страницы, удаленные с помощью функции Удалить страницу (Delete Page).
Чтобы восстановить страницы, установите флажок Просмотреть удаленные страницы (View Deleted Pages) в меню Параметры (Option), а затем среди отображенных страниц-эскизов выберите страницы, которые необходимо восстановить. Затем в меню Правка (Edit) выберите пункт Страницы (Pages), а затем — Восстановить страницу (Restore Page).
После редактирования документов или страниц для печати при необходимости можно изменить параметры печати на вкладках Информация о странице (Page Information), Макет (Layout) и Настройка цветов вручную (Manual Color Adjustment).
 Внимание!
Внимание!- Чтобы отобразить несколько документов в списке, откройте предварительный просмотр и выполните печать еще раз.
- Чтобы вернуть документы для печати в их исходное состояние, до редактирования в окне предварительного просмотра, в меню Правка (Edit) выберите пункт Сброс документов (Reset Documents) в разделе Документы (Documents).
- Если для документов, которые нужно объединить, установлены различные параметры печати, может появиться сообщение.
Ознакомьтесь с содержанием отображаемого сообщения перед объединением документов. - Если выходные размеры бумаги для документов, которые нужно объединить, отличаются и будет выполнена двусторонняя печать или печать макета страницы, принтер может не выводить ожидаемые результаты печати для определенных страниц для печати.
Проверьте окно предварительного просмотра до начала печати. - В зависимости от параметров печати документа для печати некоторые функции могут быть недоступны в предварительном просмотре Canon IJ XPS.
 Примечание.
Примечание.- Можно изменить Имя документа (Document Name) на любое имя.
Выполнение печати
Щелкните Печать (Print).
При печати принтер будет использовать указанные параметры для печати данных.
Повторная печать из журнала печати
Если выбрать пункт Сохранить журнал печати (Save Print History) в меню Файл (File) для активации параметра, документ, печатаемый из предварительного просмотра, будет сохранен, и будет получена возможность повторно напечатать документ с такими же параметрами.
Отображение журнала печати
Откройте окно настройки драйвера принтера. Затем на вкладке Обслуживание (Maintenance) выберите Просмотр журнала печати (View Print History).
В окне предварительного просмотра отобразится сохраненный документ для печати. Внимание!
Внимание!- Чтобы ограничить количество регистрационных записей в журнале печати, выберите пункт Макс. число записей журнала (History Entry Limit) в меню Файл (File).
- Если ограничение на количество регистрационных записей будет превышено, регистрационные записи в журнале печати будут удалены, начиная с наиболее старой.
Выбор документа для печати
Из списка Имя документа (Document Name) выберите документ, который нужно напечатать.
Выполнение печати
Щелкните Печать (Print).

