Esecuzione della stampa senza bordo
La funzione di stampa senza bordo consente di stampare i dati senza alcun margine, ingrandendoli in modo che si estendano leggermente oltre il foglio. Nella stampa standard, i margini vengono creati intorno all'area del documento. Tuttavia, con la funzione di stampa senza bordo, tali margini non vengono creati. Se si desidera stampare un documento, ad esempio una fotografia, senza alcun margine, impostare la stampa senza bordo.
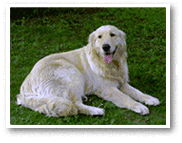
|

|
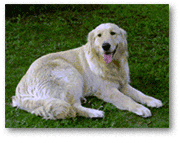
|
Di seguito viene illustrata la procedura per eseguire la stampa senza bordo:
È anche possibile impostare la stampa senza bordo in Funzioni aggiuntive (Additional Features) nella scheda Impostazione rapida (Quick Setup).
Impostazione della stampa senza bordo
Aprire la finestra delle impostazioni del driver della stampante
Impostare la stampa senza bordo
Selezionare Senza bordo (Borderless) dall'elenco Layout di pagina (Page Layout) nella scheda Imposta pagina (Page Setup).
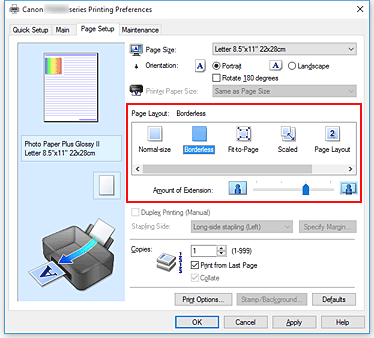
Fare clic su OK quando viene visualizzato il messaggio di conferma.
Quando viene visualizzato un messaggio nel quale si chiede di modificare il tipo di supporto, selezionare un tipo di supporto dall'elenco e fare clic su OK.Verificare il formato della carta
Controllare l'elenco Formato pagina (Page Size). Se si desidera modificare l'impostazione, selezionare un altro formato pagina dall'elenco. Nell'elenco vengono visualizzati solo i formati che possono essere utilizzati per la stampa senza bordo.
Regolare la quantità di estensione dalla carta
Se necessario, regolare la quantità di estensione con il cursore Quantità estensione (Amount of Extension).
Trascinare il cursore verso destra per aumentare la quantità dell'estensione e verso sinistra per diminuirla.
Si consiglia di impostare il cursore nella seconda posizione da destra nella maggior parte dei casi.
 Importante
Importante- Se si imposta il cursore Quantità estensione (Amount of Extension) nella posizione all'estrema destra, il retro della carta potrebbe presentare sbavature.
Fare clic su OK
Quando si esegue la stampa, i dati vengono stampati sulla carta senza alcun margine.
 Importante
Importante
- Se viene selezionato un formato pagina non utilizzabile per la stampa senza bordo, le dimensioni vengono modificate automaticamente in base ai formati pagina validi per la stampa senza bordo.
- Quando si seleziona l'opzione Senza bordo (Borderless) le impostazioni Formato carta della stampante (Printer Paper Size), Stampa fronte/retro (Manuale) (Duplex Printing (Manual)), Lato pinzatura (Stapling Side) e il pulsante Timbro/Sfondo... (Stamp/Background...) (Timbro... (Stamp...)) della scheda Imposta pagina (Page Setup) vengono visualizzati in grigio e non sono disponibili.
- Quando le opzioni Busta (Envelope), Carta per alta risoluzione (High Resolution Paper) o Trasferibili T-Shirt (T-Shirt Transfers) sono selezionate dall'elenco Tipo di supporto (Media Type) della scheda Principale (Main), non è possibile eseguire la stampa senza bordo.
- In base al tipo di supporto utilizzato durante la stampa senza bordo, la qualità di stampa potrebbe peggiorare nella parte superiore o inferiore del foglio oppure potrebbero formarsi delle macchie.
- Quando il rapporto tra l'altezza e la larghezza differisce dai dati immagine, è possibile che alcune parti dell'immagine non vengano stampate a seconda del formato del supporto utilizzato.
In questo caso, tagliare i dati immagine con l'applicazione software in base al formato carta.
 Nota
Nota
- Quando si seleziona Carta comune (Plain Paper) per Tipo di supporto (Media Type) nella scheda Principale (Main), non è consigliabile eseguire la stampa senza bordo. Pertanto, verrà visualizzato il messaggio per la scelta del supporto.
Se si utilizza della carta comune per la stampa di prova, selezionare Carta comune (Plain Paper) e fare clic su OK.
Espansione dell'area del documento da stampare
Impostando una grande quantità di estensione, è possibile eseguire la stampa senza bordo senza problemi. Tuttavia, le parti di documento che si estendono oltre le dimensioni del foglio non verranno stampate e pertanto le immagini esterne al perimetro di una fotografia potrebbero non essere stampate.
Se il risultato non è soddisfacente, ridurre la quantità di estensione. L'estensione diminuisce se si sposta il cursore Quantità estensione (Amount of Extension) verso sinistra.
 Importante
Importante
- Se la quantità dell'estensione viene ridotta, la stampa potrebbe contenere un margine non previsto, a seconda del formato di carta utilizzato.
 Nota
Nota
- Se il cursore Quantità estensione (Amount of Extension) è posizionato all'estrema sinistra, i dati di immagine vengono stampati nelle dimensioni complete. Se si imposta questa opzione durante la stampa del lato indirizzo di una cartolina, il codice postale del mittente viene stampato nella posizione corretta.
- Se è selezionata l'opzione Anteprima prima della stampa (Preview before printing) nella scheda Principale (Main), è possibile confermare la stampa senza margini prima di procedere con l'operazione.

