Pencetakan Cap/Latar Belakang
Cap(Stamp) atau Latar Belakang(Background) mungkin tidak tersedia ketika pengandar pencetak atau lingkungan pengoperasian tertentu digunakan.
Fungsi Cap(Stamp) memungkinkan Anda untuk mencetak teks cap atau bitmap di atas atau di belakang data dokumen. Ini juga memungkinkan Anda untuk mencetak tanggal, waktu dan nama pengguna. Fungsi Latar Belakang(Background) memungkinkan Anda untuk mencetak ilustrasi tipis di belakang data dokumen.
Prosedur untuk melaksanakan pencetakan cap/latar belakang adalah sebagai berikut:
Mencetak Cap
"KONFIDENSIAL", "PENTING", dan cap lainnya yang sering digunakan dalam perusahaan dipra-daftarkan.
Klik Cap/Latar Belakang...(Stamp/Background...) (Cap...(Stamp...)) pada tab Pengesetan Halaman(Page Setup)
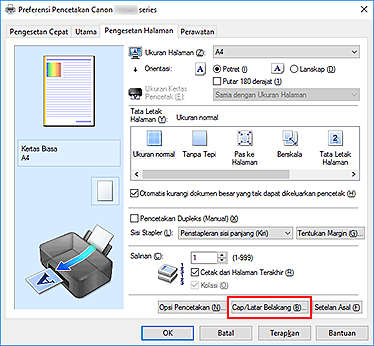
Kotak dialog Cap/Latar Belakang(Stamp/Background) (Cap(Stamp)) terbuka.
 Catatan
Catatan- Dengan pengandar pencetak XPS, tombol Cap/Latar Belakang...(Stamp/Background...) menjadi tombol Cap...(Stamp...) dan hanya fungsi cap yang dapat digunakan.
Pilih cap
Tandai kotak centang Cap(Stamp), dan pilih cap yang akan digunakan dari daftar.
Setelan sekarang ditampilkan dalam pratinjau setelan pada sebelah kiri tab Pengesetan Halaman(Page Setup).Set detail cap
Jika perlu, tentukan setelan berikut, dan kemudian klik OK.
- Tombol Definisi Cap...(Define Stamp...)
- Untuk mengubah teks cap, bitmap, atau posisi, klik ini.
- Bubuhkan cap pada teks(Place stamp over text)
-
Untuk mencetak cap di depan dokumen, tandai kotak centang ini.
 Catatan
Catatan- Cap diberi prioritas karena cap dicetak di atas data dokumen pada bagian di mana cap dan data dokumen saling tumpang-tindih. Ketika kotak centang ini tidak ditandai, cap dicetak di belakang data dokumen dan mungkin tersembunyi pada bagian yang tertindih tergantung pada perangkat lunak aplikasi yang digunakan.
- Bubuhkan cap pada teks(Place stamp over text) tidak dapat digunakan ketika pengandar pencetak XPS digunakan.
Ketika pengandar pencetak XPS digunakan, cap biasanya dicetak di latar depan dokumen.
- Cetak cap semi-transparan(Print semitransparent stamp)
-
Tandai kotak centang ini untuk mencetak cap semi-transparan pada dokumen.
Fungsi ini tersedia hanya ketika pengandar pencetak XPS digunakan. - Hanya cap halaman pertama(Stamp first page only)
- Untuk mencetak cap hanya pada halaman pertama, tandai kotak centang ini.
Selesaikan pengesetan
Klik OK pada tab Pengesetan Halaman(Page Setup).
Ketika Anda melaksanakan pencetakan, data dicetak dengan cap yang ditentukan.
Mencetak Latar Belakang
Dua berkas bitmap dipra-daftarkan sebagai contoh.
Klik Cap/Latar Belakang...(Stamp/Background...) pada tab Pengesetan Halaman(Page Setup)
Kotak dialog Cap/Latar Belakang(Stamp/Background) terbuka.
Pilih latar belakang
Tandai kotak centang Latar Belakang(Background), dan pilih latar belakang yang akan digunakan dari daftar.
Setelan sekarang ditampilkan dalam pratinjau setelan pada sebelah kiri tab Pengesetan Halaman(Page Setup).Set detail latar belakang
Jika perlu, selesaikan setelan berikut, dan kemudian klik OK.
- Tombol Pilih Latar Belakang...(Select Background...)
- Untuk menggunakan latar belakang lain atau mengubah tata letak atau kekentalan latar belakang, klik ini.
- Hanya tambah latar belakang pada halaman pertama(Background first page only)
- Untuk mencetak latar belakang hanya pada halaman pertama, tandai kotak centang ini.
Selesaikan pengesetan
Klik OK pada tab Pengesetan Halaman(Page Setup).
Ketika Anda melaksanakan pencetakan, data dicetak dengan latar belakang yang ditentukan.
 Penting
Penting
- Ketika Tanpa Tepi(Borderless) dipilih, tombol Cap/Latar Belakang...(Stamp/Background...) (Cap...(Stamp...)) menjadi keabu-abuan dan tidak tersedia.
 Catatan
Catatan
- Cap dan latar belakang tidak dicetak pada halaman kosong yang dimasukkan dengan fungsi Masukkan halaman kosong(Insert blank page) pada pencetakan buku.


