Tiskanje brez robov
Funkcija tiskanja brez robov omogoča tiskanje podatkov brez kakršnih koli robov, ker poveča podatke tako, da so malo večji od papirja. Pri standardnem tiskanju se okoli območja dokumenta ustvarijo robovi. Pri funkciji tiskanja brez robov pa se ti robovi ne ustvarijo. Če želite brez robov natisniti podatke, kot je na primer slika, izberite tiskanje brez robov.
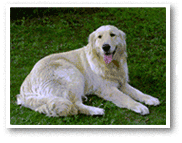
|

|
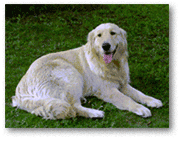
|
Tiskanje brez robov lahko nastavite tudi v možnosti Dodatne funkcije (Additional Features) na kartici Hitra nastavitev (Quick Setup).
Nastavitev tiskanja brez robov
Nastavite tiskanje brez robov
S seznama Postavitev strani (Page Layout) na kartici Nastavitev strani (Page Setup) izberite možnost Brez robov (Borderless).
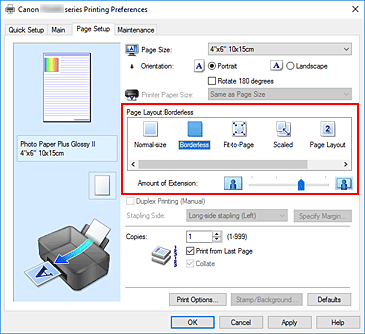
Ko se prikaže potrditveno sporočilo, kliknite V redu (OK).
Ko se prikaže sporočilo, ki vas poziva, da spremenite vrsto papirja, s seznama izberite vrsto papirja in kliknite V redu (OK).Preverite velikost papirja
Preverite seznam Velikost strani (Page Size). Ko želite spremeniti velikost strani, jo izberite s seznama. Na seznamu so prikazane samo velikosti, ki jih lahko uporabite za tiskanje brez robov.
Določite stopnjo razširitve papirja
Po potrebi prilagodite stopnjo razširitve z drsnikom Količina razširitve (Amount of Extension).
Premik drsnika v desno poveča stopnjo razširitve čez rob papirja, premik v levo pa jo zmanjša.
V večini primerov je najbolj priporočljivo, da drsnik pomaknete na drugi položaj z desne.
 Pomembno
Pomembno- Ko drsnik Količina razširitve (Amount of Extension) pomaknete najbolj v desno, se lahko zadnja stran papirja umaže.
Kliknite V redu (OK)
Podatki bodo pri tiskanju natisnjeni brez robov.
 Pomembno
Pomembno
- Če izberete velikost papirja, ki ne more biti uporabljena za tiskanje brez robov, se velikost samodejno spremeni na velikost papirja, primerno za tiskanje brez robov.
- Ko je izbrana možnost Brez robov (Borderless), so nastavitve Velikost papirja v tiskalniku (Printer Paper Size), Dvostransko tiskanje (ročno) (Duplex Printing (Manual)), Stran za spenjanje (Stapling Side) in gumb Žig/ozadje ... (Stamp/Background...) na kartici Nastavitev strani (Page Setup) sivi in niso na voljo.
- Če je na seznamu Vrsta medija (Media Type) na kartici Glavno (Main) izbrana možnost Navaden papir (Plain Paper), ne morete tiskati brez robov.
- Odvisno od vrste papirja med tiskanjem brez robov se lahko kakovost tiskanja poslabša vrhu ali na dnu lista, lahko pa se pojavijo madeži.
- Če razmerje med višino in širino ne ustreza slikovnim podatkom, del slike morda ne bo natisnjen (odvisno od velikosti izbranega papirja).
V tem primeru s kakšno aplikacijo obrežite slikovne podatke glede na velikost papirja.
Razširjanje obsega dokumenta za tiskanje
Če določite večjo stopnjo razširitve, s tiskanjem brez robov ne bo nobenih težav. Kljub temu pa del dokumenta, ki je zunaj obsega papirja, ne bo natisnjen, zato se predmeti okoli področja slike morda ne bodo natisnili.
Če niste zadovoljni z rezultatom tiskanja brez robov, zmanjšajte stopnjo razširitve. Stopnjo razširitve zmanjšate tako, da drsnik Količina razširitve (Amount of Extension) pomaknete v levo.
 Pomembno
Pomembno
- Ko je stopnja razširitve zmanjšana, se na natisnjenem dokumentu lahko pojavi nepričakovan rob (odvisno od velikosti papirja).
 Opomba
Opomba
- Ko je drsnik Količina razširitve (Amount of Extension) pomaknjen skrajno levo, bodo slikovni podatki natisnjeni v polni velikosti. Če nastavite to možnost, ko tiskate na del za naslov na razglednici, je poštna številka pošiljatelja natisnjena na ustreznem mestu.
- Ko je na kartici Glavno (Main) potrjena možnost Predogled pred tiskanjem (Preview before printing), lahko pred tiskanjem preverite, ali ne bo roba.

