Περιγραφή της καρτέλας Διαμόρφωση σελίδας
Η καρτέλα Διαμόρφωση σελίδας (Page Setup) σάς επιτρέπει να καθορίζετε τον τρόπο διευθέτησης ενός εγγράφου στο χαρτί. Επίσης, σε αυτήν την καρτέλα έχετε τη δυνατότητα να ορίσετε τον αριθμό των αντιτύπων και τη σειρά εκτύπωσης. Εάν η εφαρμογή με την οποία δημιουργήσατε το έγγραφο διαθέτει παρόμοια λειτουργία, ορίστε αυτές τις ρυθμίσεις στην εφαρμογή.
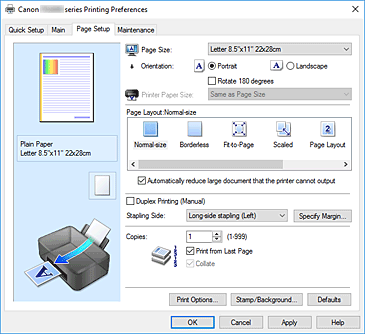
- Προεπισκόπηση ρυθμίσεων
-
Η εικόνα χαρτιού δείχνει πώς θα εμφανίζεται το πρωτότυπο σε ένα φύλλο χαρτιού.
Μπορείτε να ελέγξετε μια συνολική εικόνα της διάταξης. - Μέγεθος σελίδας (Page Size)
-
Επιλέξτε ένα μέγεθος σελίδας.
Βεβαιωθείτε ότι το μέγεθος σελίδας που επιλέξατε είναι το ίδιο με αυτό που επιλέξατε στην εφαρμογή.
Εάν επιλέξετε Προσαρμογή... (Custom...), θα ανοίξει το Παράθυρο διαλόγου Προσαρμοσμένο μέγεθος χαρτιού, το οποίο σάς δίνει τη δυνατότητα να ορίσετε τις κατακόρυφες και οριζόντιες διαστάσεις για το μέγεθος του χαρτιού.
- Προσαν. (Orientation)
-
Επιλέγει τον προσανατολισμό εκτύπωσης.
Εάν η εφαρμογή που χρησιμοποιήθηκε για τη δημιουργία του εγγράφου σας διαθέτει παρόμοια λειτουργία, επιλέξτε τον ίδιο προσανατολισμό με αυτόν που ορίσατε στη συγκεκριμένη εφαρμογή.- Κατακόρυφος (Portrait)
- Εκτυπώνει το έγγραφο με τέτοιον τρόπο ώστε η επάνω και η κάτω θέση να παραμένουν αμετάβλητες σε σχέση με την κατεύθυνση της τροφοδοσίας χαρτιού. Πρόκειται για προεπιλεγμένη ρύθμιση.
- Οριζόντιος (Landscape)
-
Εκτυπώνει το έγγραφο περιστρέφοντάς το κατά 90 μοίρες σε σχέση με την κατεύθυνση της τροφοδοσίας χαρτιού.
Μπορείτε να αλλάξετε την κατεύθυνση περιστροφής αν μεταβείτε στο Canon IJ Printer Assistant Tool, ανοίξετε το πλαίσιο διαλόγου Προσαρμοσμένες ρυθμίσεις (Custom Settings) και μετά χρησιμοποιήσετε το πλαίσιο ελέγχου Περιστροφή αριστερά κατά 90 μοίρες όταν ο προσανατολισμός είναι [Οριζόντιος] (Rotate 90 degrees left when orientation is [Landscape]).
Για να περιστρέψετε το έγγραφο κατά 90 μοίρες προς τα αριστερά κατά την εκτύπωση, επιλέξτε το πλαίσιο ελέγχου Περιστροφή αριστερά κατά 90 μοίρες όταν ο προσανατολισμός είναι [Οριζόντιος] (Rotate 90 degrees left when orientation is [Landscape]). - Περιστροφή 180 μοίρες (Rotate 180 degrees)
-
Εκτυπώνει το έγγραφο περιστρέφοντάς το κατά 180 μοίρες αντίθετα από την κατεύθυνση της τροφοδοσίας χαρτιού.
Το πλάτος της περιοχής εκτύπωσης και το μέγεθος επέκτασης που έχουν διαμορφωθεί σε άλλο λογισμικό εφαρμογής θα αντιστραφούν σε μήκος και πλάτος.
- Μέγεθος χαρτιού εκτυπωτή (Printer Paper Size)
-
Επιλέγει το μέγεθος του χαρτιού που έχει πραγματικά τοποθετηθεί στον εκτυπωτή.
Η προεπιλεγμένη ρύθμιση είναι Ίδιο με το μέγεθος σελίδας (Same as Page Size) για την εκτέλεση εκτύπωσης κανονικού μεγέθους.
Μπορείτε να επιλέξετε ένα μέγεθος χαρτιού εκτυπωτή όταν επιλέγετε Προσαρμογή στη σελίδα (Fit-to-Page), Κλίμακα (Scaled), Διάταξη σελίδας (Page Layout), Παράθεση/Αφίσα (Tiling/Poster) ή Φυλλάδιο (Booklet) για τη Διάταξη σελίδας (Page Layout).
Εάν επιλέξετε ένα μέγεθος χαρτιού το οποίο είναι μικρότερο από το Μέγεθος σελίδας (Page Size), το μέγεθος του εγγράφου θα σμικρυνθεί. Εάν επιλέξετε μεγαλύτερο μέγεθος χαρτιού, θα γίνει μεγέθυνση του εγγράφου.
Επίσης, εάν επιλέξετε Προσαρμογή... (Custom...), θα ανοίξει το Παράθυρο διαλόγου Προσαρμοσμένο μέγεθος χαρτιού, το οποίο σάς δίνει τη δυνατότητα να ορίσετε τις κατακόρυφες και οριζόντιες διαστάσεις για το μέγεθος του χαρτιού.
- Διάταξη σελίδας (Page Layout)
-
Επιλέγει το μέγεθος του εγγράφου που θέλετε να εκτυπώσετε και το είδος εκτύπωσης.
- Κανονικό μέγεθος (Normal-size)
-
Αυτή είναι η κανονική μέθοδος εκτύπωσης. Ορίστε αυτήν την επιλογή εφόσον δεν έχετε καθορίσει κάποια διάταξη εκτύπωσης.
- Αυτόματη μείωση εγγράφ. που είναι μεγάλο για την έξοδο του εκτυπ. (Automatically reduce large document that the printer cannot output)
-
Αν ο εκτυπωτής δεν μπορεί να εκτυπώσει το μέγεθος χαρτιού ενός εγγράφου, ο εκτυπωτής έχει τη δυνατότητα να μειώσει αυτόματα το μέγεθος κατά την εκτύπωση του εγγράφου.
Για τη μείωση του μεγέθους κατά την εκτύπωση του εγγράφου, επιλέξτε αυτό το πλαίσιο ελέγχου.
- Χωρίς περίγραμμα (Borderless)
-
Επιλέγει εάν η εκτύπωσή σας γίνεται σε πλήρη σελίδα χωρίς καθόλου περιθώρια σελίδας ή με περιθώρια σελίδας.
Στην εκτύπωση χωρίς περίγραμμα, τα πρωτότυπα μεγεθύνονται ώστε να εκτείνονται λίγο πέρα από το χαρτί. Επομένως, η εκτύπωση μπορεί να εκτελεστεί χωρίς καθόλου περιθώρια (περίγραμμα).
Χρησιμοποιήστε το Μέγεθος επέκτασης (Amount of Extension) για να προσαρμόσετε το βαθμό στον οποίο το έγγραφο θα εκτείνεται πέρα από το χαρτί κατά την εκτύπωση χωρίς περίγραμμα.- Μέγεθος επέκτασης (Amount of Extension)
-
Προσαρμόζει το βαθμό στον οποίο το έγγραφο θα εκτείνεται πέρα από το χαρτί κατά την εκτύπωση χωρίς περίγραμμα.
Η μετακίνηση του ρυθμιστικού προς τα δεξιά αυξάνει το μέγεθος της επέκτασης και επιτρέπει την εκτέλεση εκτύπωσης χωρίς περίγραμμα άνευ προβλημάτων.
Η μετακίνηση του ρυθμιστικού προς τα αριστερά μειώνει το μέγεθος της επέκτασης και επεκτείνει την περιοχή του εγγράφου προς εκτύπωση.
- Προσαρμογή στη σελίδα (Fit-to-Page)
- Αυτή η λειτουργία σάς δίνει τη δυνατότητα αυτόματης μεγέθυνσης ή σμίκρυνσης εγγράφων προκειμένου να ταιριάζουν στο μέγεθος χαρτιού που έχει τοποθετηθεί στον εκτυπωτή χωρίς την τροποποίηση του μεγέθους χαρτιού που ορίσατε στο λογισμικό της εφαρμογής σας.
- Κλίμακα (Scaled)
-
Δυνατότητα μεγέθυνσης ή σμίκρυνσης εγγράφων προκειμένου να εκτυπωθούν.
Καθορίστε το μέγεθος στη ρύθμιση Μέγεθος χαρτιού εκτυπωτή (Printer Paper Size) ή καταχωρίστε το ποσοστό κλίμακας στο πλαίσιο Κλίμακα (Scaling).- Κλίμακα (Scaling)
- Καθορίζει το ποσοστό μεγέθυνσης ή σμίκρυνσης για το έγγραφο που θέλετε να εκτυπώσετε.
- Διάταξη σελίδας (Page Layout)
-
Μπορούν να εκτυπωθούν πολλές σελίδες εγγράφου σε ένα φύλλο χαρτιού.
- Καθορισμός... (Specify...)
-
Ανοίγει το Παράθυρο διαλόγου Εκτύπωση διάταξης σελίδας.
Κάντε κλικ σε αυτό το κουμπί για να ορίσετε τις λεπτομέρειες στην εκτύπωση διάταξης σελίδας.
- Παράθεση/Αφίσα (Tiling/Poster)
-
Αυτή η λειτουργία σάς επιτρέπει να μεγεθύνετε τα δεδομένα εικόνας και να χωρίσετε τα μεγεθυσμένα δεδομένα σε αρκετές σελίδες προς εκτύπωση. Μπορείτε επίσης να κολλήσετε αυτά τα φύλλα χαρτιού μεταξύ τους για να σχηματίσουν ένα μεγάλο έντυπο, όπως μια αφίσα.
- Καθορισμός... (Specify...)
-
Ανοίγει το Παράθυρο διαλόγου Παράθεση/Εκτύπωση αφίσας.
Κάντε κλικ σε αυτό το κουμπί για να ορίσετε τις λεπτομέρειες στην παράθεση/εκτύπωση αφίσας.
- Φυλλάδιο (Booklet)
-
Η λειτουργία εκτύπωσης φυλλαδίου σάς επιτρέπει να εκτυπώνετε δεδομένα για φυλλάδιο. Τα δεδομένα εκτυπώνονται και στις δυο όψεις του χαρτιού. Αυτό το είδος εκτύπωσης εξασφαλίζει τη σωστή συρραφή των σελίδων, με βάση τη σειρά αρίθμησής τους όταν τα φύλλα που εκτυπώνονται διπλώνονται και συρράπτονται στο κέντρο.
- Καθορισμός... (Specify...)
-
Ανοίγει το Παράθυρο διαλόγου Εκτύπωση φυλλαδίου.
Κάντε κλικ σε αυτό το κουμπί για να ορίσετε τις λεπτομέρειες στην εκτύπωση φυλλαδίου.
- Εκτύπωση διπλής όψης (Μη αυτόματα) (Duplex Printing (Manual))
-
Επιλέξτε εάν θα εκτυπώσετε το έγγραφο και στις δύο όψεις του χαρτιού με μη αυτόματο τρόπο ή σε μία μόνο όψη.
Για την εκτύπωση του εγγράφου και στις δύο όψεις, επιλέξτε αυτό το πλαίσιο ελέγχου.
Αυτή η λειτουργία μπορεί να χρησιμοποιηθεί μόνο όταν είναι επιλεγμένος ο τύπος Απλό χαρτί (Plain Paper) για τη ρύθμιση Τύπος μέσου (Media Type) και είναι επιλεγμένη μία από τις εξής ρυθμίσεις: Κανονικό μέγεθος (Normal-size), Προσαρμογή στη σελίδα (Fit-to-Page), Κλίμακα (Scaled) ή Διάταξη σελίδας (Page Layout). - Πλευρά στερέωσης (Stapling Side)
-
Επιλέγει τη θέση του περιθωρίου συρραφής.
Ο εκτυπωτής αναλύει τις ρυθμίσεις Προσαν. (Orientation) και Διάταξη σελίδας (Page Layout) και επιλέγει αυτόματα την καλύτερη θέση για το περιθώριο συρραφής. Ελέγξτε τη ρύθμιση Πλευρά στερέωσης (Stapling Side) και επιλέξτε από τη λίστα για να την αλλάξετε. - Καθορισμός περιθωρίου... (Specify Margin...)
-
Ανοίγει το Παράθυρο διαλόγου Καθορισμός περιθωρίου.
Μπορείτε να καθορίσετε το πλάτος του περιθωρίου. - Αντίτυπα (Copies)
-
Καθορίζει τον αριθμό των αντιτύπων που θέλετε να εκτυπώσετε. Μπορείτε να ορίσετε μια τιμή από 1 έως 999.
 Σημαντικό
Σημαντικό- Εάν η εφαρμογή που χρησιμοποιήθηκε για τη δημιουργία του εγγράφου σας διαθέτει παρόμοια λειτουργία, ορίστε τον αριθμό των αντιτύπων με την εφαρμογή χωρίς να τον ορίσετε εδώ.
- Εκτύπωση από την τελευταία σελίδα (Print from Last Page)
-
Επιλέξτε αυτό το πλαίσιο ελέγχου όταν θέλετε να αρχίσει η εκτύπωση από την τελευταία κατά σειρά σελίδα. Με αυτή την ενέργεια, δεν θα χρειαστεί να ταξινομήσετε τις σελίδες με τη σωστή τους σειρά μετά την εκτύπωση.
Καταργήστε την επιλογή αυτού του πλαισίου ελέγχου για να εκτυπώσετε το έγγραφό σας με την κανονική σειρά, ξεκινώντας από την πρώτη σελίδα. - Συρραφή (Collate)
-
Επιλέξτε αυτό το πλαίσιο ελέγχου για να συγκεντρώσετε μαζί τις σελίδες κάθε αντιτύπου όταν θέλετε να εκτυπώσετε πολλά αντίτυπα.
Καταργήστε την επιλογή αυτού του πλαισίου ελέγχου όταν θέλετε να εκτυπώσετε με όλες τις σελίδες με τον ίδιο αριθμό σελίδας συγκεντρωμένες μαζί. -
 Σημαντικό
Σημαντικό- Όταν το λογισμικό εφαρμογής με το οποίο δημιουργήσατε το έγγραφο διαθέτει την ίδια λειτουργία, δώστε προτεραιότητα στις ρυθμίσεις του προγράμματος περιήγησης. Ωστόσο, αν τα αποτελέσματα εκτύπωσης δεν είναι αποδεκτά, προσδιορίστε τις ρυθμίσεις λειτουργίας στο λογισμικό εφαρμογής. Όταν καθορίσετε τον αριθμό αντιτύπων και τη σειρά εκτύπωσης τόσο στην εφαρμογή όσο και στο πρόγραμμα οδήγησης εκτυπωτή, ο αριθμός των αντιτύπων μπορεί να αποτελεί πολλαπλάσιους αριθμούς των δύο ρυθμίσεων, διαφορετικά η καθορισμένη σειρά εκτύπωσης ενδέχεται να μην ενεργοποιηθεί.
- Επιλογές εκτύπωσης... (Print Options...)
-
Ανοίγει το Παράθυρο διαλόγου Επιλογές εκτύπωσης.
Αλλάζει τις αναλυτικές ρυθμίσεις του προγράμματος οδήγησης εκτυπωτή για τα δεδομένα εκτύπωσης που έχουν σταλεί από εφαρμογές. - Σφραγίδα/Φόντο... (Stamp/Background...)
-
Ανοίγει το Παράθυρο διαλόγου Σφραγίδα/Φόντο.
Η λειτουργία Σφραγίδα (Stamp) επιτρέπει την εκτύπωση κειμένου ή μιας εικόνας bitmap με τη μορφή σφραγίδας πάνω ή πίσω από τα δεδομένα του εγγράφου. Επιτρέπει επίσης την εκτύπωση ημερομηνίας και ώρας εκτύπωσης και ονόματος χρήστη. Η λειτουργία Φόντο (Background) επιτρέπει την εκτύπωση μιας αχνής απεικόνισης πίσω από τα δεδομένα εγγράφου.Οι επιλογές Σφραγίδα (Stamp) και Φόντο (Background) ενδέχεται να μην είναι διαθέσιμες ανάλογα με το περιβάλλον.
Παράθυρο διαλόγου Προσαρμοσμένο μέγεθος χαρτιού (Custom Paper Size)
Το συγκεκριμένο παράθυρο διαλόγου σάς δίνει τη δυνατότητα να καθορίσετε το μέγεθος (πλάτος και ύψος) του προσαρμοσμένου χαρτιού.
- Μονάδες (Units)
- Επιλέξτε τη μονάδα για την καταχώριση ενός μεγέθους χαρτιού που ορίζεται από το χρήστη.
- Μέγεθος χαρτιού (Paper Size)
- Καθορίζει το Πλάτος (Width) και το Ύψος (Height) του προσαρμοσμένου χαρτιού. Οι διαστάσεις εμφανίζονται σύμφωνα με τις μονάδες που έχουν καθοριστεί στη ρύθμιση Μονάδες (Units).
Παράθυρο διαλόγου Εκτύπωση διάταξης σελίδας (Page Layout Printing)
Σε αυτό το παράθυρο διαλόγου μπορείτε να επιλέξετε τον αριθμό των σελίδων εγγράφου που πρόκειται να τοποθετηθούν σε ένα φύλλο χαρτιού, τη διάταξη σελίδων, καθώς και αν θα εκτυπωθεί μια γραμμή περιγράμματος σελίδας γύρω από κάθε σελίδα εγγράφου.
Μπορείτε να επιβεβαιώσετε τις ρυθμίσεις που ορίσατε σε αυτό το παράθυρο διαλόγου από την προεπισκόπηση ρυθμίσεων στο πρόγραμμα οδήγησης του εκτυπωτή.
- Εικονίδιο προεπισκόπησης
-
Εμφανίζει τις ρυθμίσεις που πραγματοποιήθηκαν στο παράθυρο διαλόγου Εκτύπωση διάταξης σελίδας (Page Layout Printing).
Μπορείτε να ελέγξετε το αποτέλεσμα της εκτύπωσης πριν την εκτύπωση των δεδομένων. - Διάταξη σελίδας (Page Layout)
- Καθορίζει τον αριθμό των σελίδων εγγράφου που πρόκειται να χωρέσουν σε ένα φύλλο.
- Διάταξη σελίδων (Page Order)
- Καθορίζει τον προσανατολισμό του εγγράφου που θα εκτυπωθεί σε ένα φύλλο χαρτιού.
- Περίγραμμα σελίδας (Page Border)
-
Εκτυπώνει μια γραμμή περιγράμματος γύρω από κάθε σελίδα του εγγράφου.
Επιλέξτε αυτό το πλαίσιο ελέγχου για την εκτύπωση της γραμμής περιγράμματος σελίδας.
Παράθυρο διαλόγου Παράθεση/Εκτύπωση αφίσας (Tiling/Poster Printing)
Το συγκεκριμένο παράθυρο διαλόγου σάς δίνει τη δυνατότητα να επιλέξετε το μέγεθος της εικόνας προς εκτύπωση. Μπορείτε επίσης να ορίσετε ρυθμίσεις για γραμμές αποκοπής και δείκτες επικόλλησης που διευκολύνουν την επικόλληση των σελίδων για τη δημιουργία αφίσας.
Μπορείτε να επιβεβαιώσετε τις ρυθμίσεις που ορίσατε σε αυτό το παράθυρο διαλόγου από την προεπισκόπηση ρυθμίσεων στο πρόγραμμα οδήγησης του εκτυπωτή.
- Εικονίδιο προεπισκόπησης
-
Εμφανίζει τις ρυθμίσεις του παραθύρου διαλόγου Παράθεση/Εκτύπωση αφίσας (Tiling/Poster Printing).
Μπορείτε να ελέγξετε το αποτέλεσμα της εκτύπωσης. - Διαιρέσεις εικόνας (Image Divisions)
-
Επιλέξτε τον αριθμό των διαιρέσεων (κάθετο x οριζόντιο).
Καθώς ο αριθμός των διαιρέσεων αυξάνεται, αυξάνεται ο αριθμός φύλλων που θα χρησιμοποιηθούν για την εκτύπωση. Εάν επικολλάτε μαζί εικόνες για τη δημιουργία αφίσας, η αύξηση του αριθμού των διαιρέσεων σάς επιτρέπει να δημιουργήσετε μεγαλύτερη αφίσα. - Εκτύπωση "Αποκοπής/Επικόλλησης" σε περιθώρια (Print "Cut/Paste" in margins)
-
Καθορίζει εάν θα εκτυπώνονται οι λέξεις "Αποκοπή" και "Επικόλληση" στα περιθώρια. Αυτές οι λέξεις εξυπηρετούν ως κατευθυντήριες γραμμές για την επικόλληση των σελίδων μεταξύ τους και τη δημιουργία αφίσας.
Επιλέξτε αυτό το πλαίσιο ελέγχου για την εκτύπωση των λέξεων. Σημείωση
Σημείωση- Ανάλογα με το περιβάλλον του προγράμματος οδήγησης του εκτυπωτή που χρησιμοποιείτε, αυτή η λειτουργία μπορεί να μην είναι διαθέσιμη.
- Εκτύπωση γραμμών "Αποκοπής/Επικόλλησης" σε περιθώρια (Print "Cut/Paste" lines in margins)
-
Καθορίζει εάν θα εκτυπωθούν γραμμές αποκοπής οι οποίες εξυπηρετούν ως κατευθυντήριες γραμμές για την επικόλληση των σελίδων μεταξύ τους και τη δημιουργία αφίσας.
Επιλέξτε αυτό το πλαίσιο ελέγχου για την εκτύπωση των γραμμών αποκοπής. - Περιοχή σελίδων εκτύπωσης (Print page range)
-
Προσδιορίζει το εύρος εκτύπωσης. Επιλέξτε Όλες (All) υπό κανονικές συνθήκες.
Επιλέξτε Σελίδες (Pages) για να καθορίσετε μια συγκεκριμένη σελίδα ή ένα συγκεκριμένο εύρος. Σημείωση
Σημείωση- Εάν ορισμένες από τις σελίδες δεν έχουν εκτυπωθεί σωστά, καθορίστε τις σελίδες που δεν χρειάζεται να εκτυπωθούν κάνοντας κλικ πάνω τους στην προεπισκόπηση ρυθμίσεων της καρτέλας Διαμόρφωση σελίδας (Page Setup). Αυτήν τη φορά, θα εκτυπωθούν μόνο οι σελίδες που εμφανίζονται στην οθόνη.
Παράθυρο διαλόγου Εκτύπωση φυλλαδίου (Booklet Printing)
Το συγκεκριμένο παράθυρο διαλόγου σάς δίνει τη δυνατότητα να ορίσετε τον τρόπο βιβλιοδεσίας του εγγράφου σε μορφή φυλλαδίου. Επίσης, σε αυτό το παράθυρο διαλόγου μπορείτε να ορίσετε την εκτύπωση στη μία μόνο όψη και την εκτύπωση περιγράμματος σελίδας.
Μπορείτε να επιβεβαιώσετε τις ρυθμίσεις που ορίσατε σε αυτό το παράθυρο διαλόγου από την προεπισκόπηση ρυθμίσεων στο πρόγραμμα οδήγησης του εκτυπωτή.
- Εικονίδιο προεπισκόπησης
-
Εμφανίζει τις ρυθμίσεις που πραγματοποιήθηκαν στο παράθυρο διαλόγου Εκτύπωση φυλλαδίου (Booklet Printing).
Μπορείτε να ελέγξετε πώς θα φαίνεται το έγγραφο όταν εκτυπωθεί σε μορφή φυλλαδίου. - Περιθώριο συρραφής (Margin for stapling)
- Καθορίζει σε ποια πλευρά του φυλλαδίου θα γίνει η συρραφή.
- Εισαγωγή κενής σελίδας (Insert blank page)
-
Επιλέγει εάν το έγγραφο θα εκτυπωθεί σε μία πλευρά ή και στις δύο πλευρές του φυλλαδίου.
Για να εκτυπώσετε το έγγραφο σε μία πλευρά του φυλλαδίου, επιλέξτε αυτό το πλαίσιο ελέγχου και ορίστε από τη λίστα την πλευρά που θα αφήσετε κενή. - Περιθώριο (Margin)
-
Καθορίζει το πλάτος του περιθωρίου συρραφής.
Το καθορισμένο πλάτος γίνεται το περιθώριο συρραφής από το κέντρο του φύλλου. - Περίγραμμα σελίδας (Page Border)
-
Εκτυπώνει μια γραμμή περιγράμματος γύρω από κάθε σελίδα του εγγράφου.
Επιλέξτε αυτό το πλαίσιο ελέγχου για την εκτύπωση της γραμμής περιγράμματος σελίδας.
Παράθυρο διαλόγου Καθορισμός περιθωρίου (Specify Margin)
Το συγκεκριμένο παράθυρο διαλόγου σάς δίνει τη δυνατότητα να καθορίσετε το πλάτος του περιθωρίου για την πλευρά που θα συρραφθεί. Σε περίπτωση που ένα έγγραφο δεν χωράει σε μία σελίδα, το έγγραφο σμικρύνεται κατά την εκτύπωση.
- Περιθώριο (Margin)
-
Καθορίζει το πλάτος του περιθωρίου συρραφής.
Το πλάτος της πλευράς που ορίζει η ρύθμιση Πλευρά στερέωσης (Stapling Side) γίνεται το περιθώριο συρραφής.
Παράθυρο διαλόγου Επιλογές εκτύπωσης (Print Options)
Πραγματοποιεί αλλαγές στα δεδομένα εκτύπωσης που αποστέλλονται στον εκτυπωτή.
Αυτή η λειτουργία ενδέχεται να μην είναι διαθέσιμη ανάλογα με το περιβάλλον.
- Το λογισμικό απαιτεί απενεργοποίηση του ICM (Disable ICM required from the application software)
-
Πραγματοποιεί την απενεργοποίηση της λειτουργία ICM που απαιτεί το λογισμικό εφαρμογής.
Όταν ένα λογισμικό εφαρμογής χρησιμοποιεί τη λειτουργία ICM των Windows για την εκτύπωση δεδομένων, ενδέχεται να προκύψουν μη αναμενόμενα χρώματα ή η ταχύτητα της εκτύπωσης μπορεί να ελαττωθεί. Αν παρουσιαστούν τέτοια θέματα, η επιλογή αυτού του πλαισίου ελέγχου ίσως επιλύσει τα προβλήματα. Σημαντικό
Σημαντικό- Καταργήστε την επιλογή αυτού του πλαισίου ελέγχου υπό κανονικές συνθήκες.
- Αυτή η λειτουργία δεν έχει αποτέλεσμα όταν στην καρτέλα Ταίριασμα (Matching) του παραθύρου διαλόγου Μη αυτόματη ρύθμιση χρωμάτων (Manual Color Adjustment)έχει επιλεγεί η τιμή ICM για τη ρύθμιση Διόρθωση χρώματος (Color Correction).
- Απενεργοποίηση ρύθμισης προφίλ χρωμάτων του λογισμικού εφαρμογής (Disable the color profile setting of the application software)
-
Η επιλογή αυτού του πλαισίου ελέγχου απενεργοποιεί τι πληροφορίες στο χρωματικό προφίλ που ορίστηκε στο λογισμικό εφαρμογής.
Όταν οι πληροφορίες του χρωματικού προφίλ που ορίστηκε στο λογισμικό εφαρμογής εξαχθούν στο πρόγραμμα οδήγησης εκτυπωτή, το αποτέλεσμα εκτύπωσης ενδέχεται να περιέχει μη αναμενόμενα χρώματα. Εάν συμβεί αυτό, η επιλογή αυτού του πλαισίου ελέγχου ίσως επιλύσει το πρόβλημα. Σημαντικό
Σημαντικό- Καταργήστε την επιλογή αυτού του πλαισίου ελέγχου υπό κανονικές συνθήκες.
- Ακόμη και όταν αυτό το πλαίσιο ελέγχου είναι επιλεγμένο, απενεργοποιούνται μόνο ορισμένες από τις πληροφορίες στο χρωματικό προφίλ και το χρωματικό προφίλ εξακολουθεί να μπορεί να χρησιμοποιηθεί για εκτύπωση.
- Κατάργηση ομάδας χαρτιών (Ungroup Papers)
-
Ορίζει τη μέθοδο εμφάνισης για τις ρυθμίσεις Τύπος μέσου (Media Type), Μέγεθος σελίδας (Page Size) και Μέγεθος χαρτιού εκτυπωτή (Printer Paper Size).
Για να εμφανίσετε τα στοιχεία χωριστά, επιλέξτε το πλαίσιο ελέγχου.
Για να εμφανίσετε τα στοιχεία με τη μορφή ομάδας, καταργήστε την επιλογή του πλαισίου ελέγχου. - Να μην επιτρέπεται η συμπίεση δεδομένων εκτύπωσης από το λογισμικό εφαρμογής (Do not allow application software to compress print data)
-
Απαγορεύεται η συμπίεση των δεδομένων εκτύπωσης του λογισμικού εφαρμογής.
Εάν στο αποτέλεσμα εκτύπωσης υπάρχουν δεδομένα εικόνας που λείπουν ή ανεπιθύμητα χρώματα, η επιλογή αυτού του πλαισίου ελέγχου ίσως βελτιώσει το πρόβλημα. Σημαντικό
Σημαντικό- Καταργήστε την επιλογή αυτού του πλαισίου ελέγχου υπό κανονικές συνθήκες.
- Εκτύπωση μετά από τη δημιουργία δεδομένων εκτύπωσης ανά σελίδα (Print after creating print data by page)
-
Τα δεδομένα εκτύπωσης δημιουργούνται σε μονάδες σελίδων και η εκτύπωση ξεκινά αφού ολοκληρωθεί η επεξεργασία μίας σελίδας δεδομένων εκτύπωσης.
Αν το εκτυπωμένο έγγραφο περιέχει ανεπιθύμητα αποτέλεσμα, όπως γραμμές, η επιλογή αυτού του πλαισίου ελέγχου ίσως βελτιώσει τα αποτελέσματα. Σημαντικό
Σημαντικό- Καταργήστε την επιλογή αυτού του πλαισίου ελέγχου υπό κανονικές συνθήκες.
- Πρόληψη απώλειας δεδομένων εκτύπωσης (Prevention of Print Data Loss)
-
Μπορείτε να μειώσετε το μέγεθος των δεδομένων εκτύπωσης που δημιουργήθηκαν με το λογισμικό εφαρμογής και έπειτα να εκτυπώσετε τα δεδομένα.
Ανάλογα με το λογισμικό εφαρμογής που χρησιμοποιείται, τα δεδομένα εικόνας μπορεί να περικοπούν ή μπορεί να μην εκτυπωθούν σωστά. Σε τέτοιες περιπτώσεις επιλέξτε Ενεργό (On). Εάν δεν πρόκειται να χρησιμοποιήσετε αυτήν τη λειτουργία, επιλέξτε Απενεργοποίηση (Off). Σημαντικό
Σημαντικό- Κατά τη χρήση αυτής της λειτουργίας, ενδέχεται να μειωθεί η ποιότητα εκτύπωσης ανάλογα με τα δεδομένα εκτύπωσης.
- Μονάδα επεξεργασίας δεδομένων εκτύπωσης (Unit of Print Data Processing)
-
Επιλέγει τη μονάδα επεξεργασίας των δεδομένων εκτύπωσης που θα σταλούν στον εκτυπωτή.
Επιλέξτε Συνιστάται (Recommended) υπό κανονικές συνθήκες. Σημαντικό
Σημαντικό- Για ορισμένες ρυθμίσεις, μπορεί να χρειαστεί σημαντική ποσότητα μνήμης.
Μην αλλάξετε τις ρυθμίσεις αν ο υπολογιστής σας διαθέτει μικρή ποσότητα μνήμης.
- Για ορισμένες ρυθμίσεις, μπορεί να χρειαστεί σημαντική ποσότητα μνήμης.
- Εκτύπωση με (Print With)
-
Καθορίστε το φυσίγγιο FINE που θα χρησιμοποιηθεί από τα εγκατεστημένα φυσίγγια FINE.
Επιλέξτε μεταξύ Όλα τα χρώματα (Προεπιλογή) (All Colors (Default)), Μόνο χρώμα (Color Only), Μόνο μαύρη (Black Only). Σημαντικό
Σημαντικό- Όταν οριστούν οι παρακάτω ρυθμίσεις, η ρύθμιση Μόνο μαύρη (Black Only) δεν λειτουργεί επειδή, για την εκτύπωση του εγγράφου, ο εκτυπωτής χρησιμοποιεί το έγχρωμο φυσίγγιο FINE.
- Κάποια επιλογή εκτός των Απλό χαρτί (Plain Paper), Ink Jet Hagaki (A), Hagaki K (A), Hagaki (A) ή Hagaki έχει οριστεί για τη ρύθμιση Τύπος μέσου (Media Type) στην καρτέλα Κύριες ρυθμίσεις (Main)
- Έχει επιλεγεί Χωρίς περίγραμμα (Borderless) από τη λίστα Διάταξη σελίδας (Page Layout) στην καρτέλα Διαμόρφωση σελίδας (Page Setup)
- Μην αποσυνδέετε το φυσίγγιο FINE που δεν χρησιμοποιείται. Η εκτύπωση δεν μπορεί να εκτελεστεί όταν αποσυνδεθεί κάποιο από τα φυσίγγια FINE.
- Όταν οριστούν οι παρακάτω ρυθμίσεις, η ρύθμιση Μόνο μαύρη (Black Only) δεν λειτουργεί επειδή, για την εκτύπωση του εγγράφου, ο εκτυπωτής χρησιμοποιεί το έγχρωμο φυσίγγιο FINE.
Παράθυρο διαλόγου Σφραγίδα/Φόντο (Stamp/Background)
Το παράθυρο διαλόγου Σφραγίδα/Φόντο (Stamp/Background) επιτρέπει την εκτύπωση μιας σφραγίδας ή/και ενός φόντου πάνω ή πίσω από τις σελίδες του εγγράφου. Εκτός από τα ήδη καταχωρισμένα, μπορείτε να καταχωρίσετε και να χρησιμοποιήσετε τη δική σας πρωτότυπη σφραγίδα ή το δικό σας φόντο.
- Σφραγίδα (Stamp)
-
Η εκτύπωση σφραγίδας είναι μια λειτουργία για την εκτύπωση μιας σφραγίδας πάνω σε ένα έγγραφο.
Για να εκτυπώσετε μια σφραγίδα, ενεργοποιήστε αυτό το πλαίσιο ελέγχου και επιλέξτε έναν τίτλο από τη λίστα. - Ορισμός σφραγίδας... (Define Stamp...)
-
Ανοίγει το παράθυρο διαλόγου Ρυθμίσεις σφραγίδας.
Μπορείτε να ελέγξετε τις λεπτομέρειες μιας επιλεγμένης σφραγίδας ή να αποθηκεύσετε μια νέα σφραγίδα. - Επάνω από το κείμενο (Place stamp over text)
-
Ρυθμίζει τον τρόπο εκτύπωσης της σφραγίδας επάνω από το έγγραφο.
Για να καταστεί δυνατό αυτό, επιλέξτε το πλαίσιο ελέγχου Σφραγίδα (Stamp).
Για να εκτυπώσετε μια σφραγίδα επάνω από την εκτυπωμένη σελίδα του εγγράφου, επιλέξτε αυτό το πλαίσιο ελέγχου. Τα δεδομένα που έχουν εκτυπωθεί ενδέχεται να επικαλύπτονται από τη σφραγίδα.
Καταργήστε αυτό το πλαίσιο ελέγχου για την εκτύπωση των δεδομένων του εγγράφου επάνω από τη σφραγίδα. Τα δεδομένα που έχουν εκτυπωθεί δεν θα επικαλύπτονται από τη σφραγίδα. Ωστόσο, τα κομμάτια της σφραγίδας που επικαλύπτονται από το έγγραφο μπορεί να μην φαίνονται. - Σφραγίδα μόνο στην πρώτη σελίδα (Stamp first page only)
-
Επιλέγει εάν η σφραγίδα θα εκτυπωθεί στην πρώτη σελίδα μόνο ή σε όλες τις σελίδες όταν το έγγραφο έχει δύο ή περισσότερες σελίδες.
Για να καταστεί δυνατό αυτό, επιλέξτε το πλαίσιο ελέγχου Σφραγίδα (Stamp).
Επιλέξτε αυτό το πλαίσιο ελέγχου για την εκτύπωση της σφραγίδας μόνο στην πρώτη σελίδα. - Φόντο (Background)
-
Η εκτύπωση φόντου είναι μια λειτουργία που επιτρέπει την εκτύπωση μιας απεικόνισης ή κάποιου παρόμοιου αντικειμένου (εικονίδιο bitmap, κ.λπ.) πίσω από το έγγραφο.
Για να εκτυπώσετε ένα φόντο, ενεργοποιήστε αυτό το πλαίσιο ελέγχου και επιλέξτε έναν τίτλο από τη λίστα. - Επιλογή φόντου... (Select Background...)
-
Ανοίγει το παράθυρο διαλόγου Ρυθμίσεις φόντου.
Μπορείτε να καταχωρίσετε ένα εικονίδιο bitmap ως φόντο, καθώς και να αλλάξετε τη μέθοδο διάταξης και την ένταση του επιλεγμένου φόντου. - Φόντο μόνο στην πρώτη σελίδα (Background first page only)
-
Επιλέγει εάν το φόντο θα εκτυπωθεί στην πρώτη σελίδα μόνο ή σε όλες τις σελίδες όταν το έγγραφο έχει δύο ή περισσότερες σελίδες.
Για να καταστεί δυνατό αυτό, επιλέξτε το πλαίσιο ελέγχου Φόντο (Background).
Επιλέξτε αυτό το πλαίσιο ελέγχου για την εκτύπωση του φόντου μόνο στην πρώτη σελίδα.
Καρτέλα Σφραγίδα (Stamp)
Η καρτέλα Σφραγίδα επιτρέπει τον ορισμό του κειμένου ή του αρχείου του εικονιδίου bitmap (.bmp) που θα χρησιμοποιηθεί για τη σφραγίδα.
- Παράθυρο προεπισκόπησης
- Εμφανίζει την κατάσταση της σφραγίδας που έχει διαμορφωθεί σε κάθε καρτέλα.
- Τύπος σφραγίδας (Stamp Type)
-
Καθορίζει τον τύπο σφραγίδας.
Επιλέξτε Κείμενο (Text) για να δημιουργήσετε μια σφραγίδα με χαρακτήρες. Επιλέξτε Εικονίδιο (Bitmap) για να τη δημιουργήσετε με ένα αρχείο εικονιδίου bitmap. Επιλέξτε Ημερ./Ώρα/Όνομα Χρήστη (Date/Time/User Name) για να εμφανίζεται η ημερομηνία/ώρα δημιουργίας και το όνομα χρήστη για το εκτυπωμένο έγγραφο.
Τα στοιχεία ρύθμισης στην καρτέλα Σφραγίδα (Stamp) αλλάζουν ανάλογα με τον επιλεγμένο τύπο.- Για να γίνει καταχώρηση με την επιλογή Κείμενο (Text), οι χαρακτήρες θα πρέπει να έχουν καταχωρηθεί ήδη στην επιλογή Κείμενο σφραγίδας (Stamp Text). Εάν είναι απαραίτητο, αλλάξτε τη Γραμματοσειρά TrueType (TrueType Font), Στυλ (Style), Μέγεθος (Size) και Περίγραμμα (Outline). Μπορείτε να επιλέξετε το χρώμα της σφραγίδας κάνοντας κλικ στην επιλογή Επιλογή χρώματος... (Select Color...).
- Στην επιλογή Εικονίδιο (Bitmap), κάντε κλικ στην επιλογή Επιλογή αρχείου... (Select File...) και επιλέξτε το αρχείο bitmap (.bmp) που πρόκειται να χρησιμοποιηθεί. Εάν είναι απαραίτητο, αλλάξτε τις ρυθμίσεις των επιλογών Μέγεθος (Size) και Διαφανής περιοχή λευκού (Transparent white area).
- Στην επιλογή Ημερ./Ώρα/Όνομα Χρήστη (Date/Time/User Name), η ημερομηνία/ώρα και το όνομα χρήστη για το εκτυπωμένο αντικείμενο, εμφανίζονται στο Κείμενο σφραγίδας (Stamp Text). Εάν είναι απαραίτητο, αλλάξτε τις επιλογές Γραμματοσειρά TrueType (TrueType Font), Στυλ (Style), Μέγεθος (Size) και Περίγραμμα (Outline). Μπορείτε να επιλέξετε το χρώμα της σφραγίδας κάνοντας κλικ στην επιλογή Επιλογή χρώματος... (Select Color...).
Όταν ο Τύπος σφραγίδας (Stamp Type) έχει οριστεί σε Κείμενο (Text) ή Ημερ./Ώρα/Όνομα Χρήστη (Date/Time/User Name)
- Κείμενο σφραγίδας (Stamp Text)
-
Καθορίζει τη συμβολοσειρά κειμένου της σφραγίδας.
Είναι δυνατή η καταχώριση έως και 64 χαρακτήρων.
Στην επιλογή Ημερ./Ώρα/Όνομα Χρήστη (Date/Time/User Name), η ημερομηνία/ώρα και το όνομα χρήστη για το εκτυπωμένο αντικείμενο, εμφανίζονται στο Κείμενο σφραγίδας (Stamp Text). Σημαντικό
Σημαντικό- Η επιλογή Κείμενο σφραγίδας (Stamp Text) εμφανίζεται με αχνά γράμματα και δεν είναι διαθέσιμη αν έχει ενεργοποιηθεί η επιλογή Ημερ./Ώρα/Όνομα Χρήστη (Date/Time/User Name).
- Γραμματοσειρά TrueType (TrueType Font)
- Επιλέγει τη γραμματοσειρά για τη συμβολοσειρά κειμένου της σφραγίδας.
- Στυλ (Style)
- Επιλέγει το στυλ γραμματοσειράς για τη συμβολοσειρά κειμένου της σφραγίδας.
- Μέγεθος (Size)
- Επιλέγει το μέγεθος γραμματοσειράς για τη συμβολοσειρά κειμένου της σφραγίδας.
- Περίγραμμα (Outline)
-
Επιλέγει το πλαίσιο που περικλείει τη συμβολοσειρά κειμένου της σφραγίδας.
Αν έχει επιλεγεί μεγάλο μέγεθος γραμματοσειράς για τη ρύθμιση Μέγεθος (Size), οι χαρακτήρες ενδέχεται να εκτείνονται πέρα από το περίγραμμα της σφραγίδας. - Έγχρωμη (Color)/Επιλογή χρώματος... (Select Color...)
-
Εμφανίζει το τρέχον χρώμα για τη σφραγίδα.
Για να επιλέξετε ένα διαφορετικό χρώμα, κάντε κλικ στην Επιλογή χρώματος... (Select Color...) για να ανοίξει το παράθυρο διαλόγου Χρώμα (Color) και επιλέξτε ή δημιουργήστε το χρώμα που επιθυμείτε να χρησιμοποιήσετε ως σφραγίδα.
Όταν ο Τύπος σφραγίδας (Stamp Type) έχει οριστεί σε Εικονίδιο (Bitmap)
- Αρχείο (File)
- Καθορίζει το όνομα του αρχείου για το εικονίδιο bitmap που θα χρησιμοποιηθεί ως σφραγίδα.
- Επιλογή αρχείου... (Select File...)
-
Ανοίγει το παράθυρο διαλόγου για το άνοιγμα ενός αρχείου.
Κάντε κλικ σε αυτό το κουμπί για να επιλέξετε το αρχείο του εικονιδίου bitmap που θα χρησιμοποιηθεί ως σφραγίδα. - Μέγεθος (Size)
-
Προσαρμόζει το μέγεθος του αρχείου του εικονιδίου bitmap που θα χρησιμοποιηθεί ως σφραγίδα.
Μετακινώντας το ρυθμιστικό προς τα δεξιά αυξάνετε το μέγεθος, ενώ μετακινώντας το ρυθμιστικό προς τα αριστερά μειώνετε το μέγεθος. - Διαφανής περιοχή λευκού (Transparent white area)
-
Καθορίζει εάν οι περιοχές λευκού χρώματος του εικονιδίου bitmap θα μετατραπούν σε διαφανείς.
Επιλέξτε αυτό το πλαίσιο ελέγχου για τη μετατροπή των περιοχών λευκού χρώματος του εικονιδίου bitmap σε διαφανείς.
 Σημείωση
Σημείωση
- Κάντε κλικ στις Προεπιλογές (Defaults) για να ορίσετε τη ρύθμιση Τύπος σφραγίδας (Stamp Type) σε κείμενο, τη ρύθμιση Κείμενο σφραγίδας (Stamp Text) σε κενό, τη ρύθμιση Γραμματοσειρά TrueType (TrueType Font) σε "Arial", τη ρύθμιση Στυλ (Style) σε "Κανονικό", τη ρύθμιση Μέγεθος (Size) σε 36 στ., τη ρύθμιση Περίγραμμα (Outline) σε μη επιλεγμένη και τη ρύθμιση Έγχρωμη (Color) σε γκρι με τις τιμές RGB (192, 192, 192).
Καρτέλα Θέση (Placement)
Η καρτέλα Θέση επιτρέπει τον ορισμό της θέσης όπου θα εκτυπωθεί η σφραγίδα.
- Παράθυρο προεπισκόπησης
- Εμφανίζει την κατάσταση της σφραγίδας που έχει διαμορφωθεί σε κάθε καρτέλα.
- Θέση (Position)
-
Καθορίζει τη θέση της σφραγίδας στη σελίδα.
Αν επιλέξετε Προσαρμογή (Custom) από τη λίστα μπορείτε να καταχωρίσετε απευθείας τιμές για τις συντεταγμένες Θέση X (X-Position) και Θέση Y (Y-Position).
Μπορείτε επίσης να αλλάξετε τη θέση της σφραγίδας σύροντάς την στη θέση που θέλετε στο παράθυρο προεπισκόπησης. - Περιστροφή (Rotation)
-
Καθορίζει τη γωνία περιστροφής για τη σφραγίδα. Ο ορισμός της γωνίας μπορεί να πραγματοποιηθεί με την καταχώριση του αριθμού των μοιρών.
Με τις αρνητικές τιμές η σφραγίδα περιστρέφεται δεξιόστροφα. Σημείωση
Σημείωση- Η ρύθμιση Περιστροφή (Rotation) είναι ενεργοποιημένη μόνο όταν έχει επιλεγεί η τιμή Κείμενο (Text) ή Ημερ./Ώρα/Όνομα Χρήστη (Date/Time/User Name) για την ρύθμιση Τύπος σφραγίδας (Stamp Type) στην καρτέλα Σφραγίδα (Stamp).
 Σημείωση
Σημείωση
- Κάντε κλικ στην επιλογή Προεπιλογές (Defaults) για να ορίσετε τη θέση σφραγίδας σε Κέντρο (Center) και την περιστροφή σε «0».
Καρτέλα Αποθήκευση ρυθμίσεων (Save settings)
Η καρτέλα Αποθήκευση ρυθμίσεων (Save settings) επιτρέπει την καταχώριση μιας νέας σφραγίδας ή τη διαγραφή μιας σφραγίδας που δεν είναι απαραίτητη.
- Τίτλος (Title)
-
Καταχωρίστε τον τίτλο για να αποθηκεύσετε τη σφραγίδα που δημιουργήσατε.
Είναι δυνατή η καταχώριση έως και 64 χαρακτήρων. Σημείωση
Σημείωση- Δεν μπορεί να γίνει εισαγωγή κενών, καρτελών και επιστροφών στην αρχή ή το τέλος ενός τίτλου.
- Σφραγίδες (Stamps)
-
Εμφανίζει μια λίστα με τους τίτλους των αποθηκευμένων σφραγίδων.
Καθορίστε έναν τίτλο για την εμφάνιση της αντίστοιχης σφραγίδας στην περιοχή Τίτλος (Title). - Αποθήκευση (Save)/Αποθήκευση αντικατάστασης (Save overwrite)
-
Αποθηκεύει τη σφραγίδα.
Καταχωρίστε έναν τίτλο στην περιοχή Τίτλος (Title) και, στη συνέχεια, κάντε κλικ σε αυτό το κουμπί. - Διαγραφή (Delete)
-
Διαγράφει μια σφραγίδα που δεν είναι απαραίτητη.
Καθορίστε τον τίτλο μιας σφραγίδας που δεν είναι απαραίτητη από τη λίστα Σφραγίδες (Stamps) και κάντε κλικ σε αυτό το κουμπί.
Καρτέλα Φόντο (Background)
Η καρτέλα Φόντο επιτρέπει την επιλογή ενός αρχείου εικονιδίου bitmap (.bmp) για να χρησιμοποιηθεί ως φόντο ή τον προσδιορισμό του τρόπου εκτύπωσης του επιλεγμένου φόντου.
- Παράθυρο προεπισκόπησης
- Εμφανίζει την κατάσταση του εικονιδίου bitmap που έχει οριστεί στην καρτέλα Φόντο (Background).
- Αρχείο (File)
- Καθορίζει το όνομα του αρχείου για το εικονίδιο bitmap που θα χρησιμοποιηθεί ως φόντο.
- Επιλογή αρχείου... (Select File...)
-
Ανοίγει το παράθυρο διαλόγου για το άνοιγμα ενός αρχείου.
Κάντε κλικ σε αυτό το κουμπί για να επιλέξετε το αρχείο του εικονιδίου bitmap (.bmp) που θα χρησιμοποιηθεί ως φόντο. - Μέθοδος διάταξης (Layout Method)
-
Καθορίζει τον τρόπο τοποθέτησης της εικόνας φόντου στο χαρτί.
Όταν έχει γίνει η επιλογή Προσαρμογή (Custom), μπορείτε να ορίσετε συντεταγμένες για τη Θέση X (X-Position) και τη Θέση Y (Y-Position).
Μπορείτε επίσης να αλλάξετε τη θέση του φόντου σύροντας την εικόνα στο παράθυρο προεπισκόπησης. - Ένταση (Intensity)
-
Προσαρμόζει την ένταση του εικονιδίου bitmap που θα χρησιμοποιηθεί ως φόντο.
Η μετακίνηση του ρυθμιστικού προς τα δεξιά αυξάνει την ένταση, ενώ η μετακίνησή του προς τα αριστερά μειώνει την ένταση. Για να εκτυπώσετε το φόντο με την αρχική ένταση bitmap, μετακινήστε το ρυθμιστικό στην τελευταία θέση δεξιά.
 Σημείωση
Σημείωση
- Αυτή η λειτουργία ενδέχεται να μην είναι διαθέσιμη ανάλογα με το περιβάλλον.
- Κάντε κλικ στην επιλογή Προεπιλογές (Defaults) για να ορίσετε τη ρύθμιση Αρχείο (File) σε κενό, τη ρύθμιση Μέθοδος διάταξης (Layout Method) σε Γέμισμα σελίδας (Fill page) και να μετακινήσετε το ρυθμιστικό της ρύθμισης Ένταση (Intensity) στη μέση.
Καρτέλα Αποθήκευση ρυθμίσεων (Save settings)
Η καρτέλα Αποθήκευση ρυθμίσεων (Save settings) επιτρέπει την καταχώριση ενός νέου φόντου ή τη διαγραφή ενός φόντου που δεν είναι απαραίτητο.
- Τίτλος (Title)
-
Καταχωρίστε τον τίτλο για να αποθηκεύσετε την εικόνα φόντου που καθορίσατε.
Είναι δυνατή η καταχώριση έως και 64 χαρακτήρων. Σημείωση
Σημείωση- Δεν μπορεί να γίνει εισαγωγή κενών, καρτελών και επιστροφών στην αρχή ή το τέλος ενός τίτλου.
- Φόντο (Backgrounds)
-
Εμφανίζει μια λίστα με τους τίτλους των καταχωρισμένων φόντων.
Καθορίστε έναν τίτλο για την εμφάνιση του αντίστοιχου φόντου στην περιοχή Τίτλος (Title). - Αποθήκευση (Save)/Αποθήκευση αντικατάστασης (Save overwrite)
-
Αποθηκεύει τα δεδομένα εικόνας ως φόντο.
Μετά την εισαγωγή του στοιχείου Τίτλος (Title), κάντε κλικ σε αυτό το κουμπί. - Διαγραφή (Delete)
-
Διαγράφει ένα φόντο που δεν είναι απαραίτητο.
Καθορίστε τον τίτλο ενός φόντου που δεν είναι απαραίτητο από τη λίστα Φόντο (Backgrounds) και, στη συνέχεια, κάντε κλικ σε αυτό το κουμπί.
Σχετικά θέματα
- Ορισμός των διαστάσεων του χαρτιού (Προσαρμοσμένο μέγεθος)
- Ορισμός ρυθμίσεων "Μέγεθος σελίδας" και "Προσαν."
- Εκτέλεση εκτύπωσης χωρίς περίγραμμα
- Εκτύπωση με προσαρμογή στη σελίδα
- Εκτύπωση βάσει κλίμακας
- Εκτύπωση διάρθρωσης σελίδας
- Παράθεση/Εκτύπωση αφίσας
- Εκτύπωση φυλλαδίου
- Εκτύπωση διπλής όψης
- Καθορισμός του περιθωρίου συρραφής
- Ορισμός του αριθμού αντιτύπων και της σειράς εκτύπωσης
- Αλλαγή των επιλογών εκτύπωσης
- Εκτύπωση σφραγίδας/φόντου

