Voimakkuuden/kontrastin säätäminen mallikuvion avulla (tulostinajuri)
Voit katsoa kuvion tulostuksen tuloksia ja säätää kuvan tummuutta/kontrastia.
Jos muutat asiakirjan tasapainoa tai tummuutta/kontrastia, kuvion tulostus tulostaa säädön tulokset luettelona yhdessä säätöarvojen kanssa.
Valitse manuaalinen värien säätö
Valitse Päävalikko (Main) -välilehdessä Väri/Voimakkuus (Color/Intensity) -asetukseksi Manuaalinen (Manual) ja valitse Aseta... (Set...).
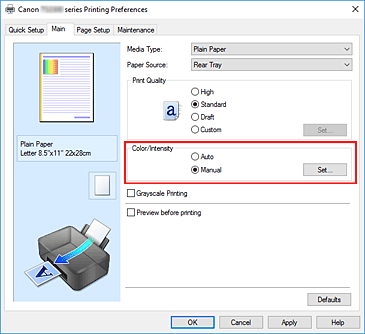
Manuaalinen värien säätö (Manual Color Adjustment) -valintaikkuna tulee näyttöön.
Kuvion tulostuksen valitseminen
Valitse Värin säätö (Color Adjustment) -välilehdessä Tulosta värien säätökuvio (Print a pattern for color adjustment) -valintaruutu ja valitse Kuvion tulostusmääritykset... (Pattern Print preferences...).
Kuvion tulostuksen asettaminen
Kun Kuvion tulostus (Pattern Print) -valintaikkuna avautuu, määritä seuraavat kohteet ja valitse sitten OK.
- Säädettävät parametrit (Parameters to Adjust)
- Valitse Voimakkuus/kontrasti (Intensity/Contrast).
- Tulostimen paperikoko (Printer Paper Size)
-
Valitse kuvion tulostuksessa käytettävä paperikoko.
 Huomautus
Huomautus- Kaikki paperikoot eivät välttämättä ole käytettävissä Sivun asetukset (Page Setup) -välilehdessä valitun paperikoon mukaan.
- Kuvioesiintymien määrä (Amount of Pattern Instances)
-
Valitse tulostettavien kopioiden määrä painikkeilla Suurin (Largest), Suuri (Large) tai Pieni (Small).
 Huomautus
Huomautus- Suurin (Largest) ja Suuri (Large) eivät ole valittavissa tiettyjen paperikokojen yhteydessä.
- Värin vaihtelu esiintymien välillä (Color Variation Between Instances)
-
Aseta vierekkäisten kuvioiden välinen värimuutoksen määrä.
 Huomautus
Huomautus- Suuri (Large) on noin kaksi kertaa suurempi kuin Keskikoko (Medium) ja Pieni (Small) on noin puolet pienempi kuin Keskikoko (Medium).
Kuvion tulostuksen tulosten tarkistaminen
Valitse Värin säätö (Color Adjustment) -välilehdessä OK sulkeaksesi Manuaalinen värien säätö (Manual Color Adjustment) -valintaruudun.
Valitse Päävalikko (Main)-välilehdessä OK ja suorita tulostus. Tulostin tulostaa kuvion, jossa asettamasi tummuus/kontrasti on keskellä sijaitsevana arvona.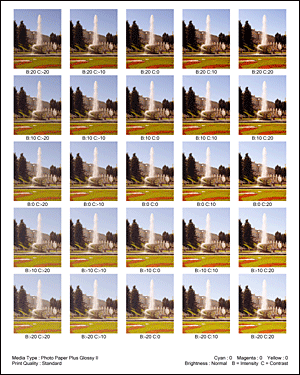
Tummuuden ja kontrastin säätäminen
Tarkastele tulostuksen tuloksia ja valitse mielestäsi paras kuva. Syötä sen jälkeen valitsemasi kuvan alapuolella näkyvät tummuuden/kontrastin numerot Voimakkuus (Intensity)- ja Kontrasti (Contrast) -kenttiin Värin säätö (Color Adjustment) -välilehdessä.
Tyhjennä Tulosta värien säätökuvio (Print a pattern for color adjustment) -valintaruutu ja valitse OK. Huomautus
Huomautus- Voit asettaa tummuuden/kontrastin myös Pika-asetukset (Quick Setup) -välilehdessä valitsemalla Valokuvan tulostus (Photo Printing) kohdasta Usein käytetyt asetukset (Commonly Used Settings) ja valitsemalla sen jälkeen Värin/Voimakkuuden manuaalinen säätö (Color/Intensity Manual Adjustment) kohdasta Lisätoiminnot (Additional Features).
Suorita asetusten määritys loppuun
Valitse Päävalikko (Main) -välilehdessä OK.
Kun tämän jälkeen suoritat tulostuksen, asiakirja tulostetaan väritasapainolla, joka asetettiin tummus/kontrasti -toiminnolla.
 Tärkeää
Tärkeää
- Kun Tulosta värien säätökuvio (Print a pattern for color adjustment) on valittuna Värin säätö (Color Adjustment) -välilehdessä, seuraavat kohteet ovat harmaina eikä niitä voi asettaa:
- Esikatsele ennen tulostamista (Preview before printing) Päävalikko (Main) -välilehdessä
- Nidottu reuna (Stapling Side)- ja Määritä reunus... (Specify Margin...) -asetukset Sivun asetukset (Page Setup) -välilehdessä (kun Kaksipuolinen tulostus (Manuaalinen) (Duplex Printing (Manual)) on asetettu, vain Nidottu reuna (Stapling Side) voidaan asettaa.)
- Voit tulostaa kuvion ainoastaan, jos Sivun asetukset (Page Setup) -välilehden Sivun asettelu (Page Layout) -asetuksena on Normaalikokoinen (Normal-size) tai Reunaton (Borderless).
- Tämä toiminto ei välttämättä ole käytettävissä sovellusohjelmiston mukaan.

