执行无边距打印
无边距打印功能可以放大数据使其略微超出纸张,从而使打印的数据没有任何边距。 在标准打印中将在文档区域周围创建边距。 但是,在无边距打印功能中不会创建这些边距。 当要使打印数据(如照片)不带任何边距时,请设置无边距打印。
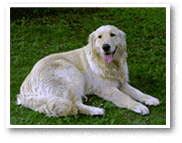
|

|
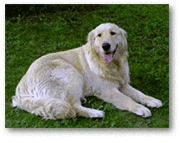
|
您也可以在快速设置选项卡上的附加功能中设置无边距打印。
设置无边距打印
设置无边距打印
从页设置选项卡上的页面布局列表中选择无边距。
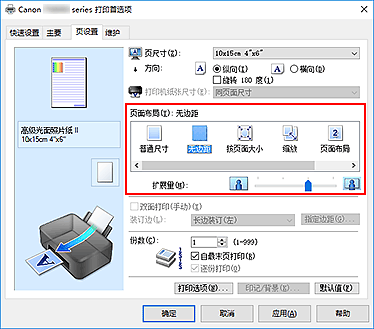
出现确认信息时,单击确定。
出现信息提示您更改介质类型时,请从列表中选择介质类型并单击确定。检查纸张尺寸
检查页尺寸列表。 想要更改此项时,请从列表中选择其他页尺寸。 列表仅显示适用于无边距打印的尺寸。
调整纸张的扩展量
根据需要,使用扩展量滑块调整扩展量。
向右移动滑块增加超出纸张的扩展量,向左移动减少超出纸张的扩展量。
在大多数情况下,建议将滑块调至从右边数第二个位置。
 重要事项
重要事项- 将扩展量滑块调至最右端位置时,纸张背面可能会变脏。
单击确定
当执行打印时,将不在纸张上留有任何边距来打印数据。
 重要事项
重要事项
- 当选择了不适用于无边距打印的页尺寸时,该尺寸将自动更改为适用于无边距打印的页尺寸。
- 当选择了无边距时,页设置选项卡上的打印机纸张尺寸、双面打印(手动)、装订边设置和印记/背景...(印记...)按钮将显示为灰色且不可用。
- 从主要选项卡上的介质类型列表中选择普通纸时,无法执行无边距打印。
- 根据无边距打印过程中使用的介质类型,纸张顶部和底部的打印质量可能变差或染污。
- 当纸张的长宽比例不同于图像数据时,根据使用的介质尺寸,可能无法打印部分图像。
在这种情况下,根据纸张尺寸使用应用程序软件裁剪图像数据。
扩展文档的打印范围
设置较大的扩展量可确保无边距打印顺利执行。 然而,无法打印超出纸张范围的文档部分,因此,可能无法打印照片边缘处的物件。
对无边距打印的结果不满意时,请减少扩展量。 向左移动扩展量滑块减少扩展量。
 重要事项
重要事项
- 当减少扩展量时,根据纸张尺寸,打印件上可能会出现多余的边距。
 注释
注释
- 当扩展量滑块设置在最左端时,将以全尺寸打印图像数据。 如果在打印明信片的地址面时设置了该项,则会在正确的位置上打印发送方的邮政编码。
- 当在打印前预览选项卡上选中了主要时,可以在打印前确认是否没有边距。

