Beschrijving van het tabblad Snel instellen
Op het tabblad Snel instellen (Quick Setup) worden veelgebruikte afdrukinstellingen geregistreerd. Wanneer u een geregistreerde instelling selecteert, worden de vooraf ingestelde waarden automatisch toegepast op de printer.
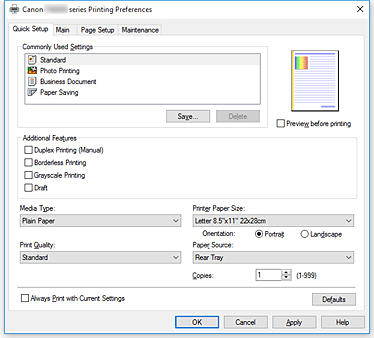
- Veelgebruikte instellingen (Commonly Used Settings)
-
De namen en pictogrammen van veelgebruikte afdrukprofielen worden geregistreerd. Wanneer u een afdrukprofiel selecteert op basis van het doel van het document, worden instellingen toegepast die overeenkomen met het doel.
Daarnaast worden functies die mogelijk handig zijn voor het geselecteerde afdrukprofiel weergegeven bij Extra functies (Additional Features).
U kunt ook een afdrukprofiel wijzigen en registreren onder een nieuwe naam. U kunt een geregistreerd afdrukprofiel verwijderen.
U kunt de volgorde van de profielen wijzigen door de afzonderlijke profielen te verslepen of door de Ctrl-toets ingedrukt te houden en te drukken op de pijl omhoog of omlaag.- Standaard (Standard)
-
Dit zijn de fabrieksinstellingen.
Als Paginaformaat (Page Size), Afdrukstand (Orientation) en Aantal (Copies) zijn ingesteld vanuit de toepassing, hebben die instellingen voorrang. - Foto afdrukken (Photo Printing)
-
Als u deze instelling selecteert wanneer u een foto afdrukt, worden het fotopapier en fotoformaat ingesteld die gewoonlijk worden gebruikt. Het selectievakje Afdrukken zonder marges (Borderless Printing) wordt automatisch ingeschakeld.
Als Afdrukstand (Orientation) en Aantal (Copies) zijn ingesteld vanuit de toepassing, hebben die instellingen voorrang. - Zakelijk document (Business Document)
-
Selecteer deze instelling wanneer u een algemeen document afdrukt.
Als Paginaformaat (Page Size), Afdrukstand (Orientation) en Aantal (Copies) zijn ingesteld vanuit de toepassing, hebben die instellingen voorrang. - Papier besparen (Paper Saving)
-
Selecteer deze instelling om papier te besparen wanneer u een algemeen document afdrukt. De selectievakjes 2 op 1 afdrukken (2-on-1 Printing) en Dubbelzijdig afdrukken (Handmatig) (Duplex Printing (Manual)) worden automatisch ingeschakeld.
Als Paginaformaat (Page Size), Afdrukstand (Orientation) en Aantal (Copies) zijn ingesteld vanuit de toepassing, hebben die instellingen voorrang.
 Opmerking
Opmerking- De combinatie van Extra functies (Additional Features) die werd weergegeven voor het afdrukprofiel dat was geselecteerd toen het toegevoegde afdrukprofiel werd opgeslagen, wordt ook weergegeven wanneer dat toegevoegde afdrukprofiel wordt geselecteerd.
- Opslaan... (Save...)
-
Hiermee geeft u het Dialoogvenster Veelgebruikte instellingen opslaan weer.
Klik op deze knop wanneer u de informatie die u hebt ingesteld op de tabbladen Snel instellen (Quick Setup), Afdruk (Main) en Pagina-instelling (Page Setup) wilt opslaan in Veelgebruikte instellingen (Commonly Used Settings).
- Verwijderen (Delete)
-
Hiermee verwijdert u een geregistreerd afdrukprofiel.
Selecteer de naam van de instelling die u wilt verwijderen uit Veelgebruikte instellingen (Commonly Used Settings) en klik op Verwijderen (Delete). Als een bevestigingsbericht wordt weergegeven, klikt u op OK om het opgegeven afdrukprofiel te verwijderen. Opmerking
Opmerking- Afdrukprofielen die in de begininstellingen zijn geregistreerd, kunnen niet worden verwijderd.
- Voorbeeld van instellingen
-
De afbeelding van het vel papier laat zien hoe het origineel eruitziet op een vel papier.
Zo kunt u de algemene indeling controleren. - Afdrukvoorbeeld (Preview before printing)
-
Laat zien hoe het afdrukresultaat eruitziet voordat u de gegevens daadwerkelijk afdrukt.
Schakel dit selectievakje in als u een afdrukvoorbeeld wilt zien voordat u gaat afdrukken.
Schakel dit selectievakje uit als u geen afdrukvoorbeeld wilt zien. Belangrijk
Belangrijk- Als u het Canon IJ XPS-afdrukvoorbeeld wilt gebruiken, moet Microsoft .NET Framework 4.5.2 of hoger op uw computer zijn geïnstalleerd.
- Extra functies (Additional Features)
-
Hier worden de veelgebruikte, handige functies weergegeven voor het afdrukprofiel dat u hebt geselecteerd bij Veelgebruikte instellingen (Commonly Used Settings) op het tabblad Snel instellen (Quick Setup).
Wanneer u de muisaanwijzer beweegt in de buurt van een functie die kan worden gewijzigd, wordt een beschrijving van die functie weergegeven.
Als u een functie wilt inschakelen, schakelt u het bijbehorende selectievakje in.
Voor sommige functies kunt u gedetailleerde instellingen selecteren op de tabbladen Afdruk (Main) en Pagina-instelling (Page Setup). Belangrijk
Belangrijk- Afhankelijk van de afdrukprofielen zijn sommige functies mogelijk lichtgrijs en kunt u ze niet wijzigen.
- 2 op 1 afdrukken (2-on-1 Printing)
-
Hiermee drukt u twee pagina's van het document naast elkaar af op één vel papier.
Als u de volgorde van de pagina's wilt wijzigen, klikt u op het tabblad Pagina-instelling (Page Setup), selecteert u Pagina-indeling (Page Layout) voor Pagina-indeling (Page Layout) en klikt u op Opgeven... (Specify...). Stel daarna Paginavolgorde (Page Order) in via het Dialoogvenster Pagina-indeling afdrukken dat wordt weergegeven. - 4 op 1 afdrukken (4-on-1 Printing)
-
Hiermee drukt u vier pagina's van het document naast elkaar af op één vel papier.
Als u de volgorde van de pagina's wilt wijzigen, klikt u op het tabblad Pagina-instelling (Page Setup), selecteert u Pagina-indeling (Page Layout) voor Pagina-indeling (Page Layout) en klikt u op Opgeven... (Specify...). Stel daarna Paginavolgorde (Page Order) in via het Dialoogvenster Pagina-indeling afdrukken dat wordt weergegeven. - Dubbelzijdig afdrukken (Handmatig) (Duplex Printing (Manual))
-
Selecteer of u het document handmatig wilt afdrukken op beide zijden van het papier of op één zijde van het papier.
Als u de nietzijde of de marges wilt wijzigen, stelt u de nieuwe waarden in op het tabblad Pagina-instelling (Page Setup). - Afdrukken zonder marges (Borderless Printing)
-
Hiermee wordt afgedrukt zonder marges.
Met de functie voor afdrukken zonder marges kan het af te drukken document worden vergroot, zodat dit net buiten de randen van het papier valt. Met andere woorden, het document wordt afgedrukt zonder marges.
Als u het deel van het document dat buiten het papier valt wilt aanpassen, klikt u op het tabblad Pagina-instelling (Page Setup), kiest u Zonder marges (Borderless) en voert u een waarde in bij Hoeveelheid uitbreiding (Amount of Extension). - Afdrukken in grijstinten (Grayscale Printing)
- Deze functie zet de gegevens om in monochrome gegevens wanneer het document wordt afgedrukt.
- Klad (Draft)
- Deze instelling is geschikt voor testafdrukken.
- 180 graden roteren (Rotate 180 degrees)
-
Het document wordt afgedrukt waarbij het 180 graden wordt gedraaid ten opzichte van de invoerrichting van het papier.
De breedte van het afgedrukte gebied en de hoeveelheid uitbreiding die zijn geconfigureerd in een andere toepassing, worden verticaal en horizontaal omgekeerd. - Kleur/intensiteit handmatig aanpassen (Color/Intensity Manual Adjustment)
- Selecteer deze optie als u de methode voor Kleurcorrectie (Color Correction) en afzonderlijke instellingen zoals Cyaan (Cyan), Magenta, Geel (Yellow), Helderheid (Brightness), Intensiteit (Intensity), Contrast enzovoort wilt opgeven.
- Mediumtype (Media Type)
-
Hier selecteert u een type afdrukpapier.
Selecteer een mediumtype dat overeenstemt met het papier dat in de printer is geplaatst. Zo zorgt u ervoor dat correct wordt afgedrukt voor het opgegeven papier. - Papierformaat printer (Printer Paper Size)
-
Hier selecteert u het formaat van het papier dat in de printer is geplaatst.
Gewoonlijk wordt het papierformaat automatisch ingesteld op basis van het papierformaat voor de uitvoer en wordt het document afgedrukt zonder dat de schaal wordt aangepast.
Wanneer u 2 op 1 afdrukken (2-on-1 Printing) of 4 op 1 afdrukken (4-on-1 Printing) instelt bij Extra functies (Additional Features), kunt u het papierformaat handmatig instellen met Paginaformaat (Page Size) op het tabblad Pagina-instelling (Page Setup).
Als u een papierformaat selecteert dat kleiner is dan het Paginaformaat (Page Size), wordt het document verkleind. Als u een papierformaat selecteert dat groter is, wordt het document vergroot.
Als u Aangepast... (Custom...) selecteert, wordt bovendien het Dialoogvenster Aangepast papierformaat geopend en kunt u de verticale en horizontale afmetingen voor het papierformaat instellen. - Afdrukstand (Orientation)
-
Hier selecteert u de afdrukstand.
Als de toepassing waarmee het document is gemaakt een vergelijkbare functie heeft, selecteert u dezelfde afdrukstand als in de toepassing.- Staand (Portrait)
- Het document wordt zo afgedrukt dat de boven- en onderkant ongewijzigd zijn ten opzichte van de invoerrichting van het papier. Dit is de standaardinstelling.
- Liggend (Landscape)
-
Het document wordt afgedrukt waarbij het 90 graden wordt gedraaid ten opzichte van de invoerrichting van het papier.
U kunt de draairichting wijzigen door naar de Canon IJ Printer Assistant Tool te gaan, het dialoogvenster Aangepaste instellingen (Custom Settings) te openen en het selectievakje 90 graden naar links roteren als afdrukstand [Liggend] is (Rotate 90 degrees left when orientation is [Landscape]) te gebruiken.
Als u het document tijdens het afdrukken 90 graden naar links wilt draaien, schakelt u het selectievakje 90 graden naar links roteren als afdrukstand [Liggend] is (Rotate 90 degrees left when orientation is [Landscape]) in.
- Afdrukkwaliteit (Print Quality)
-
Hier selecteert u de gewenste afdrukkwaliteit.
Selecteer een van de volgende opties om een geschikte afdrukkwaliteit voor het doel in te stellen.
Als u de afdrukkwaliteit afzonderlijk wilt instellen, klikt u op het tabblad Afdruk (Main) en selecteert u Aangepast (Custom) voor Afdrukkwaliteit (Print Quality). De knop Instellen... (Set...) is nu beschikbaar. Klik op Instellen... (Set...) om het Dialoogvenster Aangepast te openen en geef vervolgens de gewenste instellingen op.- Hoog (High)
- Hiermee krijgt afdrukkwaliteit prioriteit over afdruksnelheid.
- Standaard (Standard)
- Hiermee kunt u afdrukken met gemiddelde snelheid en kwaliteit.
- Klad (Draft)
- Deze instelling is geschikt voor testafdrukken.
- Papierbron (Paper Source)
-
De bron waarvan het papier wordt ingevoerd wordt weergegeven.
- Achterste lade (Rear Tray)
- Het papier wordt altijd vanuit de achterste lade ingevoerd.
- Aantal (Copies)
-
Hier geeft u het aantal exemplaren op dat u wilt afdrukken. U kunt een waarde opgeven tussen 1 en 999.
 Belangrijk
Belangrijk- Als de toepassing waarmee het document is gemaakt dezelfde functie heeft, geeft u de instellingen op in het printerstuurprogramma. Als de afdrukresultaten echter niet naar wens zijn, geeft u de functie-instellingen op in de toepassing.
- Altijd afdrukken met huidige instellingen (Always Print with Current Settings)
-
Documenten worden de volgende keer afgedrukt met de huidige instellingen.
Als u deze functie selecteert en daarna het eigenschappenvenster van het printerstuurprogramma sluit, worden de gegevens die u hebt ingesteld op de tabbladen Snel instellen (Quick Setup), Afdruk (Main) en Pagina-instelling (Page Setup) opgeslagen en kunt u de volgende keer afdrukken met dezelfde instellingen. Belangrijk
Belangrijk- Als u zich aanmeldt met een andere gebruikersnaam, worden de instellingen die zijn ingesteld terwijl deze functie was ingeschakeld, niet weergegeven in de afdrukinstellingen.
- Als een instelling is opgegeven in de toepassing, heeft deze instelling voorrang.
- Standaard (Defaults)
-
Hiermee herstelt u de standaardwaarden van alle instellingen die u hebt gewijzigd.
Klik op deze knop als u de standaardwaarden (fabrieksinstellingen) van alle instellingen op de tabbladen Snel instellen (Quick Setup), Afdruk (Main) en Pagina-instelling (Page Setup) wilt herstellen.
Dialoogvenster Veelgebruikte instellingen opslaan (Save Commonly Used Settings)
In dit dialoogvenster kunt u de informatie opslaan die u hebt ingesteld op de tabbladen Snel instellen (Quick Setup), Afdruk (Main) en Pagina-instelling (Page Setup) en die informatie toevoegen aan de lijst Veelgebruikte instellingen (Commonly Used Settings) op het tabblad Snel instellen (Quick Setup).
- Naam (Name)
-
Voer de naam in voor het afdrukprofiel dat u wilt opslaan.
U kunt maximaal 255 tekens invoeren.
De naam wordt, samen met het bijbehorende pictogram, weergegeven in de lijst Veelgebruikte instellingen (Commonly Used Settings) op het tabblad Snel instellen (Quick Setup). - Opties... (Options...)
-
Hiermee opent u het Dialoogvenster Veelgebruikte instellingen opslaan.
Hier kunt u de details wijzigen van het afdrukprofiel dat u wilt opslaan.
Dialoogvenster Veelgebruikte instellingen opslaan (Save Commonly Used Settings)
Selecteer de pictogrammen van de afdrukprofielen die u wilt registreren in Veelgebruikte instellingen (Commonly Used Settings) en wijzig de items die u wilt opslaan in de afdrukprofielen.
- Pictogram (Icon)
-
Hier selecteert u het pictogram voor het afdrukprofiel dat u wilt opslaan.
Het geselecteerde pictogram wordt, samen met de naam, weergegeven in de lijst Veelgebruikte instellingen (Commonly Used Settings) op het tabblad Snel instellen (Quick Setup). - Papierformaat opslaan (Save the paper size setting)
-
Hiermee slaat u het papierformaat op in het afdrukprofiel in Veelgebruikte instellingen (Commonly Used Settings).
Als u het opgeslagen papierformaat wilt toepassen wanneer het afdrukprofiel wordt geselecteerd, schakelt u dit selectievakje in.
Als dit selectievakje is uitgeschakeld, wordt het papierformaat niet opgeslagen en wordt de instelling voor papierformaat daarom niet toegepast wanneer het afdrukprofiel wordt geselecteerd. In plaats daarvan drukt de printer af met het papierformaat dat is opgegeven met de toepassing. - Afdrukstand opslaan (Save the orientation setting)
-
Hiermee slaat u de Afdrukstand (Orientation) op in het afdrukprofiel in Veelgebruikte instellingen (Commonly Used Settings).
Als u de opgeslagen afdrukstand wilt toepassen wanneer het afdrukprofiel wordt geselecteerd, schakelt u dit selectievakje in.
Als dit selectievakje is uitgeschakeld, wordt de afdrukstand niet opgeslagen en wordt de instelling voor Afdrukstand (Orientation) daarom niet toegepast wanneer het afdrukprofiel wordt geselecteerd. In plaats daarvan drukt de printer af met de afdrukstand die is opgegeven met de toepassing. - Aantal opslaan (Save the copies setting)
-
Hiermee slaat u de instelling Aantal (Copies) op in het afdrukprofiel in Veelgebruikte instellingen (Commonly Used Settings).
Als u de opgeslagen instelling voor aantal afdrukken wilt toepassen wanneer het afdrukprofiel wordt geselecteerd, schakelt u dit selectievakje in.
Als dit selectievakje is uitgeschakeld, wordt het aantal afdrukken niet opgeslagen en wordt de instelling voor Aantal (Copies) daarom niet toegepast wanneer het afdrukprofiel wordt geselecteerd. In plaats daarvan drukt de printer het aantal exemplaren af dat is opgegeven met de toepassing.
Dialoogvenster Aangepast papierformaat (Custom Paper Size)
In dit dialoogvenster kunt u het formaat (breedte en hoogte) van het aangepaste papier opgeven.
- Eenheden (Units)
- Selecteer de eenheid voor het opgeven van een door de gebruiker gedefinieerd papierformaat.
- Papierformaat (Paper Size)
- Hier geeft u waarden voor Breedte (Width) en Hoogte (Height) voor het aangepaste papier op. De afmetingen worden weergegeven op basis van de eenheid die u hebt opgegeven bij Eenheden (Units).
Verwante onderwerpen
- Basisinstellingen voor afdrukken
- Een Paginaformaat en Afdrukstand opgeven
- Instellingen voor aantal en afdrukvolgorde opgeven
- Afdrukken zonder marges starten
- Dubbelzijdig afdrukken
- Afdrukken op briefkaarten
- Afdrukresultaten weergeven vóór het afdrukken
- Papierformaat instellen (aangepast formaat)
- Een kleurendocument monochroom afdrukken
- Kleurcorrectie opgeven
- De kleurbalans aanpassen
- Kleurbalans aanpassen met voorbeeldpatronen (printerstuurprogramma)
- De helderheid aanpassen
- De intensiteit aanpassen
- Het contrast aanpassen
- Intensiteit/contrast aanpassen met voorbeeldpatronen (printerstuurprogramma)
- Een veelgebruikt afdrukprofiel registreren

