Beschrijving van Canon IJ Printer Assistant Tool
Met Canon IJ Printer Assistant Tool kunt u onderhoud uitvoeren aan de printer of de instellingen van de printer wijzigen.
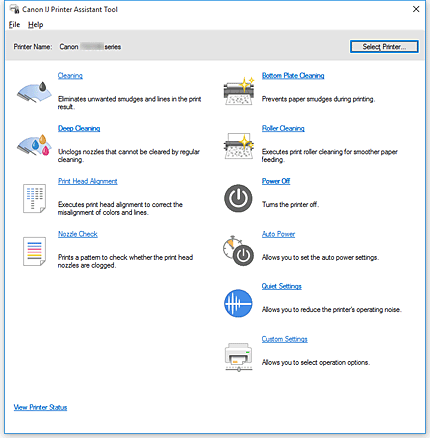
-
 Reiniging (Cleaning)
Reiniging (Cleaning) -
Hiermee voert u een reiniging van de printkop uit.
Bij het reinigen van de printkop worden de spuitopeningen vrijgemaakt.
Voer deze reiniging uit wanneer de afdruk vaag is of een bepaalde kleur niet wordt afgedrukt, ook al zijn alle inktniveaus hoog genoeg. -
 Diepte-reiniging (Deep Cleaning)
Diepte-reiniging (Deep Cleaning) -
Hiermee voert u een diepte-reiniging uit.
Voer een diepte-reiniging uit wanneer een probleem met de printkop niet is opgelost nadat u deze tweemaal hebt gereinigd. Opmerking
Opmerking- Bij Diepte-reiniging (Deep Cleaning) wordt meer inkt gebruikt dan bij Reiniging (Cleaning).
Wanneer u de printkoppen vaak reinigt, zal de inktvoorraad snel slinken. Voer daarom alleen een diepte-reiniging uit wanneer dit noodzakelijk is.
- Inktgroep (Ink Group)
-
Wanneer u op Reiniging (Cleaning) of Diepte-reiniging (Deep Cleaning) klikt, wordt het venster Inktgroep (Ink Group) weergegeven.
Hier selecteert u de inktgroep waarvoor u de printkop wilt reinigen.
Klik op Initiële controle-items om de items te bekijken die u moet controleren voordat u een reiniging of diepte-reiniging uitvoert.
- Bij Diepte-reiniging (Deep Cleaning) wordt meer inkt gebruikt dan bij Reiniging (Cleaning).
-
 Uitlijning printkop (Print Head Alignment)
Uitlijning printkop (Print Head Alignment) -
Bij het uitlijnen van de printkoppen worden de installatieposities van de printkop gecorrigeerd waardoor kleuren en lijnen beter worden afgedrukt.
Lijn de printkop direct uit nadat u de printkop hebt geplaatst.
Wanneer u op Uitlijning printkop (Print Head Alignment) klikt, wordt het dialoogvenster Dialoogvenster Uitlijning printkop.
-
 Controle spuitopening (Nozzle Check)
Controle spuitopening (Nozzle Check) -
Hiermee drukt u een controleraster voor de spuitopeningen af.
Gebruik deze functie als de afdruk vaag is of een bepaalde kleur niet wordt afgedrukt. Druk een controleraster voor de spuitopeningen en controleer of de printkop correct werkt.
Klik op Reiniging (Cleaning) om de printkop te reinigen als de afdruk voor een bepaalde kleur vaag is of als bepaalde delen niet zijn afgedrukt.
Als u een lijst wilt weergeven met items die u moet controleren voordat u het controleraster voor de spuitopeningen afdrukt, klikt u op Initiële controle-items.- Controleraster afdrukken (Print Check Pattern)
-
Met deze functie drukt u een raster af waarmee u kunt controleren of een of meer spuitopeningen verstopt zijn.
Klik op Controleraster afdrukken (Print Check Pattern). Klik in het bevestigingsbericht op OK. Het dialoogvenster Rastercontrole (Pattern Check) wordt weergegeven.- Linkerbitmap (goed)
- De spuitopeningen van de printkop zijn niet verstopt.
- Rechterbitmap (slecht)
- De spuitopeningen van de printkop zijn mogelijk verstopt.
- Afsluiten (Exit)
- Hiermee sluit u het dialoogvenster Rastercontrole (Pattern Check).
- Reiniging (Cleaning)
-
Hiermee voert u een reiniging van de printkop uit.
Bij het reinigen van de printkop worden de spuitopeningen vrijgemaakt.
Voer een reiniging uit wanneer de afdruk vaag is of als een bepaalde kleur niet wordt afgedrukt, ook al zijn alle inktniveaus hoog genoeg.
-
 Reiniging onderste plaat (Bottom Plate Cleaning)
Reiniging onderste plaat (Bottom Plate Cleaning) -
Hiermee voert u een reiniging van de onderste plaat van de printer uit.
Voer Reiniging onderste plaat (Bottom Plate Cleaning) uit voordat u dubbelzijdig afdrukt om vegen op de achterzijde van een vel papier te voorkomen.
Voer Reiniging onderste plaat (Bottom Plate Cleaning) ook uit als er inktvegen op een afdruk voorkomen die niet worden veroorzaakt door de afdrukgegevens. -
 Reiniging rollen (Roller Cleaning)
Reiniging rollen (Roller Cleaning) -
Hiermee reinigt u de papierinvoerrollen.
Het papier wordt mogelijk niet correct ingevoerd als zich stof heeft gehecht op de papierinvoerrollen. Reinig in dat geval de papierinvoerrollen om het afdrukresultaat te verbeteren. -
 Printer uit (Power Off)
Printer uit (Power Off) -
Hiermee schakelt u de printer uit via de Canon IJ Printer Assistant Tool.
Gebruik deze functie om de printer uit te schakelen wanneer u niet op de knop AAN (AAN/UIT) op de printer kunt drukken omdat u geen toegang hebt tot de printer.
U moet op de knop AAN (AAN/UIT) op de printer drukken om de printer weer in te schakelen nadat u op deze knop hebt gedrukt. Wanneer u deze functie gebruikt, kunt u de printer niet inschakelen vanuit de Canon IJ Printer Assistant Tool. -
 Printer automatisch aan/uit (Auto Power)
Printer automatisch aan/uit (Auto Power) -
Hiermee opent u het dialoogvenster Printer automatisch aan/uit.
Hier kunt u instellingen opgeven voor het automatisch in- of uitschakelen van de printer. Gebruik deze functie als u de instellingen voor automatisch in-/uitschakelen wilt wijzigen. Opmerking
Opmerking- Als de printer is uitgeschakeld of als communicatie tussen de printer en de computer is uitgeschakeld, kan een foutbericht verschijnen omdat de computer de printerstatus niet kan vaststellen.
Als dit gebeurt, klikt u op OK om de meest recente instellingen op de computer weer te geven.
- Als de printer is uitgeschakeld of als communicatie tussen de printer en de computer is uitgeschakeld, kan een foutbericht verschijnen omdat de computer de printerstatus niet kan vaststellen.
-
 Stille instellingen (Quiet Settings)
Stille instellingen (Quiet Settings) -
Hiermee opent u het dialoogvenster Stille instellingen.
In het dialoogvenster Stille instellingen (Quiet Settings) kunt u een instelling opgeven die ervoor zorgt dat de printer minder geluid maakt. Dit is handig als het geluid van de printer storend is, bijvoorbeeld wanneer u 's nachts afdrukt. Gebruik deze optie als u de instelling voor de stille modus wilt wijzigen. Opmerking
Opmerking- Als de printer is uitgeschakeld of als communicatie tussen de printer en de computer is uitgeschakeld, kan een foutbericht verschijnen omdat de computer de printerstatus niet kan vaststellen.
Als dit gebeurt, klikt u op OK om de meest recente instellingen op de computer weer te geven.
- Als de printer is uitgeschakeld of als communicatie tussen de printer en de computer is uitgeschakeld, kan een foutbericht verschijnen omdat de computer de printerstatus niet kan vaststellen.
-
 Aangepaste instellingen (Custom Settings)
Aangepaste instellingen (Custom Settings) -
Hiermee opent u het dialoogvenster Aangepaste instellingen.
Gebruik deze functie om de instellingen van deze printer te wijzigen. Opmerking
Opmerking- Als de printer is uitgeschakeld of als communicatie tussen de printer en de computer is uitgeschakeld, kan een foutbericht verschijnen omdat de computer de printerstatus niet kan vaststellen.
Als dit gebeurt, klikt u op OK om de meest recente instellingen op de computer weer te geven.
- Als de printer is uitgeschakeld of als communicatie tussen de printer en de computer is uitgeschakeld, kan een foutbericht verschijnen omdat de computer de printerstatus niet kan vaststellen.
Initiële controle-items (Initial Check Items) (Reiniging (Cleaning) / Diepte-reiniging (Deep Cleaning))
Controleer voordat u Reiniging (Cleaning) of Diepte-reiniging (Deep Cleaning) uitvoert of de printer is ingeschakeld en open de klep van de printer.
Controleer voor elke inkt de volgende items.
- Controleer de resterende hoeveelheid inkt in de cartridge.
- Zorg dat u de inktcartridge goed aandrukt totdat u een klik hoort.
- Als oranje tape is bevestigd op de inktcartridge, verwijdert u deze helemaal.
Als er tape achterblijft, kan deze de inktuitvoer blokkeren. - Controleer of de inktcartridges op de juiste posities zijn geplaatst.
Dialoogvenster Uitlijning printkop (Print Head Alignment)
In dit dialoogvenster kunt u de bevestigingspositie van de printkop aanpassen of de huidige ingestelde waarde voor de positie van de printkop afdrukken.
- Starten (Start)
-
Hiermee lijnt u de printkop uit.
Bij het uitlijnen van de printkoppen worden de installatieposities van de printkop gecorrigeerd waardoor kleuren en lijnen beter worden afgedrukt.
Lijn de printkop direct uit nadat u de printkop hebt geplaatst. Opmerking
Opmerking- Starten (Start) wordt weergegeven wanneer het selectievakje Koppen handmatig uitlijnen (Align heads manually) is ingeschakeld in het dialoogvenster Aangepaste instellingen (Custom Settings).
- Uitlijningswaarde afdrukken (Print Alignment Value)
-
Klik op deze knop om de huidige ingestelde waarde voor de positie van de printkop te controleren.
De huidige ingestelde waarde voor de positie van de printkop wordt afgedrukt.
Dialoogvenster Uitlijning printkop (Print Head Alignment) (runtime)
Als u de positie van de printkop handmatig wilt aanpassen, klikt u op Starten (Start) in het dialoogvenster Uitlijning printkop (Print Head Alignment) en voert u de bewerkingen in de weergegeven berichten uit. Het dialoogvenster Uitlijning printkop (Print Head Alignment) (runtime) wordt weergegeven.
In dit dialoogvenster kunt u het afgedrukte raster controleren en de positie van de printkop aanpassen.
- Voorbeeldvenster
-
Hier wordt het raster van Uitlijning printkop (Print Head Alignment) weergegeven en de positie van het geselecteerde raster gecontroleerd.
U kunt de instelling ook wijzigen door rechtstreeks te klikken op het raster op het scherm. - Selecteer het rasternummer
- Vergelijk de afgedrukte aanpassingsrasters en geef het nummer van het raster met de minst duidelijke strepen of lijnen op in het desbetreffende vakje.
 Opmerking
Opmerking
- Als u niet weet hoe u het afgedrukte raster moet analyseren, raadpleegt u De positie van de Printkop aanpassen.
Initiële controle-items (Initial Check Items) (Controle spuitopening (Nozzle Check))
Controleer voordat u Controle spuitopening (Nozzle Check) uitvoert of de printer is ingeschakeld en open de klep van de printer.
Controleer voor elke inkt de volgende items.
- Controleer de resterende hoeveelheid inkt in de cartridge.
- Zorg dat u de inktcartridge goed aandrukt totdat u een klik hoort.
- Als oranje tape is bevestigd op de inktcartridge, verwijdert u deze helemaal.
Als er tape achterblijft, kan deze de inktuitvoer blokkeren. - Controleer of de inktcartridges op de juiste posities zijn geplaatst.
Dialoogvenster Printer automatisch aan/uit (Auto Power Settings)
Wanneer u op Printer automatisch aan/uit (Auto Power) klikt, wordt het dialoogvenster Printer automatisch aan/uit (Auto Power Settings) weergegeven.
In dit dialoogvenster kunt u de stroomvoorziening van de printer beheren vanuit de Canon IJ Printer Assistant Tool.
- Printer automatisch aan (Auto Power On)
-
Hier selecteert u de instelling voor automatisch inschakelen.
Kies Uitschakelen (Disable) om te voorkomen dat de printer automatisch wordt ingeschakeld wanneer afdrukgegevens naar de printer worden gestuurd.
Zorg dat de printer is ingeschakeld en klik daarna op OK om de instellingen van de printer te wijzigen.
Kies Inschakelen (Enable) om de printer automatisch in te schakelen wanneer afdrukgegevens naar de printer worden gestuurd. - Printer automatisch uit (Auto Power Off)
-
Hier selecteert u de instelling voor automatisch uitschakelen.
Als binnen de opgegeven tijd geen bewerking in het printerstuurprogramma of handeling op de printer wordt uitgevoerd, wordt de printer uitgeschakeld.
Dialoogvenster Stille instellingen (Quiet Settings)
Wanneer u op Stille instellingen (Quiet Settings) klikt, wordt het dialoogvenster Stille instellingen (Quiet Settings) weergegeven.
In het dialoogvenster Stille instellingen (Quiet Settings) kunt u een instelling opgeven die ervoor zorgt dat de printer minder geluid maakt.
Selecteer deze functie als u wilt dat de printer 's nachts of in andere omstandigheden minder geluid maakt.
Wanneer u deze functie selecteert, kan het afdrukken langzamer verlopen.
- Stille modus niet gebruiken (Do not use quiet mode)
- Selecteer deze optie als u de printer wilt gebruiken met het normale werkingsvolume.
- Stille modus altijd gebruiken (Always use quiet mode)
- Selecteer deze optie als u wilt dat de printer minder geluid maakt.
- Stille modus gebruiken op opgegeven tijden (Use quiet mode during specified hours)
-
Selecteer deze optie als u wilt dat de printer minder geluid maakt op de opgegeven tijden.
Geef de Begintijd (Start time) en de Eindtijd (End time) op van de periode waarin de stille modus actief moet zijn. Als beiden op dezelfde tijd zijn ingesteld, werkt de stille modus niet.
 Belangrijk
Belangrijk
- U kunt de stille modus instellen vanuit het bedieningspaneel van de printer, de Canon IJ Printer Assistant Tool of ScanGear (scannerstuurprogramma).
Wat u ook gebruikt om de stille modus in te stellen, deze modus wordt toegepast als u bewerkingen uitvoert vanaf het bedieningspaneel van de printer of als u afdrukt of scant vanaf de computer. - Als u een tijd opgeeft voor Stille modus gebruiken op opgegeven tijden (Use quiet mode during specified hours), wordt de stille modus niet toegepast op bewerkingen (zoals kopiëren of direct afdrukken) die rechtstreeks vanaf de printer worden uitgevoerd.
Dialoogvenster Aangepaste instellingen (Custom Settings)
Wanneer u op Aangepaste instellingen (Custom Settings) klikt, wordt het dialoogvenster Aangepaste instellingen (Custom Settings) weergegeven.
Indien nodig kunt u schakelen tussen verschillende bedieningsmodi van de printer.
- Koppen handmatig uitlijnen (Align heads manually)
-
De functie Uitlijning printkop (Print Head Alignment) in de Canon IJ Printer Assistant Tool is normaliter ingesteld op automatische uitlijning. U kunt dit echter wijzigen in handmatige uitlijning.
Als het afdrukresultaat na een automatische printkopuitlijning niet naar wens is, voert u de uitlijning handmatig uit.
Schakel dit selectievakje in om de printkop handmatig uit te lijnen. - 90 graden naar links roteren als afdrukstand [Liggend] is (Rotate 90 degrees left when orientation is [Landscape])
-
Op het tabblad Pagina-instelling (Page Setup) kunt u de draairichting van de optie Liggend (Landscape) bij Afdrukstand (Orientation) wijzigen.
Als u het document tijdens het afdrukken 90 graden naar links wilt draaien, schakelt u het selectievakje in. - Niet-overeenkomende pap.instel. niet detect. bij afdr. vanaf comp. (Don't detect mismatch of paper settings when printing from computer)
-
Als u documenten afdrukt vanaf uw computer en het papier dat in de printer is geplaatst en de instelling voor het papierformaat in het printerstuurprogramma niet overeenkomen, schakelt deze instelling de berichtweergave uit en kunt u doorgaan met afdrukken.
Schakel dit selectievakje in als u detectie van niet-overeenkomende papierinstellingen wilt uitschakelen. - Droogtijd inkt (Ink Drying Wait Time)
-
U kunt ervoor zorgen dat de printer enige tijd wacht voordat de volgende pagina wordt afgedrukt. Wanneer u de schuifregelaar naar rechts schuift, is de wachttijd langer en wanneer u de schuifregelaar naar links schuift, is de wachttijd korter.
Als het papier inktvlekken bevat, omdat de volgende pagina wordt uitgeworpen voordat de inkt op de afgedrukte pagina heeft kunnen drogen, verhoogt u de droogtijd voor de inkt.
Wanneer u de droogtijd verlaagt, verloopt het afdrukken sneller.
Verwante onderwerpen
- De printkoppen reinigen
- De positie van de Printkop aanpassen
- Een controleraster voor de spuitopeningen afdrukken
- De binnenkant van de printer reinigen
- De papierinvoerrollen reinigen
- De stroomvoorziening van de Printer beheren
- Het geluid van de Printer reduceren
- De bedieningsmodus van de Printer aanpassen

