Descripción de la ficha Configuración rápida
La ficha Configuración rápida (Quick Setup) sirve para registrar las configuraciones de impresión más utilizadas. Cuando se selecciona una configuración registrada, la impresora cambia automáticamente los elementos predefinidos.
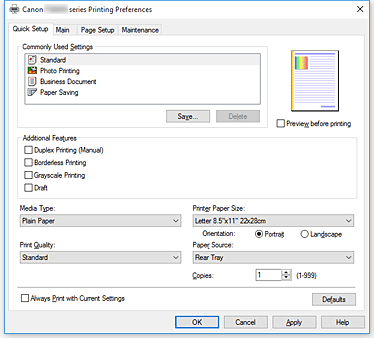
- Configuraciones más utilizadas (Commonly Used Settings)
-
Los nombres y iconos de perfiles de impresión utilizados con frecuencia se registran. Cuando se selecciona un perfil de impresión de acuerdo al propósito del documento, se aplica la configuración que coincide con el propósito.
Además, las funciones que se piensa que resultan útiles para el perfil de impresión seleccionado se muestran en Funciones adicionales (Additional Features).
También puede cambiar un perfil de impresión y registrarlo con un nombre nuevo. Se puede eliminar el perfil de impresión registrado.
Puede reorganizar los perfiles arrastrando los perfiles individuales o manteniendo pulsada la tecla Control y pulsando las teclas de flecha arriba o flecha abajo.- Estándar (Standard)
-
Estos son los ajustes de fábrica.
Si Tamaño de página (Page Size), Orientación (Orientation) y Copias (Copies) se establecieron desde el software de aplicación, dichos ajustes tienen prioridad. - Impresión de fotografías (Photo Printing)
-
Si selecciona este ajuste al imprimir una foto, se establecen el papel fotográfico y el tamaño de fotografía utilizados generalmente. La casilla de verificación Impresión sin bordes (Borderless Printing) se marca automáticamente.
Si Orientación (Orientation) y Copias (Copies) se establecieron desde el software de aplicación, dichos ajustes tienen prioridad. - Documentos profesionales (Business Document)
-
Seleccione este ajuste al imprimir un documento general.
Si Tamaño de página (Page Size), Orientación (Orientation) y Copias (Copies) se establecieron desde el software de aplicación, dichos ajustes tienen prioridad. - Ahorro de papel (Paper Saving)
-
Seleccione este ajuste para ahorrar papel al imprimir un documento general. Las casillas de verificación Impresión 2 en 1 (2-on-1 Printing) y Impresión a doble cara (Manual) (Duplex Printing (Manual)) se marcan automáticamente.
Si Tamaño de página (Page Size), Orientación (Orientation) y Copias (Copies) se establecieron desde el software de aplicación, dichos ajustes tienen prioridad.
 Nota
Nota- La combinación de las Funciones adicionales (Additional Features) que se mostró para el perfil de impresión que se ha seleccionado se guardó el perfil de impresión añadido también se muestra cuando se selecciona el perfil de impresión añadido.
- Guardar... (Save...)
-
Muestra el Cuadro de diálogo Guardar configuraciones más utilizadas.
Haga clic en este botón cuando desee guardar la información que estableció en las fichas Configuración rápida (Quick Setup), Principal (Main) y Configurar página (Page Setup) en Configuraciones más utilizadas (Commonly Used Settings).
- Eliminar (Delete)
-
Elimina un perfil de impresión registrado.
Seleccione el nombre de la opción que se va a eliminar de las Configuraciones más utilizadas (Commonly Used Settings) y haga clic en Eliminar (Delete). Cuando se muestre un mensaje de confirmación, haga clic en Aceptar (OK) para eliminar el perfil de impresión especificado. Nota
Nota- No se puede borrar los perfiles de impresión registrados en la configuración inicial.
- Vista preliminar de configuración
-
La ilustración del papel muestra cómo se colocará el original sobre una hoja de papel.
Es posible comprobar una imagen de toda la disposición. - Vista preliminar antes de imprimir (Preview before printing)
-
Muestra el aspecto que tendrá el resultado de la impresión antes de imprimir los datos.
Active esta casilla de verificación para mostrar una vista preliminar antes de imprimir.
Desactive esta casilla de verificación si no desea mostrar una vista preliminar. Importante
Importante- Para utilizar la Vista preliminar XPS de Canon IJ, debe tener instalado en su ordenador Microsoft .NET Framework 4.5.2 o una versión posterior.
- Funciones adicionales (Additional Features)
-
Muestra las funciones prácticas, utilizadas con frecuencia, para el perfil de impresión que ha seleccionado para Configuraciones más utilizadas (Commonly Used Settings) en la ficha Configuración rápida (Quick Setup).
Cuando se desplaza el puntero del ratón cerca de una función que puede cambiar, se muestra una descripción de dicha función.
Para habilitar una función, marque la casilla de verificación correspondiente.
Para algunas funciones, puede establecer la configuración detallada en las fichas Principal (Main) y Configurar página (Page Setup). Importante
Importante- Según los perfiles de impresión, es posible que alguna función esté atenuada y que no pueda cambiarla.
- Impresión 2 en 1 (2-on-1 Printing)
-
Imprime dos páginas del documento, una al lado de la otra, en una hoja de papel.
Para cambiar la secuencia de páginas, haga clic en la ficha Configurar página (Page Setup), seleccione Diseño de página (Page Layout) para Formato de página (Page Layout) y haga clic en Especificar... (Specify...). A continuación, en el Cuadro de diálogo Impresión de diseño de página que aparece, especifique el Orden de páginas (Page Order). - Impresión 4 en 1 (4-on-1 Printing)
-
Imprime cuatro páginas del documento, una al lado de la otra, en una hoja de papel.
Para cambiar la secuencia de páginas, haga clic en la ficha Configurar página (Page Setup), seleccione Diseño de página (Page Layout) para Formato de página (Page Layout) y haga clic en Especificar... (Specify...). A continuación, en el Cuadro de diálogo Impresión de diseño de página que aparece, especifique el Orden de páginas (Page Order). - Impresión a doble cara (Manual) (Duplex Printing (Manual))
-
Seleccione si desea imprimir el documento en ambas caras del papel manualmente o sólo en una.
Para cambiar el lado o los márgenes de grapado, establezca los nuevos valores en la ficha Configurar página (Page Setup). - Impresión sin bordes (Borderless Printing)
-
Realiza la impresión sin bordes sin márgenes en el papel.
Con la función de impresión sin bordes, el documento que se va a imprimir se amplia para que sobresalga ligeramente del papel. En otras palabras, el documento se imprime sin márgenes.
Para ajustar cuánta parte del documento sobresale del papel, haga clic en la ficha Configurar página (Page Setup), elija Sin bordes (Borderless) e introduzca el valor en Extensión (Amount of Extension). - Impresión en escala de grises (Grayscale Printing)
- Esta función convierte los datos en datos de monocromo al imprimir el documento.
- Borrador (Draft)
- Esta opción sólo es adecuada para hacer pruebas de impresión.
- Girar 180 grados (Rotate 180 degrees)
-
Imprime el documento girando 180 grados respecto a la dirección del alimentador de papel.
El ancho del área de impresión y la extensión que se hayan configurado en otro software de aplicación se invertirán vertical y horizontalmente. - Ajuste manual del color/intensidad (Color/Intensity Manual Adjustment)
- Seleccione cuando establezca el método Corrección del color (Color Correction) y ajustes individuales tales como Cian (Cyan), Magenta, Amarillo (Yellow), Brillo (Brightness), Intensidad (Intensity) y Contraste (Contrast), etc.
- Tipo de soporte (Media Type)
-
Selecciona un tipo de papel de impresión.
Seleccione un tipo de soporte que coincida con el papel que se ha cargado en la impresora. Esto garantiza que la impresión se ha realizado correctamente para el papel especificado. - Tamaño del papel de la impresora (Printer Paper Size)
-
Selecciona el tamaño del papel cargado en la impresora.
Normalmente, el tamaño de papel se establece automáticamente según la opción de tamaño de papel de salida y el documento se imprime sin escalado.
Al establecer Impresión 2 en 1 (2-on-1 Printing) o Impresión 4 en 1 (4-on-1 Printing) en Funciones adicionales (Additional Features), puede establecer manualmente el tamaño de papel con Tamaño de página (Page Size) en la ficha Configurar página (Page Setup).
Si selecciona un tamaño de papel más pequeño que el Tamaño de página (Page Size), se reducirá el tamaño del documento. Si selecciona un tamaño de papel mayor, se ampliará el tamaño del documento.
Asimismo, si selecciona Personalizado... (Custom...), se abre el Cuadro de diálogo Tamaño de papel personalizado y le permite especificar cualquier dimensión vertical y horizontal del tamaño de papel. - Orientación (Orientation)
-
Selecciona la orientación de impresión.
Si la aplicación utilizada para crear el documento tiene una función similar, seleccione la misma orientación que haya seleccionado en dicha aplicación.- Vertical (Portrait)
- Imprime el documento de forma que sus posiciones superior e inferior no cambien respecto a la dirección del alimentador de papel. Es el ajuste predeterminado.
- Horizontal (Landscape)
-
Imprime el documento girándolo 90 grados respecto a la dirección del alimentador de papel.
Puede cambiar la dirección de rotación accediendo a la Canon IJ Printer Assistant Tool, abriendo el cuadro de diálogo Configuración personalizada (Custom Settings) y utilizando, a continuación, la casilla de verificación Girar 90 grados a la izquierda si la orientación es [Horizontal] (Rotate 90 degrees left when orientation is [Landscape]).
Para girar el documento 90 grados a la izquierda durante la impresión, seleccione la casilla de verificación Girar 90 grados a la izquierda si la orientación es [Horizontal] (Rotate 90 degrees left when orientation is [Landscape]).
- Calidad de impresión (Print Quality)
-
Selecciona la calidad de impresión deseada.
Seleccione una de las siguientes para definir el nivel de calidad de impresión que resulta apropiado para la finalidad.
Para establecer el nivel de calidad de impresión individualmente, haga clic en la ficha Principal (Main), y para Calidad de impresión (Print Quality), seleccione Personalizada (Custom). Se habilita Establecer... (Set...). Haga clic en Establecer... (Set...) para abrir el Cuadro de diálogo Personalizada y, a continuación, especifique la configuración deseada.- Alta (High)
- Otorga prioridad a la calidad de impresión en lugar de a la velocidad.
- Estándar (Standard)
- Imprime con una velocidad y calidad medias.
- Borrador (Draft)
- Esta opción sólo es adecuada para hacer pruebas de impresión.
- Fuente de papel (Paper Source)
-
Muestra la fuente desde la que se suministra el papel.
- Bandeja posterior (Rear Tray)
- El papel se suministra siempre desde la bandeja posterior.
- Copias (Copies)
-
Permiten especificar el número de copias que se desea imprimir. Puede especificar un valor de 1 a 999.
 Importante
Importante- Cuando el software de aplicación utilizado para crear el documento tenga la misma función, especifique la configuración en el controlador de impresora. Sin embargo, si los resultados de impresión no son aceptables, especifique la configuración de las funciones mediante el software de aplicación.
- Imprimir siempre con la configuración actual (Always Print with Current Settings)
-
Imprime los documentos con la configuración actual a partir de la siguiente ejecución de impresión.
Cuando se selecciona esta función y, a continuación, se cierra la ventana de configuración del controlador de impresora, la información que haya establecido en las fichas Configuración rápida (Quick Setup), Principal (Main) y Configurar página (Page Setup) se guarda y es posible imprimir con la misma configuración a partir de la siguiente ejecución de impresión. Importante
Importante- Si inicia sesión con un nombre de usuario distinto, la configuración que se estableció cuando se habilitó esta función no aparece reflejada en la configuración de impresión.
- Si se especificó un ajuste en el software de aplicación, dicho ajuste tiene prioridad.
- Predetermin. (Defaults)
-
Restablece todas las configuraciones que ha cambiado a los valores predeterminados.
Haga clic en este botón para devolver todos los ajustes de Configuración rápida (Quick Setup), Principal (Main) y Configurar página (Page Setup) a sus valores predeterminados (ajustes de fábrica).
Cuadro de diálogo Guardar configuraciones más utilizadas (Save Commonly Used Settings)
Este cuadro de diálogo permite guardar la información que estableció en las fichas Configuración rápida (Quick Setup), Principal (Main) y Configurar página (Page Setup) y agregar la información a la lista Configuraciones más utilizadas (Commonly Used Settings) en la ficha Configuración rápida (Quick Setup).
- Nombre (Name)
-
Introduzca el nombre del perfil de impresión que desea guardar.
Se pueden introducir hasta 255 caracteres como máximo.
El nombre aparece, con su icono asociado en la lista Configuraciones más utilizadas (Commonly Used Settings) de la ficha Configuración rápida (Quick Setup). - Opciones... (Options...)
-
Abre el Cuadro de diálogo Guardar configuraciones más utilizadas.
Cambia los detalles del perfil de impresión que se va a guardar.
Cuadro de diálogo Guardar configuraciones más utilizadas (Save Commonly Used Settings)
Selecciona los iconos de los perfiles de impresión que se van a registrar en las Configuraciones más utilizadas (Commonly Used Settings) y cambia los elementos que se van a guardar en los perfiles de impresión.
- Icono (Icon)
-
Seleccione el icono del perfil de impresión que desea guardar.
El icono seleccionado aparece, con su nombre, en la lista Configuraciones más utilizadas (Commonly Used Settings) de la ficha Configuración rápida (Quick Setup). - Guardar la configuración del tamaño de papel (Save the paper size setting)
-
Guarda el tamaño de papel en el perfil de impresión en Configuraciones más utilizadas (Commonly Used Settings).
Para aplicar el tamaño de papel guardado cuando se selecciona el perfil de impresión, marque esta casilla de verificación.
Si esta casilla de verificación no está marcada, el tamaño de papel no se guarda y, en consecuencia, el ajuste de tamaño de papel no se aplica cuando se selecciona el perfil de impresión. En su lugar, la impresora imprime con el tamaño de papel especificado con el software de aplicación. - Guardar la configuración de la orientación (Save the orientation setting)
-
Guarda la Orientación (Orientation) en el perfil de impresión en Configuraciones más utilizadas (Commonly Used Settings).
Para aplicar la orientación de impresión guardada cuando se selecciona el perfil de impresión, marque esta casilla de verificación.
Si esta casilla de verificación no está marcada, la orientación de impresión no se guarda y, en consecuencia, el ajuste Orientación (Orientation) no se aplica cuando se selecciona el perfil de impresión. En su lugar, la impresora imprime con la orientación de impresión especificada con el software de aplicación. - Guardar la configuración del número de copias (Save the copies setting)
-
Guarda la opción de Copias (Copies) en el perfil de impresión en Configuraciones más utilizadas (Commonly Used Settings).
Para aplicar la opción de copias guardado cuando se selecciona el perfil de impresión, marque esta casilla de verificación.
Si esta casilla de verificación no está marcada, la opción de copias no se guarda y, en consecuencia, el ajuste Copias (Copies) no se aplica cuando se selecciona el perfil de impresión. En su lugar, la impresora imprime con la opción de copias especificada con el software de aplicación.
Cuadro de diálogo Tamaño de papel personalizado (Custom Paper Size)
Este cuadro de diálogo permite especificar el tamaño (ancho y altura) del papel personalizado.
- Unidades (Units)
- Seleccione la unidad para especificar el tamaño de papel definido por el usuario.
- Tamaño de papel (Paper Size)
- Especifica el Ancho (Width) y la Altura (Height) del papel personalizado. La medida se muestra según las unidades especificadas en Unidades (Units).
Temas relacionados
- Configuración de la impresión básica
- Configuración de la Orientación y del Tamaño de página
- Configuración del número de copias y del orden de impresión
- Ejecución de la impresión sin bordes
- Impresión a doble cara
- Impresión en postales
- Visualización de los resultados de impresión antes de imprimir
- Configuración de las dimensiones del papel (tamaño personalizado)
- Impresión en monocromo de documentos en color
- Especificación de la corrección del color
- Ajuste del balance del color
- Ajuste del balance del color utilizando patrones de muestra (controlador de impresora)
- Ajuste del brillo
- Ajuste de la intensidad
- Ajuste del contraste
- Ajuste de la intensidad/contraste utilizando patrones de muestra (controlador de impresora)
- Registro de un perfil de impresión utilizado con frecuencia

