Editing the Print Document or Reprinting from the Print History
This function is unavailable when the standard IJ printer driver is used.
In the Canon IJ XPS preview window, you can edit the print document or retrieve the document print history to print the document.
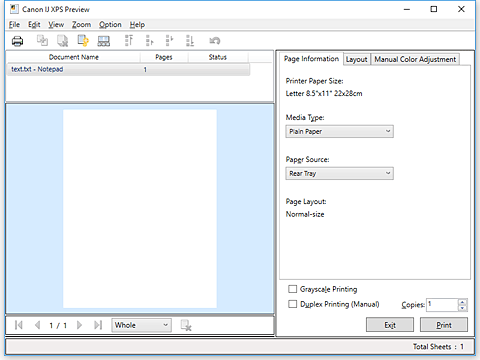

|
|

|
Combine Documents |

|
Delete Document |

|
Reset Documents |

|
View Thumbnails |

|
Move Document |

|
Undo |

|
Move Page |

|
Delete Page |
 Note
Note
- By clicking
 View Thumbnails, you can display or hide thumbnails of the print documents selected in the Document Name list.
View Thumbnails, you can display or hide thumbnails of the print documents selected in the Document Name list. - Clicking
 Undo reverses the change that just performed.
Undo reverses the change that just performed.
Editing and Printing a Print Document
When printing multiple documents or pages, you can combine documents, change the print sequence of the documents or pages, or delete documents or pages.
Open the printer driver setup window
Set the preview
Check the Preview before printing check box on the Main tab.
Click OK
The Canon IJ XPS Preview will start and the print result will be displayed before printing.
Editing print documents and print pages
Combining print documents
You can combine multiple print documents to form a single document. By combining print documents, you can prevent blank pages from being inserted when you execute duplex printing or page layout printing.
From the Document Name list, select the documents to be combined. On the Edit menu, select Combine Documents from Documents to combine the documents in the listed sequence.
To select multiple print documents, hold down the Ctrl key and click the documents to be merged, or hold down the Shift key and press the upper arrow or lower arrow key. You can also click a blank area in the document list and drag the mouse to select multiple documents.
When you combine documents, the documents selected before the combining are deleted from the list and the combined document is added to the list.Changing the sequence of print documents or print pages
- To change the sequence of the print documents, go to the Document Name list, and select the print document to be moved. Next, on the Edit menu, select Move Document from Documents, and select the appropriate item. You can also click and drag a print document to change the print sequence.
- To change the sequence of the print pages, click View Thumbnails from the Option menu, and select the print page to be moved. Next, on the Edit menu, select Move Page from Pages, and select the appropriate item. You can also click and drag a print page to change the print sequence.
Deleting print documents and print pages
- To delete a print document, select the target document from the Document Name list, and on the Edit menu, choose Documents and then Delete Document.
- To delete a print page, click View Thumbnails from the Option menu, and select the print page to be deleted. Next, on the Edit menu, select Delete Page from Pages.
Print page recovery
You can recover pages that were deleted with Delete Page.
To recover pages, select the View Deleted Pages check box from the Option menu, and select the pages to be recovered from among the displayed thumbnail pages. Then from the Edit menu chose Pages and then Restore Page.
After editing the print documents or print pages, you can change the print settings on the Page Information, Layout and Manual Color Adjustment tabs as necessary.
 Important
Important- To display the multiple documents in the list, open the preview and execute print again.
- To return the print documents to their original condition before they were edited in the preview, on the Edit menu, select Reset Documents from Documents.
- If the documents to be combined have different print settings, a message may be displayed.
Check the contents of the displayed message before combining the documents. - If the documents to be combined have different output paper sizes and duplex printing or page layout printing is to be performed, the printer may not produce the expected print results for certain print pages.
Check the preview before printing. - Depending on the print settings of the print document, some functions may not be available in the Canon IJ XPS preview.
 Note
Note- You can rename Document Name to any name.
Executing print
Click Print.
When you execute print, the printer uses the specified settings to print the data.
Reprinting from the Print History
When you click Save Print History on the File menu to enable the setting, the document printed from the preview is saved, and you can reprint the document with the same settings.
Displaying the print history
Open the printer driver setup window. Then on the Maintenance tab, select View Print History.
The saved print document is displayed in the preview. Important
Important- To limit the number of print history registrations, click History Entry Limit on the File menu.
- If the limit on the number of registration is exceeded, the print history registrations are deleted starting from the oldest one.
Selecting a print document
From the Document Name list, select the document to be printed.
Executing print
Click Print.

