Mengatur Intensitas/Kontras Menggunakan Pola Contoh (Pengandar Pencetak)
Anda dapat melihat hasil cetakan pencetakan pola dan mengatur intensitas/kontras.
Ketika Anda mengubah keseimbangan warna atau intensitas/kontras dokumen, fungsi pencetakan pola mencetak hasil pengaturan dalam daftar, bersama dengan nilai pengaturan.
Pilih pengaturan warna manual
Pada tab Utama(Main), pilih Manual untuk Warna/Intensitas(Color/Intensity), dan klik Set....
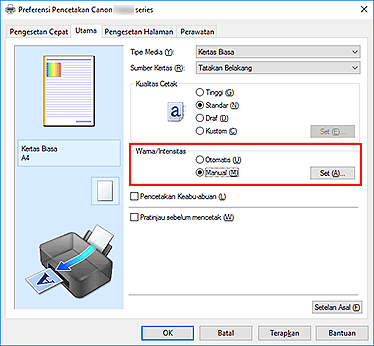
Kotak dialog Pengaturan Warna Manual(Manual Color Adjustment) terbuka.
Memilih pencetakan pola
Pada tab Pengaturan Warna(Color Adjustment), tandai kotak centang Cetak pola untuk pengaturan warna(Print a pattern for color adjustment), dan klik Preferensi Pencetakan Pola...(Pattern Print preferences...).
Mengeset pencetakan pola
Ketika kotak dialog Pencetakan Pola(Pattern Print) terbuka, set item berikut ini, dan kemudian klik OK.
- Parameter untuk Diatur(Parameters to Adjust)
- Pilih Intensitas/Kontras(Intensity/Contrast).
- Ukuran Kertas Pencetak(Printer Paper Size)
-
Pilih ukuran kertas yang akan digunakan untuk pencetakan pola.
 Catatan
Catatan- Tergantung pada ukuran kertas yang dipilih pada tab Pengesetan Halaman(Page Setup), mungkin ada ukuran yang tidak dapat dipilih.
- Jumlah Contoh Pola(Amount of Pattern Instances)
-
Pilih Terbesar(Largest), Besar(Large), atau Kecil(Small) untuk mengeset jumlah pola yang akan dicetak.
 Catatan
Catatan- Terbesar(Largest) dan Besar(Large) tidak dapat dipilih ketika ukuran kertas tertentu atau ukuran kertas output dipilih.
- Variasi Warna Antara Contoh(Color Variation Between Instances)
-
Set jumlah perubahan warna antara pola yang berdekatan.
 Catatan
Catatan- Besar(Large) adalah sekitar dua kali dari ukuran Sedang(Medium), dan Kecil(Small) adalah sekitar setengah dari ukuran Sedang(Medium).
Memeriksa hasil cetakan dari pencetakan pola
Pada tab Pengaturan Warna(Color Adjustment), pilih OK untuk menutup kotak dialog Pengaturan Warna Manual(Manual Color Adjustment).
Pada tab Utama(Main), pilih OK, dan kemudian laksanakan pencetakan. Pencetak kemudian mencetak pola dimana intensitas/kontras yang Anda set adalah nilai tengah.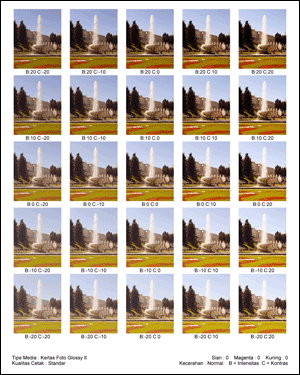
Mengatur intensitas/kontras
Lihat hasil cetakan dan pilih gambar yang paling Anda suka. Kemudian masukkan angka intensitas/kontras yang ditunjukkan di bagian bawah gambar ke dalam kolom Intensitas(Intensity) dan Kontras(Contrast) pada tab Pengaturan Warna(Color Adjustment).
Hapus kotak centang Cetak pola untuk pengaturan warna(Print a pattern for color adjustment), dan klik OK. Catatan
Catatan- Anda juga dapat mengeset intensitas/kontras pada tab Pengesetan Cepat(Quick Setup) dengan memilih Pencetakan Foto(Photo Printing) di bawah Setelan yang Biasa Digunakan(Commonly Used Settings), dan kemudian memilih Pengaturan Manual Warna/Intensitas(Color/Intensity Manual Adjustment) di bawah Fitur Tambahan(Additional Features).
Selesaikan pengesetan
Klik OK pada tab Utama(Main).
Kemudian ketika Anda melaksanakan pencetakan, dokumen dicetak dengan intensitas/kontras yang telah diatur oleh fungsi pencetakan pola.
 Penting
Penting
- Ketika Cetak pola untuk pengaturan warna(Print a pattern for color adjustment) dipilih pada tab Pengaturan Warna(Color Adjustment), item berikut menjadi keabu-abuan dan tidak dapat diset:
- Pratinjau sebelum mencetak(Preview before printing) pada tab Utama(Main)
- Sisi Stapler(Stapling Side) dan Tentukan Margin...(Specify Margin...) pada tab Pengesetan Halaman(Page Setup) (Ketika Pencetakan Dupleks (Manual)(Duplex Printing (Manual)) diset, hanya Sisi Stapler(Stapling Side) yang dapat diset.)
- Anda dapat mencetak pola hanya jika setelan Tata Letak Halaman(Page Layout) pada tab Pengesetan Halaman(Page Setup) adalah Ukuran normal(Normal-size) atau Tanpa Tepi(Borderless).
- Tergantung pada perangkat lunak aplikasi Anda, fungsi ini mungkin tidak tersedia.

